

 |
 |
Процесс создания файла
анимации (AVI-файла) рассмотрим на примере. Пусть надо создать анимацию, которая
воспроизводит процесс рисования эскиза Дельфийского храма (окончательный вид
рисунка представлен на рис. 11.13, несколько кадров анимации — на рис. 11.14).
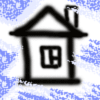
Рис. 11.13. Эскиз Дельфийского храма

1

2

3

4
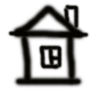
5

6
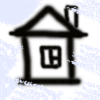
7
...
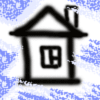
37
Рис. 11.14. Кадры
анимации процесса рисования Дельфийского храма
Для решения поставленной
задачи можно воспользоваться популярной программой Macromedia Flash 5.
В Macromedia Flash
анимация, которую так же довольно часто называют роликом (Movie), состоит из
слоев. В простейшем случае ролик представляет собой один единственный слой (Layer).
Слой — это последовательность кадров (Frame), которые в процессе воспроизведения
анимации выводятся последовательно, один за другим. Если ролик состоит из нескольких
слоев, то кадры анимации получаются путем наложения кадров одного слоя на кадры
другого. Например, один слой может содержать изображение фона, на котором разворачивается
действие, а другой — изображение персонажей. Возможность формирования изображения
путем наложения слоев существенно облегчает процесс создания анимации. Таким
образом, чтобы создать анимацию, нужно распределить изображение по слоям и для
каждого слоя создать кадры.
После запуска Macromedia
Flash на фоне главного окна программы появляется окно Move1 (рис. 11.15),
которое используется для создания анимации. В верхней части окна, которая называется
Timeline, отражена структура анимации, в нижней части, которая называется рабочей
областью, находится изображение текущего кадра выбранного слоя. После запуска
Macromedia Flash анимация состоит из одного слоя (Layer 1), который в свою очередь
представляет один пустой (чистый) кадр.

Рис. 11.15. Окно
Movie в начале работы над новой анимацией
Перед тем как приступить
непосредственно к созданию кадров анимации, нужно задать общие характеристики
анимации (ролика): размер кадров и скорость их воспроизведения. Характеристики
вводятся в поля диалогового окна Movie Properties (рис. 11.16), которое
появляется в результате выбора из меню Modify команды Movie. В
поле Frame Rate нужно ввести скорость воспроизведения ролика, которая
измеряется в кадрах в секунду (fps — frame per second, кадров в секунду), в
поля Width и Height — ширину и высоту кадров. В этом же окне можно выбрать
фон кадров (список Background Color).

Рис. 11.16. Характеристики
ролика отображаются в окне Movie Properties
После того, как установлены
характеристики ролика, можно приступить к созданию кадров анимации.
Первый кадр нужно просто
нарисовать. Технология создания изображений Macromedia Flash обычная, используется
стандартный набор инструментов: кисть, карандаш, пульверизатор, резинка и др.
Чтобы создать следующий
кадр, нужно из меню Insert выбрать команду Keyframe. В результате
в текущий слой будет добавлен кадр, в который будет скопировано содержимое предыдущего
кадра (так как в большинстве случаев следующий кадр создается путем изменения
предыдущего). Теперь можно нарисовать второй кадр. Аналогичным образом создаются
остальные кадры анимации.
Иногда не нужно, чтобы
новый кадр содержал изображение предыдущего, в этом случае вместо команды Keyframe
нужно воспользоваться командой Blank Keyframe.
Если некоторое изображение
должно оставаться статичным в течение времени, кратного выводу нескольких кадров,
то вместо того, чтобы вставлять в слой несколько одинаковых кадров (Keyframe),
нужно сделать кадр статичным. Если кадр, изображение которого должно быть статичным,
является последним кадром ролика, то в окне Timeline нужно выделить кадр, до
которого изображение должно оставаться статичным, и из меню Insert выбрать
команду Frame. Если кадр, изображение которого должно быть статичным,
не является последним, то нужно выделить этот кадр и несколько раз из меню Insert
выбрать команду Frame.
Можно значительно облегчить
работу по созданию анимации, если разделить изображение на основное и фоновое,
поместив каждое в отдельный слой (именно так поступают при создании мультфильмов).
Сначала нужно создать кадры слоя фона так, как было описано выше. Затем, выбрав
из меню Insert команду Layer, нужно добавить слой основного действия.
Следует обратить внимание,
что все действия по редактированию изображения направлены на текущий кадр выбранного
слоя. В списке слоев выбранный слой выделен цветом, номер текущего кадра помечен
маркером — красным квадратиком.
Чтобы выводимая анимация
сопровождалась звуком, нужно сначала сделать доступным соответствующий звуковой
файл. Для этого надо из меню File выбрать команду Import и добавить
в проект звуковой файл (рис. 11.17).
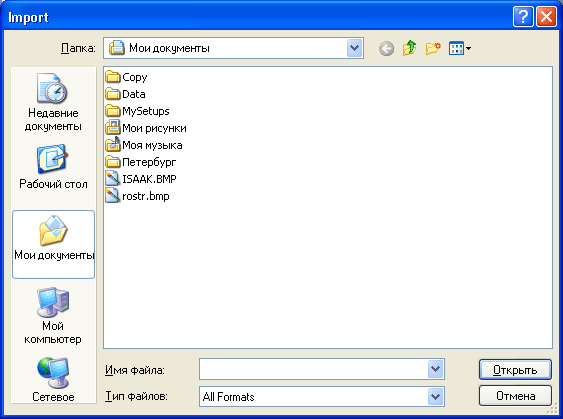
Рис. 11.17. Импорт
звукового файла
Затем в окне Timeline
нужно выделить кадр, при отображении которого должно начаться воспроизведение
звукового фрагмента, используя диалоговое окно Sound (рис. 11.18), выбрать
звуковой фрагмент и задать, если нужно, параметры его воспроизведения. Количество
повторов нужно ввести в поле Loops, эффект, используемый при воспроизведении,
можно выбрать из списка Effect.
В качестве примера
на рис. 11.19 приведен вид окна Timeline в конце работы над анимацией. Анимация
состоит из двух слоев. Слой Layer 2 содержит фон. Детали фона появляются постепенно,
в течение 9 кадров. После этого фон не меняется, поэтому 9 кадр является статичным.
Слой Layer 1 содержит слой основного действия, которое начинается после того,
как будет выведен фон. Вывод анимации заканчивается стандартным звуком TADA
(его длительность равна одной секунде). Начало воспроизведения звука совпадает
с выводом последнего (49-го, если считать от начала ролика) кадра основного
действия, поэтому этот кадр сделан статичным в течение вывода следующих 12 кадров
(скорость вывода анимации — 12 кадров в секунду).
Сделано это для того, чтобы процесс вывода анимации завершился одновременно
с окончанием звукового сигнала.
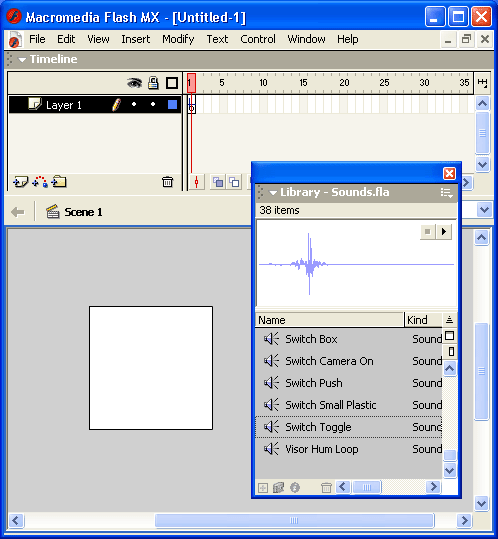
Рис. 11.18. Диалоговое
окно Sound
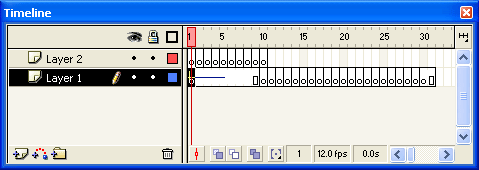
Рис. 11.19. Пример
анимации
После того как ролик
будет готов, его надо сохранить. Делается это обычным образом, то есть выбором
из меню File команды Save.
Для преобразования
файла из формата Macromedia Flash в AVI-формат нужно из меню File выбрать
команду Export Movie и задать имя файла. Затем в появившемся диалоговом
окне Export Windows AVI (рис. 11.20) нужно задать размер кадра (поля
Width и Height), из списка Video Format выбрать формат, в котором будет
записана видеочасть ролика, а из поля Sound Format — формат звука.

Рис. 11.20. Окно
Export Windows AVI
Если установлен переключатель Compress video, то после щелчка на кнопке ОК появится диалоговое окно, в котором можно будет выбрать один из стандартных методов сжатия видео. При выборе видео и звукового формата нужно учитывать, что чем более высокие требования будут предъявлены к качеству записи звука и изображения, тем больше места на диске займет AVI-файл. Здесь следует иметь в виду, что завышенные требования не всегда оправданы.
 |
 |
|
|