
При стандартных настройках окно MS Word состоит из следующих элементов:
- Заголовок окна - стандартный для Windows-окна. Слева вверху в строке заголовка
находится значок Word, рядом - имя загруженного документа, а затем - имя программы:
Microsoft Word. Если щелкнуть мышью на значке Word, то откроется системное меню,
команды которого позволяют установить подходящие размеры окна программы, свернуть
или закрыть окно. То же самое можно сделать с помощью трех кнопок, расположенных
на правом краю строки заголовка. Щелчок на левой кнопке обеспечивает сворачивание
окна, щелчок на средней - его увеличение или уменьшение, а щелчок на правой
кнопке - закрытие, то есть Word завершает работу.
- Строка меню расположена под строкой заголовка. Меню со списком команд открываются
нажатием на них левой кнопки мыши. MSWord имеет "интеллектуальное"
меню, которое автоматически настраивается в зависимости от последних используемых
команд и метода работы пользователя. Сначала меню показывает последние использованные
и наиболее часто используемые команды. Далее оно "подстраивается"
под конкретного пользователя в зависимости от того, какие команды он активизирует
чаще всего. Каждая из команд тоже активизируется мышью.
- Панели инструментов. Ниже строки меню располагается область панелей инструментов.
По умолчанию на экране отображаются панели Стандартная и Форматирование. Панель
инструментов состоит из управляющих элементов - кнопок, областей ввода и выбора,
что позволяет быстро выполнять команды и настройки, не обращаясь к меню. С помощью
настроек можно создать или активизировать дополнительные панели инструментов
и/или настроить находящиеся на них элементы управления.
- Рабочая область - поле, в котором отображается и редактируется документ. Вверху
и слева рабочую область могут ограничивать горизонтальная и вертикальная линейки.
Справа и снизу рабочая область ограничена полосами прокрутки. Конкретный вид
рабочей области зависит от режима работы редактора.
- Строка состояния. Внизу окно программы замыкает строка состояния. Это информационная
строка, в которой указывается различная информация о документе и режимах редактора,
как-то: число страниц, текущее положение в документе, язык, фоновые выполняющиеся
операции и т. п.
Для того чтобы иметь некоторое представление о возможностях Word, кратко опишем
содержание встроенных меню:
- Файл. Это меню содержит команды создания, открытия, сохранения и печати документа;
- Правка. Здесь содержатся команды работы с выделением части документа, буфером
обмена, поиска и отмены изменений;
- Вид. Этим меню переключаются режимы отображения документа, наличие панелей
инструментов и линеек, масштаб;
- Вставка. С помощью этого меню осуществляется вставка в документ различных
объектов;
- Формат. Команды этого меню позволяют менять параметры форматирования текста:
шрифта, абзацев, фона и др.;
- Сервис. Содержит различные сервисные операции: проверку орфографии, совместную
работу над одним документом, настройку параметров программы и др.;
- Окно. Это меню дает возможность управлять параметрами окна с документом;
- Справка. Через это меню становится доступной система помощи текстового процессора.
После краткого описания меню имеет смысл так же коротко рассмотреть существующие
панели инструментов. В процессоре MSWord в списке панелей инструментов их
насчитывается 16. Пользователь по своему усмотрению может вызывать на экран
и убирать любую панель, создавать собственные. Внутри панелей инструментов собраны
элементы управления, представляющие операции, выполнение которых необходимо
при работе с документами, Таким образом, панель инструментов обеспечивает простой
структурированный доступ к важнейшим функциям Word. Управление отображением
панелей инструментов осуществляется в меню Вид > Панели инструментов (рис.
5.7). По этой команде появляется полный список панелей инструментов. Если перед
названием панели установлен флажок, то эта панель отображается на экране. Выключение
приводит к скрытию панели.
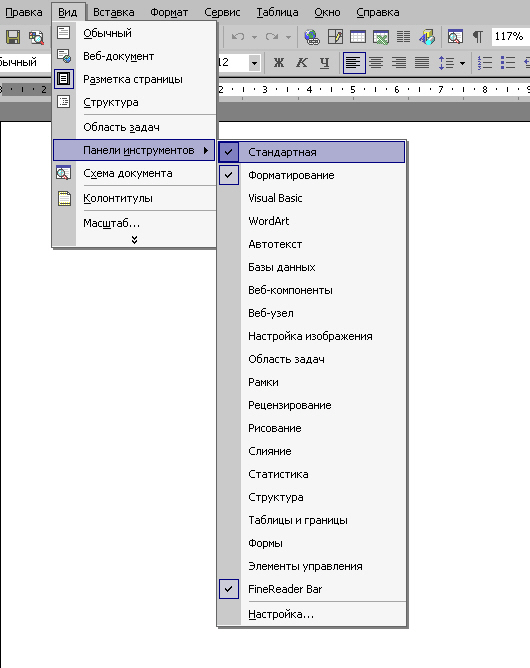
Дадим краткую характеристику панелей инструментов:
- Стандартная - содержит элементы управления файловыми операциями, редактирования
и экранного отображения;
- Форматирование - элементы управления форматированием документа;
- Visual Basic - предоставляет доступ к средствам создания и редактирования
макросов и Web-сценариев;
- Web - элементы управления для навигации в Web-структурах данных;
- Web-компоненты - содержит команды для оформления Web-страниц и форм;
- Word-Art - это доступ к стандартному набору художественных элементов оформления
документа;
- Автотекст - предоставляет быстрый доступ к средствам настройки различных функций
автоматизированного изменения текста документа;
- База данных. Обеспечивает стандартное управление базами данных как внутренних
таблиц Word, так и перенесенных Access;
- Буфер обмена. Команды работы с объектами буфера обмена;
- Настройка изображения. Команды, управляющие параметрами растровых изображений;
- Рамки. Команды для управления фреймами - прямоугольными областями документа;
- Рецензирование. Предоставление работы с различными версиями документа, внесение
и удаление изменений без изменения исходного текста;
- Рисование. Команды, управляющие параметрами векторных изображений, выполняющие
простые графические операции;
- Таблицы и границы. Создание и оформление страниц, а также дополнительные средства
оперирования с данными таблицы;
- Формы. Команды, позволяющие подготовить документ к одному из видов публикации;
- Элементы управления. Набор готовых компонентов ActiveX для создания Web-страниц
и форм.
Кроме того, что мы можем по желанию отображать на экране или скрывать любую
панель инструментов, Word предоставляет возможность убирать или дополнительно
отображать целые встроенные меню, отдельные команды меню, элементы управления
панелей инструментов. Это можно проделывать как при помощи того же меню Вид
> Панели инструментов > Настройка, но удобнее, пожалуй, пользоваться;
меню Сервис > Настройка. При этом вызывается то же диалоговое окно (рис.
5.8), В котором вы можете точно так же выбирать отображение панелей инструментов,
параметры его, а кроме того, выбрав в окне панель Команды, оперировать с меню,
в том числе создавая новые пользовательские меню, содержащие команды по вашему
усмотрению, а также отображая на экране и размещая удобным образом те стандартные
команды, которые часто используются и должны быть "под рукой". Выбрав
на панели Команды в списке Категории > Встроенные меню, вы получаете возможность
продублировать либо, наоборот, удалить из строки меню любое встроенное меню.
Одно из удобств работы с процессором Word заключается в том, что многие команды
можно вызвать различными способами: через меню, панели инструментов, "горячей"
клавишей, из контекстного меню. Процессор имеет средства настройки, позволяющие
привязать к любой команде различные способы активизации. Поэтому мы не будем
рассматривать все возможные способы выполнения какой-либо операции, а возьмем
за основу оперирование с командами меню, иногда дублируя их элементами управления
панелей инструментов. Иначе это потребовало бы привлечения несоизмеримо большого
объема информации, в том числе лишней, тем более что "горячие" клавиши,
например, чаще всего претерпевают настройку под конкретного пользователя. Здесь
лишь укажем заранее, какие клавиши и сочетания их, предусмотренные в Word по
умолчанию, несут: функциональную нагрузку или позволяют существенно ускорить
работу по подготовке документа, так что менять их непрактично.
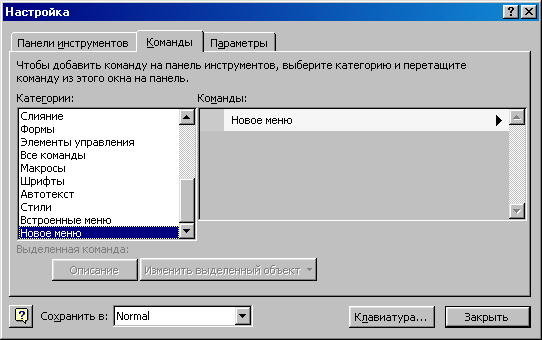
Рис. 5.8. Отображение элементов управления панелей инструментов и настройка меню
Клавиша Spase (Пробел) осуществляет вставку интервалов между словами.
Необходимо помнить, что не стоит злоупотреблять этой функцией для того, чтобы
перейти в нужную позицию в строке путем многократного нажатия на Пробел. Прежде
всего потому, что большинство шрифтов, используемых при набивке текста, - пропорциональные.
Это означает, что размеры символов каждого шрифта пропорциональны интервалам
между ними. Поскольку это величины переменные, то при замене шрифта соответственно
изменится ширина интервалов, и вместо нужной позиции вы окажетесь в несколько
иной.
Клавиши Ctrl+Shift+Spase осуществляют так называемый неразрывный пробел. При
этом слова, разделяемые неразрывным пробелом, визуально выглядят стоящими отдельно,
но Word распознает их как единый комплекс, не разрывая его и не перенося автоматически
отдельные слова комплекса на следующую строку. Это необходимо при вводе, например,
длинных названий, состоящих из нескольких слов.
Клавиша Enter выполняет переход на начало нового абзаца. Это необходимо строго
соблюдать, ни в коем случае не нажимая Enter в конце каждой строки. Word предусматривает
автоматический переход на следующую строку, как только вы достигнете границы
печатной области. Эти правила имеют принципиальное значение для последующего
форматирования, поскольку в Word различаются стили абзаца и стили символа с
соответствующими методами форматирования. Задаются параметры форматирования
символов в меню Формат > Шрифт. Параметры форматирования абзацев - в том
же меню Формат > Абзац. Word предоставляет широкие возможности выбора шрифтов,
их комбинаций, оформления и анимации. Что касается форматирования абзацев -
вы можете оперировать с предлагаемыми параметрами по своему усмотрению; единственное,
на что обратим внимание прежде всего - на то, что лучше сразу установить Запрет
висячих строк на панели окна Положение на странице, а также помнить, что если
вы задаете Отступ первой строки, не нужно задавать Интервал перед (после) абзаца.
Клавиши Shift+Enter выполняют так называемый мягкий перевод строки. При этом
строка прерывается до подхода к границе печатной области, но новый абзац не
начинается. Этим пользуются, например, при набивке "шапок" деловых
писем.
Клавиша Caps Lock позволяет вводить текст ПРОПИСНЫМИ буквами вместо строчных,
и наоборот.
Клавиша Insert переключает два режима ввода и редактирования текста: режим замены
и режим вставки. В режиме замены текстовые фрагменты заменяют редактируемый
текст посимвольно, то есть каждый символ нового текста заменяет собой один символ
прежнего. А в режиме вставки старый текст не меняется, а новый как бы вставляется
в него, начиная с местонахождения курсора, раздвигая прежний текст. Как правило,
более удобен режим вставки, за исключением тех случаев, когда работа ведется
со стандартными формами, где необходимо редактировать единообразно куски содержимого.
Клавиши Delete и Backspase удаляют выделенные фрагменты текста, графические
объекты, а также символы. Delete удаляет символы, расположенные справа от курсора
ввода, a Backspase - соответственно, слева.
Клавиша Tab осуществляет переход к следующей позиции табуляции. Чаще всего ею
пользуются при работе с таблицами, а также для форматирования документов, подготавливаемых
как Web-документы.
Клавиша Ноmе позволяет перейти в начало строки из любой позиции в середине ее,
а клавиша End - в конец строки.
Клавиши Ctrl+Home и Ctrl+End обеспечивают переход, соответственно, в самое начало
и самый конец документа из любой позиции в середине него.
Клавиши Ctrl+<- и Ctrl+-> позволяют двигаться по тексту не через символ,
как просто <- и ->, а через слово, используя пробел для распознавания
отдельных слов.
Помимо этого существуют различные другие встроенные сочетания клавиш, более
или менее функциональные, а также возможность изменять заданные сочетания. Для
этого пользуются тем же меню Сервис > Настройка, где нажимают на кнопку Клавиатура
и вызывают диалоговое окно, в котором каждой команде можно поставить в соответствие
наиболее удобное для конкретного пользователя сочетание клавиш.
5.3.2. Создание документа
Под созданием документа мы будем понимать здесь так называемое создание нового
документа, то есть научимся инициировать создание документа через меню Файл
двумя способами: с применением или без применения шаблонов.
Создание нового документа без использования шаблона
Запустив MS Word и произведя в случае необходимости соответствующие настройки,
можно приступать к созданию нового документа. Для этого нужно, например, щелкнуть
мышью на крайнем левом значке панели инструментов Стандартная, при этом на экране
появится пустой документ, которому по умолчанию будет дано имя Документ N, где
N - порядковый номер данного документа. В этом случае к нему будет применен
стандартный шаблон NORMAL.DOT.
Более корректным методом является создание нового документа через меню Файл
> Создать. В этом случае откроется диалоговое окно, содержащее стандартно
несколько панелей, из которых активной изначально является панель Общие (рис.
5.9). В ней отображается хотя бы один значок типа документа - Новый документ.
Если вы хотите создать обычный документ, то просто нажмите ОК, и новый документ
будет открыт с шаблоном NORMAL.DOT.
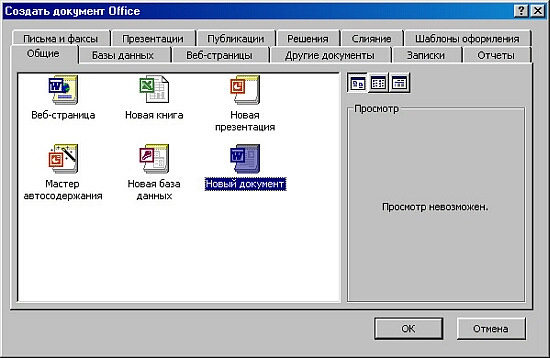
Создание документа на основе существующего шаблона
Второй способ - это создание нового документа на основе одного из существующих
шаблонов. Это достигается при помощи того же меню Файл > Создать, но в данном
случае мы выбираем другую панель открывшегося диалогового окна. Разные панели
соответствуют разным типам документов (рис. 5.10).
Отметим, что создание документа на основе шаблона:
o во-первых, проще для начинающего пользователя, поскольку в шаблоне заложены
стандартные для данного типа документа методы форматирования текста, страниц,
графические элементы;
o во-вторых, удобнее в случае стандартных документов, которые могут иметь определенный
вид, и чем разрабатывать документ "с нуля", удобнее воспользоваться
готовым стандартом;
o в-третьих, необходимо при создании документа "под заказ", когда
заказчик обязывает пользоваться конкретным шаблоном, который зачастую им же
или для него и разработан. Чаще всего это происходит в случае последующей публикации
в печатном виде и декларируется издательством.
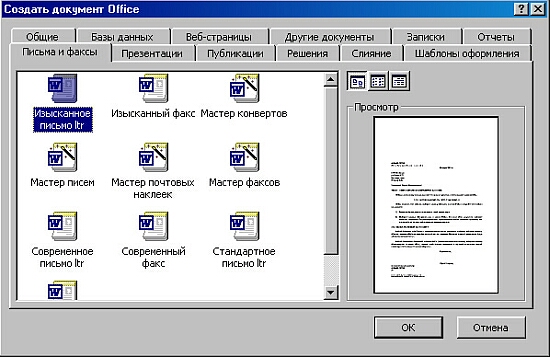
Для того чтобы создать документ на основе одного из предлагаемых шаблонов,
нужно, прежде всего, выбрать наиболее подходящую панель диалогового окна, а
затем, щелкнув мышью на одном из значков, соответствующих разным документам
одного типа, просмотреть вид документа, который будет создан в случае применения
данного шаблона. Просмотр осуществляется в окне справа. Если вид будущего документа
устраивает, значит, шаблон подходит, и остается щелкнуть на кнопке ОК. При этом
в рабочей области появится соответствующий стандартный бланк, содержащий отформатированный
текст и пустые поля для ввода авторского текста. Для завершения создания документа
надо ввести свой текст в эти поля.
Если вид будущего документа вас почему-либо не устраивает, то необходимо рассматривать
следующий шаблон и т. д. Word предлагает самые разнообразные шаблоны, так что
выбор широк. Тем не менее, может сложиться такая ситуация, что пользователя
не удовлетворяет ни один из них. В этом случае Word предоставляет возможность
создавать собственные шаблоны как "с нуля", так и на основе существующих.
Для этого в правом нижнем углу соответствующей панели диалогового окна надо
щелкнуть переключатель Шаблон, а не Документ.
Режимы отображения
Приступая к работе над текстом документа, необходимо выбрать один из режимов
работы, наиболее подходящий для данного случая. Word предлагает четыре режима
отображения документов. Переключение в тот или иной режим осуществляется в меню
Вид либо четырьмя кнопками в левой части горизонтальной полосы прокрутки.
Режимы отображения документов:
Normal (Обычный режим). Он представляет собой действительно обычный режим работы
с текстовыми документами, в котором представлена только содержательная часть
документа со всеми элементами форматирования шрифта и абзацев, но не страниц.
Постраничная организация представлена упрощенно, что, как минимум, ухудшает
визуальное восприятие содержимого документа. Зато гораздо быстрее происходят
ввод текста и иные операции с большими документами на малопроизводительных компьютерах,
Word реже "зависает".
Web Layout (Web -документ). Этот режим удобен при оформлении документов, предназначенных
для публикации в Интернете. Текст представляется развернутым на всю страницу.
Этот режим совершенно не предоставляет возможности увидеть документ в том виде,
в котором будет представлена его твердая копия, но учитывает особенности форматирования
электронных документов, такие, как резко ограниченные возможности форматирования,
непредсказуемость его внешнего вида при открытии на другой платформе (здесь
рекомендуем вспомнить про формат PDF).
Print Layout (Печатный документ). Исторически сложилось так, что в нашей литературе
этот режим чаще называют режимом разметки. Существенной разницы нет, поскольку
в обоих названиях заложена основная суть этого режима: в нем максимально реализован
упоминавшийся ранее принцип WYSIWYG. При работе над текстом документа мы можем
адекватно представлять себе, как те или иные исправления будут выглядеть при
печати. Поэтому, как правило, пользователи предпочитают заниматься оформлением
документа именно в этом режиме. Исключение составляет, как уже говорилось, обработка
больших документов на маломощной технике.
Outline (Структура). В этом режиме документ отображается с дополнительным выделением
его структуры: абзацев, заголовков разных уровней, списков. Он очень удобен
при работе с большими и имеющими сложную структуру документами. Безусловно,
набивать текст в нем не стоит, но можно заниматься окончательным редактированием
структуры: перемещать разделы и главы, подчинять их другому уровню. Можно выделить
так называемый главный документ и работать с ним, не открывая вложенных.
5.3.3. Ввод текста и редактирование
После того как мы создали пустой документ, можно приступать к вводу текста.
Если документ был создан на основе шаблона, то специальных средств ввода и форматирования
текста, как правило, не требуется либо они специфические для каждого шаблона,
поэтому будем рассматривать ввод и редактирование применительно к документу,
создаваемому "с нуля".
Задание параметров страницы
Прежде чем приступать непосредственно к вводу текста, полезно заранее установить
некоторые удобные для данного документа параметры форматирования.
Например, удобно сразу задать параметры страниц. Для этого выберите в меню Файл
> Параметры страницы. Откроется соответствующее диалоговое окно (рис. 5.1
1), содержащее четыре вкладки.
Выбрав вкладку Поля, вы можете назначить границы полей страницы и, соответственно,
печатной области, в пределах которой будет помещаться текст. Вкладка Размер
бумаги позволяет задать страницам документа формат, отличный от стандартного
А4, а также переопределить ориентацию с книжной на альбомную. Вкладка Источник
бумаги отвечает за правила подачи бумаги при печати.
При помощи вкладки Макет можно задавать различные специальные режимы просмотра
параметров форматирования страниц создаваемого документа.
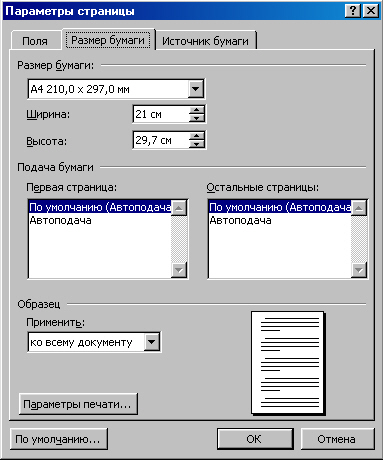
Другие параметры документа
Можно заранее установить и другие параметры работы с документом, выбрав в меню
Сервис > Параметры. Тем самым вызывается диалоговое окно (рис. 5.12), содержащее
десять вкладок. Перечислять их все смысла не имеет, поскольку пользователь сам
при ближайшем ознакомлении выберет то, что его интересует. Единственное, на
что сразу обратим внимание, - это вкладка Сохранение, поскольку в ней находятся
важные для обеспечения сохранности документа и удобства работы с ним функции.
Особый практический интерес представляют:
- Разрешить быстрое сохранение - его лучше не разрешать и отключить, так как
оно может нести довольно неприятные и неожиданные неудобства;
- Автосохранение каждые - его, наоборот, лучше включить, задав надлежащую периодичность
сохранения. Эта функция спорна и часто вызывает нарекания по тому поводу, что
она элементарно не срабатывает. Например, при "зависании" Word почти
наверняка все сохраненные автоматически данные будут утеряны. Поэтому лучше
по ходу работы с документом периодически "вручную" сохранять его через
Файл > Сохранить. Тем не менее, включение этой функции не повредит.
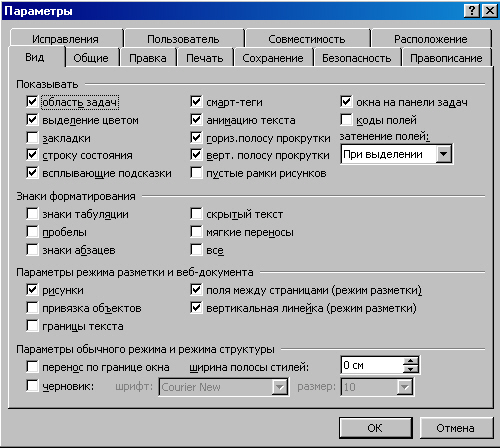
Непосредственно ввод текста с клавиатуры особых сложностей не вызывает,
надо лишь быть предельно внимательным и набивать символы в правильном порядке.
Каждый символ в Word имеет свой ASCII-код, которым он представлен в электронных
документах, поэтому любая ошибка ввода адекватно воспринимается и фиксируется.
Word имеет замечательное свойство: он помнит все производимые с документом действия
и предоставляет возможность отказа от них, а также последующего возврата к ним.
Отмена действий осуществляется при помощи меню Правка > Отменить "указание
совершенного действия" либо синей полукруглой стрелкой влево на панели
инструментов Стандартная. Возврат к Ним производится из того же меню Правка
> Повторить "указание совершенного действия" либо синей полукруглой
стрелкой вправо на панели инструментов Стандартная.
Большой интерес для пользователя представляют специальные средства ввода и редактирования,
и не только текста, но и различных графических объектов, составляющих неотъемлемую
часть оформления сложной документации. В широком смысле, весь Word представляет
собой единое мощное средство автоматизации подготовки документов. Но он содержит
в себе определенные специальные средства, позволяющие практически полностью
автоматизировать вставку объектов различной природы. Остановимся на некоторых
из них.
Автозамена, автотекст, автоформат
Мы намеренно объединили эти три функции, потому что вызов каждой из них осуществляется
в одном и том же диалоговом окне. Word, как уже указывалось ранее, предусматривает
дублирование вызова многих команд. Так, например, данное диалоговое окно можно
вызвать, как минимум, тремя разными способами:
- через меню Вставка > Автотекст > Автотекст;
- через меню Формат > Автоформат > Параметры;
- через меню Сервис > Автозамена.
Разница лишь в том, какая панель этого окна будет активной по умолчанию.
- Функция Автозамена позволяет существенно сократить время для ввода текста
и объем набивки. Этой функцией удобно пользоваться при замене ввода часто повторяющихся
длинных последовательностей символов (и не только букв) на ввод коротких комбинаций.
MSWord содержит довольно большой встроенный словарь автозамены в рамках проверки
правописания и замены случайных опечаток. Словарь подлежит корректировке и добавлению
новых комбинаций автозамены. Для этого необходимо на соответствующей панели
диалогового окна ввести подлежащие замене и заменяющие их сочетания символов,
а затем выбрать опцию Добавить. Можно выделить в самом документе заменяемый
текст, а затем активировать диалоговое окно, набрать заменяющую комбинацию вручную
и щелкнуть Добавить.
- Автотекст дает возможность автоматически вводить заложенные в его словаре
блоки текста. При использовании функции автотекста пользователь может выбрать
из предлагаемого ему словаря и вставить в документ любой текстовый фрагмент.
Также Word предлагает всплывающей подсказкой добавить какой-либо фрагмент, если
пользователь введет первые четыре его символа. Можно добавлять новые текстовые
блоки в словарь, либо набивая их непосредственно в диалоговом окне и выбирая
опцию Добавить, либо аналогичным образом, но предварительно выделив подлежащий
добавлению текст, и лишь затем, вызвав диалоговое окно, щелкнуть Добавить.
- Автоформат, при соответствующих настройках, подразумевает автоматическое форматирование
вводимого текста. Он также позволяет автоматически отформатировать весь документ
по своему усмотрению, если задать в меню Формат > Автоформат команду Сразу
весь документ, с указанием типа документа.
Вставка специальных символов
Под специальными символами в Word подразумеваются различные символы, не предусмотренные
для ввода с клавиатуры по той причине, что пользуются ими очень редко. Эти символы
имеют так называемые расширенные ASCII-коды. Поскольку ими пользуются редко,
не имеет смысла закладывать их коды в память. Иногда все же возникает необходимость
оперирования с такими символами при редактировании специальных текстов. Для
этого в Word предусмотрена команда меню Вставка > Символ. При этом появляется
диалоговое окно, содержащее две панели: Символы и Специальные символы. Они существенно
отличаются друг от друга тем, что панель Специальные символы содержит небольшой
список редко употребляемых символов с соответствующими им предусмотренными комбинациями
клавиш. Панель Символы предлагает многообразие символов, соответствующих определенному
Шрифту и, более того, в некоторых шрифтах, еще и Набору, соответствующему определенному
специфическому алфавиту, или языку. Обе панели предусматривают возможность организации
"горячих" клавиш, соответствующих любому символу, в том случае, если
вы пользуетесь этим символом достаточно часто. Для этого в диалоговом окне надо
щелкнуть на кнопке Клавиша и задать подходящую комбинацию клавиш.
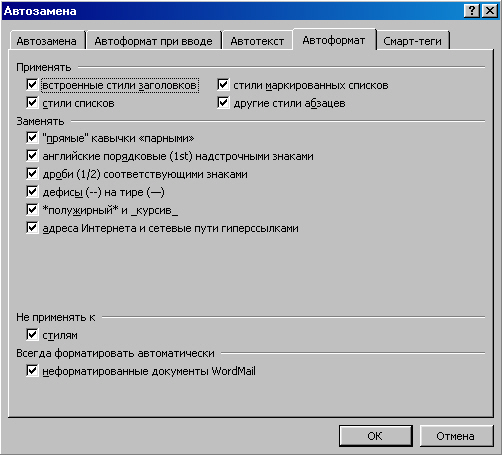

Стили
Наиболее мощным средством автоматизации ввода и редактирования в Word являются
стили. Существует два подхода к форматированию (оформлению) документа. Первый,
исторически самый старый, состоит в том, что редактор, форматируя текст, задает
для каждого элемента параметры шрифтов, абзацев и т. п. Такой подход называется
физическим форматированием, так как редактор практически задает физические параметры
представления текста: параметры шрифта, размеры на бумаге. Но физическое форматирование
имеет много недостатков:
- редактор вынужден вручную следить за единством стилевого оформления документа.
Например, выбирать для всех списков один и тот же шрифт;
- затруднено изменение документа. Например, если нужно поменять шрифт заголовков,
то придется пройти по всему документу, внося изменения;
- текстовый процессор, имея только информацию о физическом форматировании, не
имеет информации о структуре документа и не может предоставить таких дополнительных
услуг, как, например, автоматическое составление оглавления.
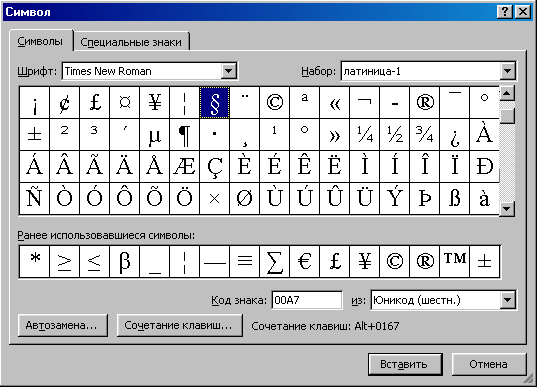
Поэтому в настоящее время любое средство подготовки документов поддерживает второй подход к форматированию: логическое форматирование. В MS Word для поддержки такого форматирования и служит механизм стилей. При использовании стилей оператор выделяет в документе логические блоки: заглавия, абзацы, перечисления и др., и для каждого создает стиль - описание физических параметров, которые используются для отображения этого логического элемента. Редактируя текст, оператор для каждого логического элемента документа указывает, какому они принадлежат стилю.
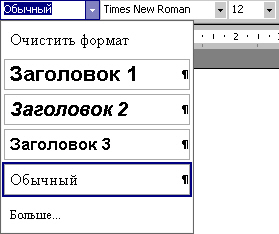
Например, набивая заголовок самого верхнего уровня, нужно указать стиль
Заголовок 1. Word, распознав этот стиль, автоматически поместит этот элемент
в оглавление. Если вы захотите, чтобы все заголовки отображались прописными
буквами, вам достаточно будет только поменять параметры стиля. Если этот документ
будет преобразован в Web-страницу, то конвертор из информации о стиле сгенерирует
правильные HTML-теги. Если бы вы просто указали для заголовка больший размер
шрифта и выравнивание посередине, то во всех перечисленных случаях вам пришлось
бы проделывать все это вручную, долго и не всегда оптимальным образом.
Поэтому при правильной работе с MS Word нужно по возможности избегать физического
форматирования и стараться использовать механизм стилей для логического форматирования.
Частным случаем реализации в Word функций логического форматирования являются
ранее упомянутые шаблоны.
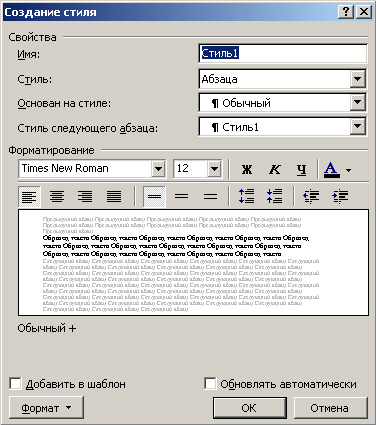
Рис. 5.16. Окно управления стилями
5.3.4. Сохранение документа
Необходимости аккуратного и правильного сохранения документа было уделено много
внимания ранее, поэтому здесь остановимся на общих ошибках, чаще всего допускаемых
при первом опыте работы с Word. Самая распространенная ошибка - сохранение не
в том каталоге или не в той папке, в которой требуется. Для того чтобы избежать
этого, надо при появлении диалогового окна, вызываемого из меню Файл > Сохранить
как, обратить внимание, куда предлагает сохранить ваш документ Word. По умолчанию
он предлагает сохранить его в Мои документы. Если это вас устраивает, то нажмите
Сохранить, а если нет, то прежде перейдите в нужный каталог.
Другая распространенная ошибка - случайное сохранение под тем именем, которое
предлагается по умолчанию, не запомнив его. Word предлагает для сохранения имя,
состоящее из первой фразы текста. Чтобы этого не произошло, надо в том же диалоговом
окне задать то имя, под которым вы будете потом оперировать с документом, потому
что в противном случае его можно вообще не найти через Поиск. Наконец, та ошибка,
о которой уже говорилось ранее, - сохранение не в том формате. В Word это не
так часто случается, поскольку по умолчанию предлагается формат DOC.
5.3.5. Управление настройками MS Word
Рассмотренные в настоящем разделе инструменты позволяют пользователю создать
стройную, целостную и непосредственно ориентированную на решение его профессиональных
задач среду работы. Очевидно, что разработка такой среды требует (помимо определенной
квалификации) еще и немалых трудозатрат. Цели их уменьшения в Word служит организатор
настроек. Он может быть вызван с помощью меню Сервис > Шаблоны и надстройки...,
далее в появившемся диалоговом окне нужно нажать кнопку Организатор.
В частности, окно, показанное на рис. 5.17, демонстрирует технику экспорта настроек
стилей между документами.

|
|
