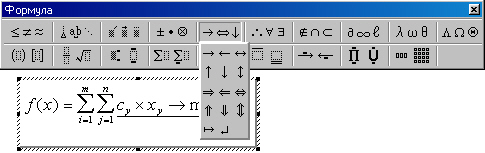
Исходная вставка формулы в текст происходит через меню Вставка > Объект, далее в появившемся диалоговом окне Вставка Объект выбирается объект Microsoft Equation
СОВЕТ
Если создаваемый текст содержит много формул, то имеет смысл с помощью средств
настройки, описанных в 5.3.1, вынести пиктограмму вставки формулы на панель
инструментов.
ПРИМЕЧАНИЕ
Вообще говоря, Microsoft Equation является не единственным средством работы
с формулами из среды Word. В качестве альтернативы ему обычно предлагается редактор
формул MathType, с которым также можно работать по OLE-технологии.
5.4.2. Расположение и автонумерация формул в тексте
Читателю, которому хоть раз приходилось сталкиваться с книгами математического
содержания, знакомы общие принципы организации изложения в них. Как правило,
значимые формулы располагаются отдельно на строке, в ее центре. При этом в правой
части строки в круглых скобках располагается порядковый номер, формулы, который
в дальнейшем используется для ссылок на нее. Пример такого текста показан на
рис. 5.19.

Рис. 5.19. Пример текста, содержащего формулы
Перечислим задачи, которые могут возникнуть при оформлении текстового фрагмента.
во-первых, нужно добиться такого форматирования строки, содержащей формулу,
при котором сама формула выравнивается по центру, а ее номер - по правому краю
(очевидно, что простым центрированием абзаца такого эффекта добиться не удастся);
во-вторых, желательно обеспечить автонумерацию формул. Это означает, что если
мы захотим вставить между существующими строками еще одну с какой-то новой формулой,
например, напоминающей читателю, как считается производная от произведения функций,
то должен произойти автоматический сдвиг номеров, начиная от вставленной строки;
в-третьих, следует "научить" систему самостоятельно менять текст ссылок
на формулы при автоматическом изменении их номеров.
Теперь рассмотрим подробнее те способы, которые предлагает нам текстовый процессор
MS Word для решения данных задач.
Форматирование строки с формулой
Для задания различных видов выравнивания для различных частей строки можно применять
задание пользовательской (настраиваемой) табуляции (команда меню Формат >
Табуляция...).

В диалоговом окне, показанном на рис. 5.20, задаются позиции табуляции и соответствующие им способы выравнивания. После настройки табуляции пользователь получает возможность с помощью клавиши Tab перемещаться (внутри абзаца) к заданным позициям и вводить относительно них те или иные элементы текста (формулы, их номера и т. д.). Заметим, что позиции и виды выравнивания для табуляции могут задаваться непосредственно щелчком мыши по линейке выравнивания (рис. 5.21).

СОВЕТ
Заметим, что в свете того, чтобы было сказано о стилях, описанные настройки
табуляции имеет смысл оформить как еще один стиль и применять его ко всем подобным
абзацам, содержащим отдельно вынесенные формулы.
Задание автонумерации формул
При описании метода решения данной задачи мы коснемся такого мощного инструмента
текстового процессора Word, как поля. Сразу оговоримся: глубокое и обстоятельное
изучение этого средства в рамках данной книги невозможно, поэтому заинтересованному
читателю следует обратиться непосредственно к подробным практическим руководствам
по работе с MS Word. Отметим лишь, что поля в Word представляют собой элементы,
которые внедряются в основной текст и могут автоматически изменяться системой
по тем или иным правилам. Например, с помощью полей DATE и TIME в текст можно
вставить текущие дату и время.
Специальное поле SEQ позволяет вести в документе списки автонумерации. Чтобы
его вставить в текст, нужно воспользоваться функцией меню Вставка > Поле....
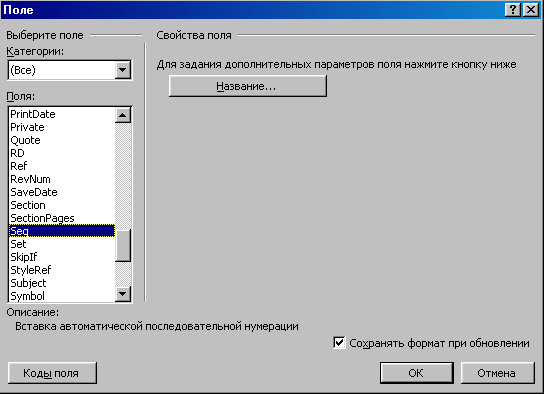
Окно диалога, показанное на рис. 5.22, служит для выбора типа вставляемого
поля. За кодом поля следуют управляющие параметры. В случае поля SEQ необходимо
также задать Идентификатор списка автонумерации: поскольку в документе могут
вестись параллельно несколько таких списков, то Идентификатор нужен для того,
чтобы отличать их друг от друга. В нашем случае списку дано имя НомераФормул.
Очевидно, что поле SEQ должно быть вставлено в то место текста, где мы хотим,
видеть автоматически меняющийся номер. Таким образом, в рассматриваемом нами
примере каждая строка с формулой внутри скобок, расположенных справа, должна
содержать это поле.
При возникновении события, ведущего к изменению последовательности номеров (например,
при вставке новой нумерованной строки между существующими), их автоматического
перевывода не происходит! Для того чтобы его добиться, нужно выделить фрагмент
текста, содержащий поля, и нажать кнопку F9.
Автоматически изменяющиеся ссылки на номера формул
Очевидно, что номера формул нужны не сами по себе, а для того, чтобы на них
можно было ссылаться в тексте, что, в свою очередь, означает необходимость обеспечить
при работе с документом автоматическое преобразование не только самих номеров,
но и ссылок на них. Для того чтобы это происходило, следует:
- оформить номера формул как специальные элементы, на которые можно сослаться.
К таковым в Word относятся закладки;
- ссылки на номера формул должны быть реализованы с помощью специальных элементов
Word, называемых перекрестными ссылками.

В результате процесс решения рассматриваемой задачи распадается на два принципиальных
этапа:
1. Создание закладки, указывающей на номер формулы:
- выделить номер формулы;
- выполнить команду меню Вставка > Закладка...;
- в окне диалога, показанном на рис. 5.23, задать имя создаваемой закладки;
- нажать кнопку Вставить.
2. Определение перекрестной ссылки, указывающей на закладку:
- установить курсор на то место, где должна располагаться ссылка на формулу;
- выполнить команду меню Вставка > Перекрестная ссылка...;
- в окне диалога (рис. 5.24) установить тип объекта, на который задается ссылка,
- закладка, указать, что ссылка происходит на текст закладки, и, наконец, выбрать
нужное имя закладки в списке Для какой закладки;
- нажать кнопку Вста вить.
Для перевывода значений перекрестных ссылок их так же, как и формулы, следует
выделить и нажать кнопку F9.

Рис. 5.24. Определение перекрестной ссылки на закладку
ПРИМЕЧАНИЕ
Как нетрудно догадаться, описанный механизм задания автонумерации и ссылок может
быть использован не только при работе с формулами, но и с любыми другими объектами,
которые требуют учета внутри текста.
5.4.3. Оформление финансово-экономической документации
В завершение разговора об экономических приложениях текстового процессора MS
Word рассмотрим пример комплексного применения функциональных возможностей данной
программы при создании документа экономического характера.
Рассмотрим некоторый условный пример. Допустим, перед нами стоит задача разработки
документации по инвестиционному проекту завершения строительства станции метро
"Адмиралтейская".
Очевидно, что содержательная сторона данного вопроса, потенциально оказывающего
влияние на социально-экономическую ситуацию в большом городе, несопоставима
по своей сложности и важности с задачами "технического" характера.
Однако не вызывает сомнений и тот факт, что высокое качество оформления документа
значительно ускоряет и повышает уровень работы с ним, позволяет принимать на
его основе более обоснованные и продуманные решения. Процесс оформления документации
по данному инвестиционному проекту распадается на ряд этапов (подзадач).
Структуризация документа
В содержательном плане текст описания инвестиционного проекта распадается на
ряд частей. Для их корректного выделения удобно использовать механизм стилей.
Применим для общего названия инвестиционного проекта стиль Заголовок 1. Далее
подразделы будем выделять стилями Заголовок N, соблюдая принцип вложенности,
или иерархической организации структур документа: чем ниже уровень раздела,
тем больше N - номер его оглавления. А ключевые моменты, на которых необходимо
акцентировать внимание, - специальными стилями, имеющими физическое форматирование
"жирный" или "курсив". Сам основной текст будем набирать
стилем Обычный. К соблюдению стилей советуем отнестись особенно внимательно,
поскольку это понадобится при окончательном форматировании документа, и не только
для автоматической сборки оглавления, как в нашем простейшем случае.
Необходимо отметить, что выделение с помощью стилей названий частей (разделов)
документа является формой его структурирования, позволяющей в дальнейшем эффективно
работать с его отдельными частями. На рис. 5.25 представлен создаваемый документ
в режиме Схема документа. Данный режим вызывается командой меню Вид > Схема
документа либо щелчком мыши по пиктограмме. ![]()

Как видно из рис. 5.25, стандартное окно Word в режиме Схема документа разбивается на две части. Левая часть содержит "дерево" со структурой документа, причем уровень объекта в данном дереве определяется тем, каким стилем Заголовок N он был выделен. Соответственно, при выборе того или иного пункта в левой части окна в правой происходит автоматическое позиционирование к тому месту, где начинается текст выбранного пункта.
Оформление табличных данных
Целью работ по рассматриваемому проекту является разработка для администрации
Санкт-Петербурга вариантов принятия окончательного решения по размещению вестибюля
и наклонного хода построенной подземной станции "Адмиралтейская" на
правобережной линии метрополитена (с необходимым экономическим обоснованием).
Для реализации этой цели были разработаны наиболее важные показатели, отражающие
значимость всех вариантов, и весовые коэффициенты каждого из них, или баллы.
Все они, для удобства восприятия, сведены в единую табл. 5.4.
Таблица 5.4. Показатели и баллы оценки вариантов размещения вестибюльного комплекса
|
№ пп. |
Критерии | Показатели критериев | Баллы |
|
Социальные критерии
|
|||
| 1. | Безопасность пешеходных подходов | Высокая Средняя |
10 5 |
| 2. | Степень удобства входа пассажиров на станцию (время входа, лестницы, количество эскалаторов, протяженность пешеходных коридоров подземной станции) | Высокая Средняя Низкая |
10 5 3 |
| 3. | Затраты времени на пересадку между метро и наземным транспортом | Нормативные Выше нормативных | 5 1 |
4. |
Влияние процесса строительства на условия проживания, инженерные сети, уличное движение | Не влияет Влияет Существенно влияет |
5 3 1 |
|
Градостроительные критерии
|
|||
| 1. | Объемы сноса зданий | Отсутствуют Незначительные Значительные | 5 3 1 |
| 2. | Объемы расселения жителей | Отсутствуют Незначительные Средние Значительные |
5 4 3 1 |
| 3. |
Объемы освобождения нежилого фонда |
Незначительные Средние Большие |
3 2 1 |
|
Нормативные критерии
|
|||
| 1. | Обеспечение нормативных требований эксплуатации пешеходных путей сообщения пассажиров | Обеспечены Имеются сложности |
5 3 |
|
Экономические критерии
|
|||
| 1. | Стоимость строительства | Минимальная из всех вариантов Средняя Максимальная |
20 3 |
| 2. | Продолжительность строительства | Минимальная Средняя Максимальная |
10 5 3 |
Операции по созданию и оформлению таблиц выполняются из меню Таблица либо из панели инструментов Таблицы и границы. Результат вставки табличной информации в разрабатываемый документ показан на рис. 5.26.

При желании пользователь может не рисовать таблицу на всю ширину печатной области,
a MSWord предоставляет новую возможность задания различных комбинаций таблицы
и текста. Это осуществляется следующим образом: необходимо поместить курсор
мыши в пределах таблицы, активизировать меню Таблицы " Свойства таблицы.
В появившемся диалоговом окне на вкладке Таблица надо задать Обтекание текстом.
Графическое представление данных
Сводные данные по оценке возможных вариантов строительства, получаемые на основе
табл. 5.4, представлены в табл. 5.5.
Для решения задач аналитического характера очень часто оказываются полезными
не столько табличные, сколько визуальные формы представления данных, такие как
графики, столбчатые и круговые диаграммы, поверхности и т. п. MS Word предоставляет
пользователю достаточно продвинутые средства для их создания.
Таблица 5.5. Сводные данные по оценке вариантов строительства
|
№
пп. |
Критерии
|
Варианты
|
Примечания
|
|||||||
|
1
|
2
|
3
|
4
|
5
|
6
|
7
|
||||
|
1
|
Стоимость строительства
|
20
|
10
|
3
|
10
|
20
|
10
|
3
|
Крайние значения могут различаться на 5%
|
|
|
2
|
Продолжительность строительства
|
10
|
5
|
3
|
5
|
5
|
5
|
5
|
||
|
3
|
Объемы сноса зданий
|
3
|
3
|
5
|
5
|
5
|
1
|
5
|
||
|
4
|
Объемы расселения жителей
|
3
|
3
|
1
|
4
|
5
|
5
|
4
|
||
|
5
|
Объемы освобождения нежилого фонда
|
2
|
2
|
2
|
3
|
3
|
1
|
3
|
||
|
6
|
Влияние
процесса строительства |
На инженерные сети
|
3
|
1
|
1
|
1
|
1
|
3
|
3
|
|
| На уличное движение |
3
|
3
|
1
|
1
|
5
|
5
|
3
|
|||
|
7
|
Степень удобства входа пассажиров на станцию |
5
|
3
|
3
|
5
|
5
|
5
|
3
|
||
|
8
|
Безопасность пешеходных подходов
|
5
|
5
|
5
|
10
|
5
|
5
|
5
|
||
|
9
|
Затраты времени на пересадку между метро и наземным
транспортом
|
5
|
5
|
5
|
5
|
3
|
5
|
1
|
||
|
10
|
Обеспечение нормативных требований эксплуатации пешеходных
путей сообщения пассажиров
|
3
|
3
|
3
|
3
|
3
|
3
|
5
|
||
|
11
|
Возможность коммерческого использования сооружений
|
5
|
5
|
5
|
3
|
5
|
5
|
3
|
||
|
12
|
Сводное количество баллов по каждому варианту
|
67
|
48
|
37
|
55
|
65
|
53
|
43
|
||
Построена при помощи меню Вставка >Рисунок >Диаграмма. При этом активизируется Microsoft Graph, предоставляющий широкие возможности по созданию различного вида диаграмм, из которых для экономистов наибольший интерес, пожалуй, представляют График, Круговая диаграмма и Поверхность. Изменение параметров и вида диаграммы осуществляется в активном окне Microsoft Graph в меню Диаграмма > Параметры диаграммы. В частности, на рис. 5.27 представлена Круговая диаграмма, построенная на основе данных, содержащихся в табл. 5.5.
Создание списков
При оформлении документов экономического содержания очень часто приходится иметь
дело с текстовыми фрагментами с так называемой регулярной структурой. Например,
это может быть нумерованное или ненумерованное перечисление альтернатив чего-либо.
В Word для их наименования используется термин списки. Примерами списков могут
служить следующие два фрагмента.
Оценка социально-экономического эффекта от реализации проекта по двум приоритетным
вариантам завершения строительства станции "Адмиралтейская" показала:
1. По условиям возврата в городской бюджет средств, затраченных на строительство,
проект является для города неокупаемым.
2. Проект имеет важное социальное значение для жителей города, для создания
предпосылок экономического развития в историческом центре, а также для ликвидации
кризисной перегрузки участков метрополитена в центре города.
3. По условиям суммарной бюджетной и общественной эффективности проекта срок
его окупаемости составляет 5 лет.
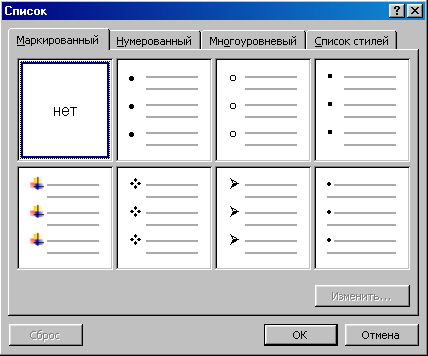
В результате сравнения вариантов признаны приоритетными два:
- o наземный вестибюль на углу Малой Морской ул. и Кирпичного пер., со сносом
3-этажного здания (43 млн. дол.);
- подземный вестибюль на Большой Морской ул. между Невским пр. и аркой Главного
штаба (37 млн. дол.).
При оформлении последних двух подразделов применялись нумерованный и маркированный
списки, созданные при помощи меню Формат > Список, где можно выбрать подходящие
разновидности списков и наилучший вид маркеров для также задавать свои параметры
для списков (рис. 5.28).
Формирование оглавления документа
Теперь, когда основная работа по разработке инвестиционного проекта завершена,
осталось только собрать воедино перечень всех его разделов с тем, чтобы максимально
облегчить поиск необходимой информации. Word предоставляет прекрасную возможность
автоматически собрать оглавление. Особенно удобно это в том случае, когда экономический
документ функционирует в основном в электронном виде. Тогда вы можете, щелкнув
мышью на номере страницы соответствующего раздела в оглавлении, автоматически
перейти на эту страницу документа. Не зря в самом начале разработки проекта
мы акцентировали внимание на стилях. Если выбор стилей Заголовок N, основного
текста, прочих параметров форматирования был выполнен аккуратно, то сборка оглавления
не должна вызвать проблем. Для вставки оглавления в текст документа следует:
- выполнить команду меню Вставка > Оглавление и указатели...;
- в появившемся диалоговом окне выбрать вкладку Оглавление (рис. 5.29);
- в списке Вид выбрать вариант оформления оглавления и нажать кнопку ОК.

ПРИМЕЧАНИЕ
Как нетрудно заметить, стили оформления оглавления, представленные в списке
Вид, являются "базовыми". При желании пользователь может изменить
их настройки (см. кнопка Изменить).
Пример оглавления, которое может иметь наш гипотетический проект, представлен
на рис. 5.30.

Рис. 5.30. Собранное оглавление документа
При этом они забывают, что поле действия эффекта ОТО - это малые углы вблизи поверхности звезд, где на самом деле этот эффект не наблюдается (затменные двойные). Разница в шкалах явлений реального искажения изображений галактик и мифического отклонения вблизи звезд - 1011 раз. Приведу аналогию. Можно говорить о воздействии поверхностного натяжения на форму капель, но нельзя серьезно говорить о силе поверхностного натяжения, как о причине океанских приливов.
Эфирная физика находит ответ на наблюдаемое явление искажения изображений галактик. Это результат нагрева эфира вблизи галактик, изменения его плотности и, следовательно, изменения скорости света на галактических расстояниях вследствие преломления света в эфире различной плотности. Подтверждением термической природы искажения изображений галактик является прямая связь этого искажения с радиоизлучением пространства, то есть эфира в этом месте, смещение спектра CMB (космическое микроволновое излучение) в данном направлении в высокочастотную область. Подробнее читайте в FAQ по эфирной физике.
|
|
