
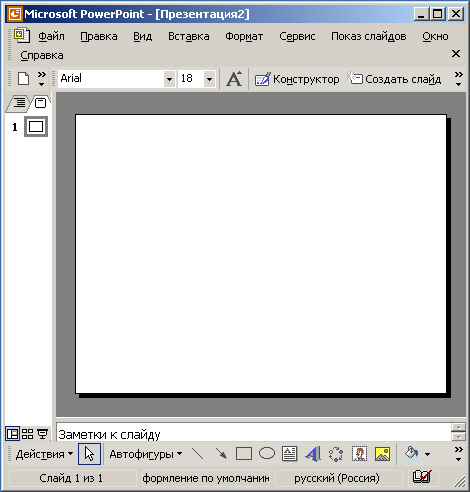
Многим командам соответствует заданное сочетание клавиш, так называемые "горячие"
клавиши. В PowerPoint, в отличие от Word или Excel, "горячими" клавишами
пользуются не так часто, хотя, теоретически, каждой команде можно поставить
в соответствие подходящее сочетание клавиш. Элементы управления активизируются
нажатием на них левой кнопки мыши. При нажатии правой кнопки мыши появляется
контекстное меню с пунктами, соответствующими элементу, над которым нажата кнопка.
Работа с контекстными меню, пожалуй, наиболее проста и удобна.
Когда курсор мыши задерживается над каким-либо управляющим элементом, то появляется
окно подсказки с кратким описанием функций этого элемента.
При стандартных настройках окно MS PowerPoint состоит из следующих элементов:
заголовок окна - стандартный для окна Windows. Слева вверху в строке заголовка
находится значок PowerPoint, рядом - имя презентации, находящейся в работе,
а затем - имя програмы Microsoft PowerPoint. Если щелкнуть мышью на значке PowerPoint,
то откроется системное меню, пункты которого позволяют установить подходящие
размеры окна программы, свернуть или закрыть окно. То же самое можно сделать
с помощью трех кнопок, расположенных на правом краю строки заголовка. Щелчок
на левой кнопке обеспечивает сворачивание окна, щелчок на средней - увеличение
или уменьшение его, а щелчок на правой кнопке - закрытие;
строка меню расположена под строкой заголовка. Меню со списком открываются щелчком
на них левой кнопки мыши. PowerPoint 2000 также имеет "интеллектуальное"
меню, которое автоматически настраивается в зависимости от последних используемых
команд и метода работы пользователя. С накоплением определенного опыта работы
пользователь начинает приспосабливаться к интерфейсу PowerPoint и представлять,
какие пункты меню ему требуются чаще всего. Тогда PowerPoint предоставляет прекрасную
возможность создать пользовательскую панель инструментов. Это выполняется в
меню Сервис > Настройка, где в открывшемся диалоговом окне на панели Команды
надо выбрать пункт Новое меню;
панели инструментов. Ниже строки меню располагается область панелей инструментов.
По умолчанию на экране отображаются панели Стандартная и Форматирование. Панель
инструментов состоит из управляющих элементов - кнопок, областей ввода и выбора,
что позволяет быстро выполнять команды и настройки, не обращаясь к меню. С помощью
настроек можно создать или активизировать дополнительные панели инструментов,
а также настроить находящиеся на них элементы управления;
рабочая область - поле, в котором отображается и редактируется документ. Справа
рабочая область ограничена полосой прокрутки. Существенная разница, по сравнению
с Word или Excel, в том, что бегунок позволяет переходить от слайда к слайду,
а не по тексту в пределах одного слайда. Конкретный вид рабочей области зависит
от режима работы редактора. Улучшение интерфейса PowerPoint в большой степени
затронуло рабочую область окна, которая из двухпанельной стала трехпанельной;
строка состояния. Внизу окно программы замыкает строка состояния. Это информационная
строка, в которой указываются режимы просмотра и различная информация о презентации:
число слайдов, текущее положение в презентации, язык, параметры оформления слайда
и т. п.
Для того чтобы начинающий пользователь мог иметь общее представление о возможностях,
предоставляемых PowerPoint при подготовке и показе презентации, опишем основные
пункты встроенных меню:
Файл. Это меню содержит команды создания, открытия, сохранения, переноса и публикации
презентации;
Правка. Здесь содержатся команды работы с буфером обмена, выделением части документа
для последующего редактирования, поиска и замены слайдовых фрагментов, а также
отмены изменений и возврата к ним;
Вид. Этим меню переключаются режимы просмотра презентации, отображение панелей
инструментов и линеек, возможности просмотра различных образцов, работа с колонтитулами,
масштаб и, наконец, создание заметок, существенно облегчающих докладчику проведение
презентации с экрана;
Вставка. С помощью этого меню производится вставка в слайды различных объектов:
рисунков, диаграмм, мультимедийных эффектов, стандартов оформления слайдов (даты,
номера слайда), - а также осуществляется работа с элементами других приложений
Office;
Формат. Команды этого меню позволяют менять параметры форматирования слайдов:
шрифтов, фона, цветового оформления и расположения объектов на слайде, - в том
числе методом применения шаблонов оформления и авторазметки;
Сервис. Содержит различные сервисные операции: проверку орфографии, настройку
языка, параметров программы, автоматизацию ввода текста, совместную работу над
одним документом, работу с макросами, в том числе - и установку безопасности
от макросов;
Показ слайдов. Это меню оперирует с функциями, отвечающими за проверку предварительного
просмотра презентаций, а также обеспечивает показ презентаций в электронном
виде. Оно дает возможность настроить параметры смены каждого слайда, анимационные
эффекты и интересную функцию работы со скрытым слайдом;
Окно. Это меню дает возможность управлять параметрами окна со слайдами;
Справка. Через это меню становится доступной система помощи редактора презентаций,
где самая интересная и полезная услуга - вызов Помощника.
После описания возможностей каждого меню рассмотрим имеющиеся в распоряжении
пользователя встроенные панели инструментов. В программе PowerPoint 2000 в списке
панелей инструментов их насчитывается тринадцать. Внутри панелей инструментов
собраны элементы управления, представляющие операции, выполнение которых необходимо
при работе с презентациями. То есть панели инструментов обеспечивают простой
структурированный доступ к важнейшим функциям PowerPoint 2000. Управление отображением
панелей инструментов осуществляется в меню Вид > Панели инструментов. По
этой команде появляется полный список панелей инструментов. Если перед названием
панели установлен флажок, то она отображается на экране. Выключение приводит
к ее скрытию. Пользователь по своемy усмотрению может вызывать на экран и убирать
любую панель, а также создавать свои собственные пользовательские панели путем
комбинирования различных, наиболее часто употребляемых элементов управления.
Создание пользовательских панелей инструментов производится в меню Сервис >
Настройка (рис. 8.4). Так же, как и при создании нового меню, надо в появившемся
диалоговом окне сделать активной панель Команды и затем компоновать свою панель
инструментов необходимыми элементами управления.

Рис. 8.4. Диалоговое окно настройки меню и панелей инструментов
Перечислим панели инструментов PowerPoint:
Стандартная - содержит команды файловых операций, печати, редактирования и экранного
отображения;
Форматирование - команды по изменению стиля и формата объектов слайда;
Visual Basic - команды доступа к созданию и отладке макросов на языке VBA (Visual Basic for Applications);
Web - содержит команды для создания презентации, предназначенной для публикации
в виде Web-страниц;
Word-Art - доступ к стандартному набору художественных элементов оформления
документа;
Буфер обмена - набор команд, позволяющих кодировать объекты с помощью, буфера
обмена;
Настройка изображения - команды, управляющие параметрами растровых изображений;
Рецензирование - доступ к функциям работы с различными версиями документа, внесение
и удаление изменений без изменения исходного текста;
Рисование - команды, позволяющие создать и изменить параметры векторных изображений,
выполняющие простые графические операции;
Структура - содержит набор команд, позволяющих оперировать со структурой презентации:
перемещать и сортировать слайды, повышать и понижать уровень абзацев;
Таблицы и границы - команды по установке параметров таблиц и границ страниц
слайдов;
Элементы управления - набор готовых компонентов ActiveX для создания Web-страниц
и форм;
Эффекты анимации - команды, позволяющие добавить в презентацию анимационные
эффекты и изменять их параметры.
Еще один аспект, который необходимо осветить в этом разделе, - это режимы просмотра
редактора PowerPoint. Приступая к созданию презентации, необходимо знать, чем
отличается один способ ее просмотра от другого и какими из них лучше пользоваться
при выполнении тех или иных операций. PowerPoint предлагает пять, или, если
быть еще точнее, шесть режимов отображения документов. Переключение в тот или
иной режим осуществляется в меню Вид, либо пятью кнопками в левой части горизонтальной
полосы прокрутки.
Обычный режим. Когда мы говорили об улучшении пользовательского интерфейса применительно
к рабочей области, то прежде всего имели в виду именно этот режим. Практически
он является основным рабочим режимом в процессе создания презентации. Удобство
его в том, что он трехпанельный: в одной из панелей (слева) редактируется текст
слайдов и отображается их список, вторая панель служит для показа макета слайда
(справа вверху), а третья панель позволяет вводить комментарии к нему или заметки
(справа внизу). Причем размер и расположение панелей таковы, что позволяют организовать
работу по созданию презентации максимально эффективно, без перемещения границ
панелей, хотя такая возможность тоже заложена в PowerPoint.
Режим структуры. Этот режим является в некотором роде трансформацией обычного
режима, с утрированным выделением структуры презентации. Он помогает докладчику
переорганизовать порядок слайдов в презентации и выделить основные моменты,
которые должны быть в ней представлены. Более подробно о полезности работы со
структурами будет рассказано в следующем разделе. Режим слайдов. Режим слайдов
концентрирует внимание докладчика на внешнем виде самого слайда. Им имеет смысл
воспользоваться для улучшения дизайна каждого конкретного слайда и обеспечения
наибольшей его информативности за счет корректировки размещения текста, графики,
проверки правописания и наглядности.
Режим сортировщика слайдов. Этот режим, наоборот, позволяет оценить вид презентации
в целом. В нем на экране в миниатюре отображаются все слайды, следующие один
за другим в нужном порядке. Пользователь может увидеть, насколько единообразно
построена вся презентация, а также, при желании, переставить один или несколько
слайдов в другое место презентации.
Режим Показ слайдов. Этим режимом пользуются для предварительного просмотра,
репетиции готовой презентации, а также для реального показа презентации. Режим
Страницы заметок. В режиме Страницы заметок утрированно выделена панель окна,
отвечающая за внесение заметок докладчика. Этот режим отличается от прочих тем,
что для него нет соответствующей кнопки в полосе прокрутки, а войти в него можно
лишь из меню Вид > Страницы заметок.
Понятие же "физического вакуума" в релятивистской квантовой теории поля подразумевает, что во-первых, он не имеет физической природы, в нем лишь виртуальные частицы у которых нет физической системы отсчета, это "фантомы", во-вторых, "физический вакуум" - это наинизшее состояние поля, "нуль-точка", что противоречит реальным фактам, так как, на самом деле, вся энергия материи содержится в эфире и нет иной энергии и иного носителя полей и вещества кроме самого эфира.
В отличие от лукавого понятия "физический вакуум", как бы совместимого с релятивизмом, понятие "эфир" подразумевает наличие базового уровня всей физической материи, имеющего как собственную систему отсчета (обнаруживаемую экспериментально, например, через фоновое космичекое излучение, - тепловое излучение самого эфира), так и являющимся носителем 100% энергии вселенной, а не "нуль-точкой" или "остаточными", "нулевыми колебаниями пространства". Подробнее читайте в FAQ по эфирной физике.
|
|
