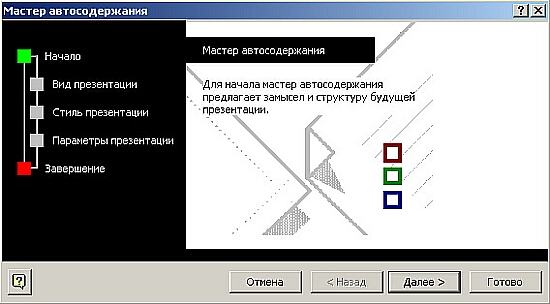
На втором этапе - Стиль презентации - вы указываете вид последующей публикации презентации: более традиционная печать на бумаге, слайдах или прозрачных пленках либо же публикация в Интернете, которая становится все более популярной.
Наконец, на третьем, последнем этапе производится оформление титульного слайда. Здесь дается название презентации, а также вводится текст для нижнего колонтитула всех слайдов. Щелчок мышью на кнопке Готово дает мастеру команду о завершении работы, и он на основе собранной информации создает базовый набор слайдов. На экран выводится первый слайд в Обычном режиме, и теперь можно заниматься окончательным оформлением слайдов, вводя необходимые данные: текст, изображения, рисунки, - а также, при необходимости, меняя параметры форматирования.
Создание презентации на основе шаблонов
Создание презентации на основе шаблонов имеет несколько другой оттенок, нежели
использование шаблонов, например, в Word. PowerPoint 2000 предлагает два типа
шаблонов:
шаблоны презентаций;
шаблоны оформления.
Шаблоны презентаций (в диалоговом окне PowerPoint они называются Презентации),
более всего похожи на стандартные шаблоны в Word: они носят названия План продаж,
Бизнес-план, Обзор финансового состояния и др. Эти шаблоны так же содержат наиболее
подходящие и принятые для каждой тематики стандарты и служат основой для создания
чаще всего применяемых стандартных типов презентаций. Пользователь может принять
к сведению предлагаемый шаблоном текст или полностью заменить его на авторский.
Ниже, на рис. 8.6. приведен пример нескольких слайдов из набора, предлагаемого
шаблоном презентации Воодушевляем сотрудников.

Рис. 8.6. Пример слайдов, предлагаемых шаблоном презентации
Шаблоны оформления, пожалуй, не имеют аналогов в других приложениях MS Office.
Они созданы профессиональными дизайнерами и служат для придания всем слайдам
презентации единообразного оформления. Каждый из шаблонов имеет определенную
цветовую гамму, фон и свою стилистику, содержит разнообразные графические элементы,
параметры размера и начертания шрифтов, некоторые специальные эффекты. Некоторые
из них выдержаны в совершенно темных тонах, такие, например, как Ржавый замок"
Мрамор или Синий обелиск. Иные - наоборот" практически белые, с минимальным
набором оформительских изысков, например Галстук или Рисовая бумага. При работе
с презентацией необходимо внимательно отнестись к выбору шаблона оформления,
поскольку помимо того, что он может не сочетаться с темой презентации, на нем
элементарно могут потеряться вводимый текст или вставляемые графические объекты.
При выборе способа создания презентации надо учитывать, что шаблоны презентаций
и шаблоны оформления - это не взаимозаменяемые вещи, а скорее взаимодополняющие.
На практике оказывается наиболее удобным сначала создать Слайды презентации
каким-либо из возможных способов, ввести текст и графику, При желании - воспользоваться
анимацией, составить все надлежащим образом, Н Лишь затем приступать к окончательному
оформлению в единой цветовой гамме при помощи, например, тех же шаблонов оформления
либо заданием собственного сочетания цветов и фона. Единственное что надо при
этом помнить, - это то, что после задания авторских параметров форматирования
PowerPoint уже не меняет их на шаблонные, даже если они вступают в противоречие
со стилями выбранного шаблона оформления.
Для того чтобы задать новый шаблон оформления для готовых слайдов, надо выбрать
в меню Формат > Применить шаблон оформления, а затем в открывшемся диалоговом
окне щелкнуть мышью на подходящем шаблоне и нажать кнопку Применить. Внешний
вид слайдов с применением назначенного шаблона можно предварительно посмотреть
в правой части диалогового окна.
Иной способ цветового оформления слайдов - это задание цветовой гаммы и фона
иными средствами меню Формат.
При помощи команды меню Формат > Цветовая схема слайда производится изменение
цвета и интенсивности фона. В открывающемся диалоговом окне можно выбрать одну
из предложенных цветовых схем на панели Стандартная либо настроить свою цветовую
схему на панели Специальная и, при желании, сохранить ее, щелкнув мышью на кнопке
Добавить как стандартную схему. Затем для того, чтобы завершить цветовое оформление,
надо щелкнуть на кнопке Применить, если вы хотите оформить таким образом только
текущий слайд, либо Применить ко всем, тогда в таких цветах будут раскрашены
все слайды презентации. Лучше, как правило, единообразно оформлять всю презентацию,
особенно в тех случаях, когда освещаются аспекты бизнес-планов, инвестиционных
проектов, ноу-хау, глобальных экономических разработок.
Командой меню Формат > Фон вызывается диалоговое окно, позволяющее разработать
авторский дизайн фона для слайдов: как для одного текущего слайда, так и для
всей презентации в целом. На создание фона имеет смысл обратить особое внимание,
поскольку предоставляемые PowerPoint возможности здесь очень широки, а с помощью
удачного задания фона можно сделать презентацию гораздо более выигрышной. Для
того чтобы создать интересный фон, надо в этом диалоговом окне открыть список
Заливка фона и выбрать команду Способы заливки. Тогда появляется новое диалоговое
окно, содержащее четыре панели: Градиентная, Текстура, Узор, Рисунок. Наиболее
эффектно и в то же время не раздражающе смотрятся градиентные заливки. К тому
же их использование может иметь вполне функциональное предназначение. Если,
например, использовать вертикальную градиентную заливку и верхнюю часть слайда
сделать более светлой, а затем при движении вниз переходить ко все более и более
темному тону, то можно добиться визуального эффекта устойчивости слайда. Если
двигаться от заголовка, то можно создать эффект выпуклости или вогнутости слайда
с визуальным выделением заголовка. Особый интерес представляет панель Рисунок.
С ее помощью можно в качестве фона назначить, например, фотографию презентуемого
объекта, хранящуюся в виде файла *.tif, или логотип компании, ведущей инвестиционный
проект.
Команда меню Формат > Разметка слайда открывает диалоговое окно, изображенное
на рис. 8.7, в котором содержатся стандартные наборы компоновки слайдов. В правом
нижнем углу окна выводится описание выбранного варианта слайда.
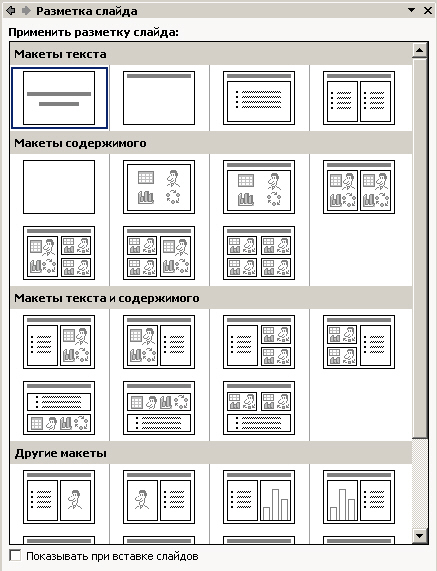
Создание презентации без использования мастера и шаблонов
Создание презентации без использования мастера и шаблонов также несколько отличается
от создания, например, нового документа в Word, или книги в Excel.
Существенная разница в том, что там документы создаются действительно "с
нуля". PowerPoint тоже может предоставить такую возможность, но по умолчании
при выполнении команды Новая презентация появляется диалоговое окно, аналогичное
тому, которое открывалось из меню Формат > Разметка слайда. Разница лишь
в том, что здесь оно называется Создание слайда и предлагает не Применить текущие
стили образца, а Выбрать автомакет. Точно так же в правом нижнем углу можно
ознакомиться с описанием предназначения данного слайда и в том случае, если
вариант подходит, йажать кнопку ОК. В любой презентации, естественно, первым
слайдом должен идти титульный. Если ни один из вариантов пользователя не устраивает
или он хочет проявить максимум самостоятельности, то можно закрыть это окно
и создавать презентацию "с нуля". Чаще всего делать этого не стоит,
поскольку в общем случае чем более автоматизированы операции, тем проще и быстрее
создается документ. Поэтому, при всем богатом творческом потенциале докладчика,
не стоит пренебрегать встроенными функциями автоматизации, а также возможностями
настройки, предлагаемыми PowerPoint. В частности, о преимуществах логического
форматирования перед физическим говорилось в главе 5. Напомним вкратце, в чем
их суть. Физическое форматирование - это такой способ, при котором автор выбирает
для каждого элемента презентации параметры физического форматирования (тип,
размер и цвет шрифта, отступы абзацев и т. п.). При таком способе оформления
презентации автору приходится постоянно следить за единым стилем отображения
одинаковых элементов презентации, что усложняет работу и может привести к ошибкам.
Другой недостаток физического форматирования - сложность обеспечения единого
стиля в случае, когда готовится много презентаций разными людьми и необходимо
выдерживать их в единообразном оформлении. И, наконец, при этом программа-редактор
презентации не получает информации о логической структуре документа, что не
позволяет реализовать многие возможности автоматизации обработки документа (например,
конвертирование в формат HTML с целью последующей публикации в Интернете или
применение единого шаблона для массива слайдов). При логическом форматировании
автор размечает в презентации ее логические элементы и указывает, какое физическое
форматирование будет иметь каждый тип элемента.
Дело в том, что в его постановке и выводах произведена подмена, аналогичная подмене в школьной шуточной задачке на сообразительность, в которой спрашивается:
- Cколько яблок на березе, если на одной ветке их 5, на другой ветке - 10 и так далее
При этом внимание учеников намеренно отвлекается от того основополагающего факта, что на березе яблоки не растут, в принципе.
В эксперименте Майкельсона ставится вопрос о движении эфира относительно покоящегося в лабораторной системе интерферометра. Однако, если мы ищем эфир, как базовую материю, из которой состоит всё вещество интерферометра, лаборатории, да и Земли в целом, то, естественно, эфир тоже будет неподвижен, так как земное вещество есть всего навсего определенным образом структурированный эфир, и никак не может двигаться относительно самого себя.
Удивительно, что этот цирковой трюк овладел на 120 лет умами физиков на полном серьезе, хотя его прототипы есть в сказках-небылицах всех народов всех времен, включая барона Мюнхаузена, вытащившего себя за волосы из болота, и призванных показать детям возможные жульничества и тем защитить их во взрослой жизни. Подробнее читайте в FAQ по эфирной физике.
|
|
