
Для оформления второго слайда презентации (рис. 8.13) мы не стали применять
особых приемов, а лишь выделили ключевое слово в тексте слайда при помощи меню
Формат > Шрифт, где поменяли размер шрифта, а также задали атрибут Тень для
большей выразительности и наглядности.

При редактировании третьего слайда (рис. 8.14), помня конечную цель нашей презентации - привлечения инвестиций к проекту, - внизу слайда мы вставили объект Word Art Необходимо финансирование, выбрав для него контрастный цвет, с тем, чтобы сконцентрировать внимание потенциальных инвесторов на данной проблеме. Объект Word Art вставляется с помощью панели инструментов Рисование.

Следующий слайд, который сопровождает ту, часть доклада, которая посвящена разработке вариантов строительства, мы снабдили, для большей наглядности, автофигурой, символизирующей множество существующих вариантов завершения строительства станции метрополитена (рис. 8.15). Автофигуры доступны из команд панели инструментов Рисование > Автофигуры. Здесь содержатся несколько блоков разнообразных графических изображений.
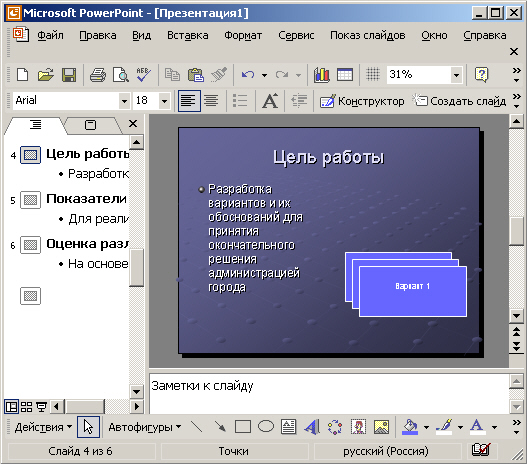
Рис. 8.15. Четвертый слайд со вставкой автофигуры
На пятом слайде презентации для привлечения внимания к методу реализации цели
разработки инвестиционного проекта был применен видеоклип, взятый из меню Вставка
> Объект > Видеоклип (рис. 8.16). Команды меню Вставка > Объект, позволяют
вставлять объекты, созданные другими приложениями MS Office или другими OLE-серверами.
В частности, экономистам будет удобно использовать объекты MS Excel - таблицы
и диаграммы или организационную диаграмму MS Organization Chart, для которой
в PowerPoint создана специальная разметка слайда.
Помимо этого для пятого слайда была изменена разметка: выбрана разметка слайда
Текст и графика.
Для шестого слайда так же, как и для пятого, была изменена разметка с выбором
Другого варианта: Графика и текст. Вместо заполнителя Графика был вставлен рисунок
из меню Вставка > Рисунок > Картинки для того, чтобы оживить презентацию
и обратить внимание аудитории на многообразие вариантов строительства и сложность
оценки каждого из них с целью последующего выбора конкретного варианта (рис.
8.17). Этот рисунок, в отличие от автофигуры, например, является растровым объектом,
поэтому он может искажаться при масштабировании и печати.


На седьмом слайде имеется другой распространенный элемент оформления - таблица, - который часто используется для представления экономической информации (рис. 8.18). Для создания слайда с таблицей существует специальный вариант разметки: Таблица. Если таблица используется в качестве элемента оформления презентации, она, в отличие от таблиц, с которыми оперируют другие приложения MS Office, не должна содержать большого количества строк и столбцов, иначе будет потеряна наглядность и информативность. Как правило, лучше всего использовать таблицы с четырьмя-пятью столбцами и двумя-тремя строками.
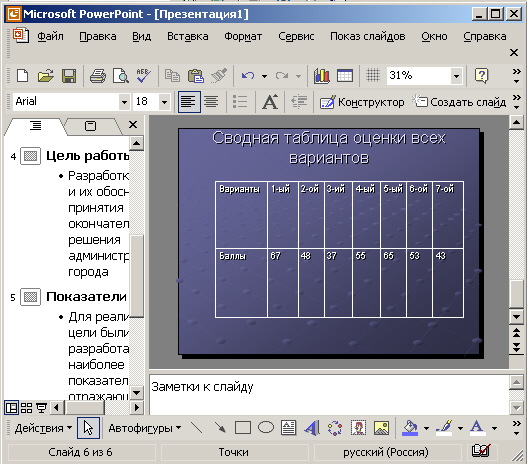
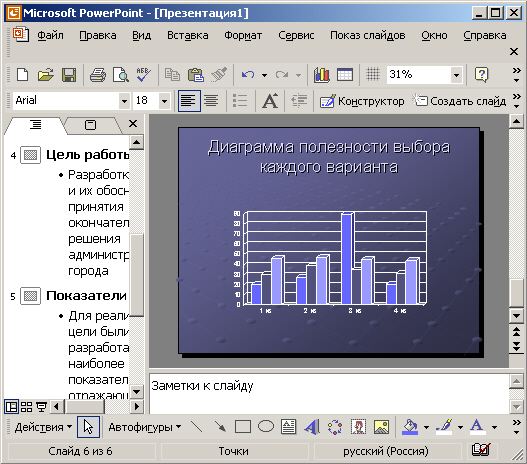
Следующий слайд отображает данные таблицы в виде диаграммы (рис. 8.19). Диаграммы
на слайдах презентаций способны быстро и наглядно показать те тенденции и соотношения,
которые докладчик хочет донести до аудитории. Для вставки диаграммы предназначены
три варианта разметки слайда: на одном из них присутствует только диаграмма,
на двух других комбинации диаграммы и текста. Мы выбрали для данного случая
тот вариант разметки, на котором слева содержится текст, а справа - соответствующая
диаграмма. Проще всего вставка диаграммы осуществляется в меню Вставка >
Диаграмма.
На девятом слайде мы решили применить управляющую кнопку для возможного перехода,
например, к седьмому слайду, содержащему наглядную информацию о совокупной оценке
каждого варианта строительства, для того чтобы напомнить аудитории сложившуюся
ситуацию (рис. 8.20). Об управляющих кнопках и их предназначении было рассказано
в 8.3.4.

Рис. 8.20. Девятый слайд с использованием управляющей кнопки
На десятом слайде, посвященном оценке социально-экономического эффекта, мы
решили применить один из наиболее традиционных способов представления информации
на слайдах - нумерованный список (рис. 8.21). Нумерованные списки создаются
с помощью команды меню Формат > Список, которой вызывается диалоговое окно
содержащее две панели: Маркированный и Нумерованный. Для того чтобы создать
список, необходимо выделить те абзацы, которые мы хотим сделать элементами списка,
затем вызвать это диалоговое окно и сделать активной соответствующую панель,
в данном случае Нумерованный.
На следующем слайде мы применили маркированный список, создаваемый тем же способом,
но при другой активной панели данного диалогового окна (рис. 8.22). Эта панель,
помимо имеющихся на панели Нумерованный возможностей выбора цвета маркера и
размера его в процентном соотношении к шрифту, позволяет выбрать в качестве
маркеров не только содержащиеся на этой панели маркеры. Также можно использовать
и специальные символы, выбираемые из диалогового окна, появляющегося при нажатии
на кнопку Знак, и рисунки из файла при нажатии на кнопку Рисунок.


На заключительном слайде, который является завершающим моментом презентации,
мы использовали три элемента оформления (рис. 8.23). Во-первых, выделили текст
слайда рамкой, во-вторых, применили различные стили шрифта для выделения ключевых
слов, в-третьих, поместили на слайд звуковой эффект, чтобы сделать завершение
презентации более занимательным и убедительным.
Для обрамления текста рамкой можно применять различные способы, например использовать
автофигуры из панели инструментов Рисование. Добавление звука осуществляется
в меню Вставка > Фильм и звук путем выбора или готового звука из коллекции
Clip Gallery (команда Звук из коллекции), или звука из существующего файла (команда
Звук из файла).

Понятие же "физического вакуума" в релятивистской квантовой теории поля подразумевает, что во-первых, он не имеет физической природы, в нем лишь виртуальные частицы у которых нет физической системы отсчета, это "фантомы", во-вторых, "физический вакуум" - это наинизшее состояние поля, "нуль-точка", что противоречит реальным фактам, так как, на самом деле, вся энергия материи содержится в эфире и нет иной энергии и иного носителя полей и вещества кроме самого эфира.
В отличие от лукавого понятия "физический вакуум", как бы совместимого с релятивизмом, понятие "эфир" подразумевает наличие базового уровня всей физической материи, имеющего как собственную систему отсчета (обнаруживаемую экспериментально, например, через фоновое космичекое излучение, - тепловое излучение самого эфира), так и являющимся носителем 100% энергии вселенной, а не "нуль-точкой" или "остаточными", "нулевыми колебаниями пространства". Подробнее читайте в FAQ по эфирной физике.
|
|
