Если вы знакомы со средой программирования Borland Delphi, то переход к программированию в Kylix будет достаточно легким, т. к. многое в Kylix напоминает Delphi.
Интегрированная среда Kylix является достаточно удобным средством эффективной и быстрой разработки приложений в Linux. Среда Kylix вобрала в себя много хорошего от своего предшественника - Delphi.
Интегрированная среда разработки Kylix состоит из четырех основных окон, которые отображаются при запуске среды:
главного окна (Main Window);
конструктора форм (Form Designer);
инспектора объектов (Object Inspector);
редактора кода (Code Editor).
Главное окно является основной частью интегрированной среды разработки (рис. 6.1). Оно, в свою очередь, состоит из трех частей:
меню;
панели инструментов;
палитры компонентов.

Рис. 6.1. Главное окно Kylix
Меню главного окна Kylix содержит стандартные для любой программы пункты. Меню - это самая верхняя строка главного окна Kylix (File, Edit, Search и т. д.). При помощи меню можно работать с файлами, проектами, формами, настраивать установки Kylix и выполнять многие другие действия. Меню главного окна позволяет устанавливать новые компоненты, а также вызывать другие инструменты разработки.
Некоторые пункты меню Kylix можно выполнить при помощи "горячих клавиш", например команду Open Project (Открыть проект) можно выполнить с помощью комбинации клавиш <CTRL>+<F11>.
Панели инструментов состоят из шести частей, расположенных под меню главного окна (панель Desktop находится справа от меню), и содержат .кнопки для вызова некоторых команд меню главного окна. Панели подразделяются по функциональному назначению:
стандартная панель (Standard) содержит кнопки для работы с файлами проекта и позволяет создавать, сохранять и удалять файлы проекта;
панель просмотра (View) служит для работы с формами и текстом программ;
панель отладки (Debug) - для запуска и отладки приложения;
панель пользователя (Custom) предназначена для размещения кнопок, необходимых разработчику;
панель рабочий стол (Desktop) - позволяет сохранять и восстанавливать сведения о том, какие окна среды разработки открыты и где именно они расположены на экране. Такие сведения называются конфигурацией рабочего стола Kylix. Среда Kylix позволяет создавать и сохранять несколько конфигураций рабочего стола. Кроме того, можно цию, которая будет автоматически загружаться в режиме отладки (debug desktop) и выгружаться при выходе из него. Для вышеперечисленных целей можно использовать кнопки: Save current desktop и Set debug desktop.
Вы можете сами указывать кнопки, которые будут располагаться на тех или иных панелях при помощи диалогового окна Настройки (Customize) (рис. 6.2). Это окно можно вызвать из контекстного меню, щелкнув правой кнопкой в области панели управления, либо воспользоваться пунктом меню Kylix View/Toolbars/Customize (Просмотр/Панели управления/Настройка).
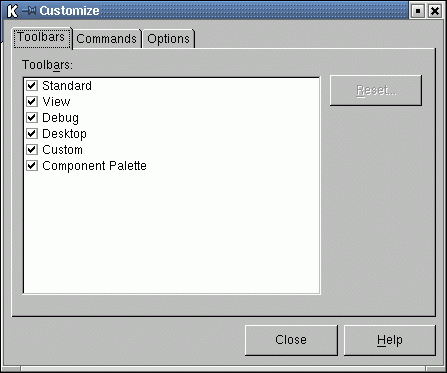
Рис. 6.2. Окно настройки
В окне настройки имеются три вкладки: Toolbars, Commands и Options.
Вкладка Toolbars (см. рис. 6.2) позволяет показывать или скрывать вкладки панели инструментов.
На вкладке Commands (рис. 6.3) располагаются категории команд и сами команды, которые можно выбирать, щелкнув на их названии и на необходимой панели инструментов. В результате вышеописанных действий на выбранной панели инструментов появится новая кнопка. Для удаления ненужной кнопки с панели инструментов достаточно щелкнуть на кнопке мрвошр и, удерживая ее, переместить на любое место экрана вне панелей инструментов.
Вкладка Commands - это очень удобное средство добавления практически любых команд на панель инструментов для быстрого доступа.
Наконец, вкладка Options (рис. 6.4) позволяет работать со всплывающими подсказками (tips) панелей инструментов. Если вы обратили внимание, ко- гда вы подводите курсор к любому объекту панелей инструментов, появля ются надписи, объясняющие назначение этого объекта.
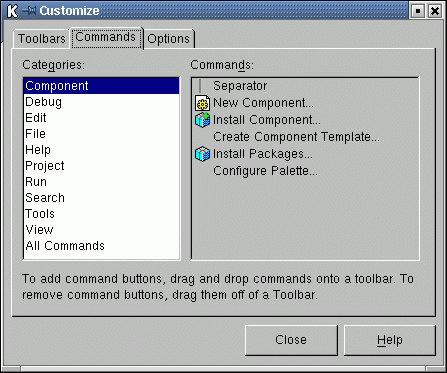
Рис. 6.3. Вкладка Commands
Вы можете запретить или разрешить показывать подсказки (Show tooltips) при наведении курсора на любую кнопку панели инструментов. Кроме того, имеется возможность разрешить или запретить показывать во всплывающих подсказках комбинации "горячих клавиш", выполняющих ту же функцию, что и кнопки панели инструментов.
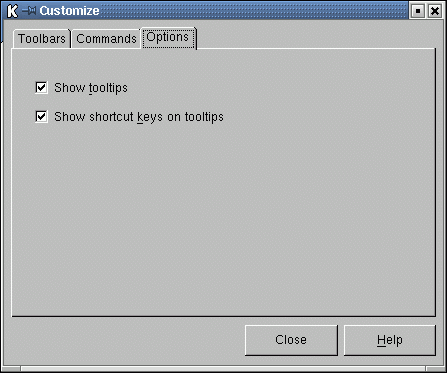
Рис. 6.4. Вкладка Options
Палитра компонентов сразу после установки Kylix содержит девятнадцать док, на которых расположены компоненты в виде значков. Каждая вклдка объединяет компоненты по назначению. Палитру компонентов но настраивать по своему усмотрению с помощью окна Palette Proper-Открыть это окно можно при помощи контекстного меню, вызываемого щелчком правой кнопки на палитре компонентов или с помощью пункта меню главного окна Kylix Component/Configure Palette (Компонент/ фигурация палитры). Палитра компонентов состоит из следующих вкладок:
Standard (содержит стандартные компоненты, такие как кнопки, надписи т. д.);
Additional (дополнительные компоненты, такие как рисунок, маска ввода т.д.);
Common Controls (доступ к графическому пользовательскому интерфейсу);
Dialogs (стандартные диалоги для открытия, сохранения и печати файлов. Диалоги вызываются с помощью метода Execute. Возвращаемые значения: True - если пользователь нажал ОК и False - если пользователь ыбрад Cancel);
Data Access (компоненты доступа к данным);
dbExpress (компоненты доступа к базам данных dbExpress);
Data Controls (управление данными);
Iternet (создание Web-серверов для сети Интернет);
Indy Clients (последние три вкладки представляют компоненты для рабо-ы с различными сетевыми протоколами: TCP/IP, NNTP, HTTP и др.);
Indy Servers;
Indy Misc.
Конструктор форм (см. рис. 4.1) при первоначальном запуске Kylix представляет собой окно, не содержащее никаких элементов. Это окно называется формой (Form).
Разаботчик размещает на форме необходимые компоненты из палитры компонентов простым перетаскиванием. С помощью мыши можно изменять размеры формы, а также ее положение на экране. Разрабатываемое приложение может содержать неограниченное число форм.
Компоненты, расположенные на вкладках панели компонентов, делятся на:
визуальные;
невизуальные.
Визуальными называются компоненты, которые видны на форме во время элнения приложения.
Примечание
Визуальные компоненты могут быть не видны на форме, если они перекрыты другими компонентами или свойство видимости компонента (visible) имеет значение False.
Невизуальными называются компоненты, которые отображаются на форме во время создания приложения в виде небольших значков и не отображаются на форме во время выполнения приложения.
Для настройки свойств, методов и событий компонентов используется Инспектор объектов (Object Inspector) (рис. 6.5).
Инспектор объектов предназначен для выполнения трех основных функций:
установки свойств компонентов, размещенных на форме;
помощи в навигации и создании обработчиков событий;
фильтрации свойств и событий.
Инспектор объектов состоит из списка объектов и вкладок свойств (Properties) и событий (Events).

Рис. 6.5. Инспектор объектов
Список объектов предназначен для быстрой навигации среди объектов и представляет собой выпадающий список, содержащий все компоненты текущей формы. Активный компонент отображается в верхней строке выпадающего списка. На рис. 6.5 активным компонентом является сама форма Form1.
Вкладка свойств (Properties) служит для установки значений свойств активного компонента во время разработки приложения. Установка этих значений во время разработки приложения задает начальные свойства компонента во время выполнения приложения.
Все свойства для активного компонента перечислены в левой части вкладки Properties, значения свойств расположены в правой части. Свойства могут быть отмечены значком "+", находящимся слева от названия свойства. При щелчке левой кнопкой мыши на этом значке откроются подсвойства дан-нрго свойства. Значок "+" при этом сменится на "-".
Для возвращения свойства в исходное состояние (со знаком "+") достаточно щелкнуть на значке "-". Если значение свойства может быть установлено через диалоговое окно, то рядом со значением появляется кнопка "", при нажатии на которую это диалоговое окно и вызывается. Оно также может вызываться при двойном щелчке кнопки мыши на значении свойства.
Если значение свойства является перечисляемым, то при выборе свойства появляется кнопка со стрелкой вниз, при нажатии на которую в выпадающем списке будут перечислены все значения, которые может принимать данное свойство. Выбор производится простым щелчком мыши по нужному значению.
Kylix позволяет по-разному группировать свойства. Например, вы можете сгруппировать свойства в инспекторе объектов по категориям, для чего нужно щелкнуть правой кнопкой мыши на свойствах и выбрать в выпадающем меню строку Arrange/by category (Группировать/по категории). При этом вкладка свойств (Properties) примет вид, представленный на рис. 6.6.
Вы можете просмотреть свойства той или иной категории, щелкнув на значке "+" слева от названия категории.
Имеется возможность скрывать и отображать отдельные группы свойств. Это делается следующим образом: щелкните правой кнопкой мыши на свойстве или группе свойств, выберите из выпадающего меню пункт View (Вид). Те группы свойств, которые отмечены флажком, являются видимыми. По умолчанию группа свойств наследования Legacy не отображается.
Обратите внимание, что свойства для разных объектов могут довольно сильно отличаться. В Kylix имеется возможность множественного выбора объектов на форме (для этого необходимо, удерживая нажатой клавишу <Shift>, последовательно щелкать кнопкой мыши на выбираемых объектах активной формы). При этом в окне инспектора объектов будут отображаться свойства, которые присутствуют одновременно у всех объектов. Изменение значения какого-либо из свойств приводит к изменению этого свойства одновременно у всех выбранных объектов.
Вкладка событий (Events) (рис. 6.7) содержит список событий (системных и пользовательских), которые могут произойти с объектом, выбранным в окне выбора объекта. Список событий отличается для разных объектов. Названия, событий перечислены на правой части вкладки событий.
Название каждого события начинается с приставки on.
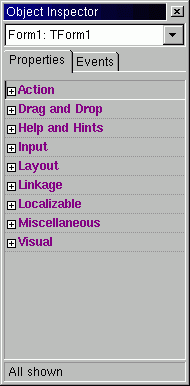
Рис. 6.6. Свойства, сгруппированные по категориям

Рис. 6.7. Вкладка Events
Для того чтобы привязать к какому-либо событию процедуру-обработчик (event handler), достаточно сделать двойной щелчок кнопкой мыши в правой части вкладки событий напротив выбранного события. При этом активизируется окно редактора кода.
При выборе любого события справа от него появляется выпадающий список, содержащий все доступные обработчики событий. Разработчик может выбрать любую из программ-обработчиков. Эта функция полезна, когда разработчик связывает одну процедуру-обработчик с несколькими событиями.
Редактор кода - это полноценный текстовый редактор, который включает в себя дополнительные функции:
стилевое редактирование;
проверка синтаксиса и цветовая подсветка команд и многое другое.
Большинство команд редактора доступны в его контекстном меню. Для настройки редактора кода нужно выбрать в меню главного окна Kylix пункт Tools/Environment Options (Средства/Настройки среды).
Когда разработчик начинает новый проект, Kylix добавляет (модуль) в редакторе кода для главной формы. По умолчанию ей присвается имя unit1.pas (см. рис. 4.2). ,
Если в проекте присутствует несколько форм, то для каждой формы в редактор кода добавляется новый модуль (Unit2, Unit3 и т. д.). Разработчик может сам добавлять новые модули (Unit) при помощи пункта меню главного окна Kylix File/New/Unit (Файл/Новый/Модуль). При этом важно помнить, что для каждой формы Kylix автоматически создает модуль, т. е. форма обязательно связана с каким-либо модулем проекта. Если модуль был создан разработчиком, то он является независимым и не связан ни с какой формой проекта. В такой модуль удобно выносить подпрограммы, используемые разными модулями проекта либо разными проектами. Редактор кода состоит из двух частей: окна просмотра и редактирования кода (Code Browser) и окна проводника (Code Explorer).
Окно просмотра и редактирования кода отображает весь программный код, связанный с текущим модулем. Это окно позволяет мгновенно проверять синтаксис вводимых команд, а также выводить подсказки. Настроить окно просмотра и редактирования кода можно с помощью пункта главного меню Kylix Tools/Editor Options (Средства/Настройки редактора). После выполнения этой койанды появляется окно свойств редактора (Editor Properties) (рис. 6.8). Оно содержит пять вкладок: General, Display, Key Mappings, Color, Code Insight.
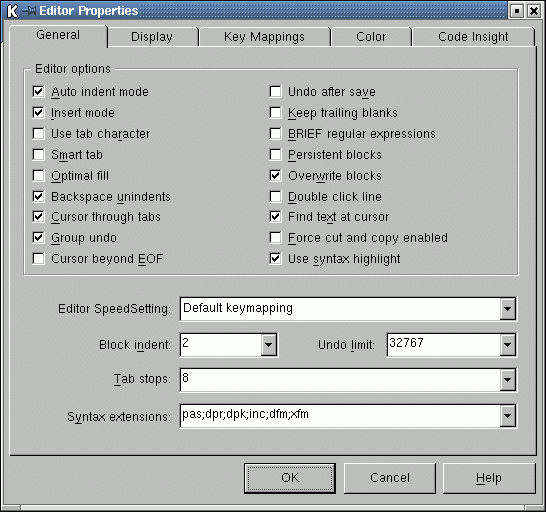
Рис. 6.8. Окно свойств редактора
С помощью окна свойств редактора можно настроить практически все параметры отображения текстов программ в окне просмотра и редактирования кода, а также проверки синтаксиса.
Окно проводника служит для упрощения навигации между модулями проекта. Окно проводника можно закрыть, щелкнув левой кнопкой мыши в верхнем правом углу данного окна. С помощью пункта главного меню Kylix View/Code Explorer (Просмотр/Окно проводника) можно снова активизировать это окно.
Окно проводника содержит в себе дерево диаграмм, которые отображают все типы, классы, свойства, методы, глобальные переменные и глобальные программы, определенные в модуле. Оно отображает также другие модули, перечисленные в модуле после слова uses.
Для перехода из окна проводника в окно просмотра и редактирования кода и наоборот можно использовать комбинацию клавиш <Ctri>+<Shift>+<E>. В окне проводника можно использовать пошаговый поиск. Чтобы найти любой класс, свойство, метод, переменную или программу (процедуру или функцию), достаточно набрать на клавиатуре необходимое имя. Между окном проводника и окном просмотра и редактирования кода существует прямая связь. При выборе объекта в окне проводника курсор в окне просмотра и редактора кода сместится на раздел реализации (implementation) для данного объекта. И наоборот, при перемещении в окне просмотра и редактирования кода будут подсвечиваться соответствующие объекты в окне проводника.
Для добавления (переименования) объекта в окне проводника достаточно щелкнуть правой кнопкой мыши в соответствующем узле окна проводника и выбрать в контекстном меню New (Rename).
Экно проводника также можно настроить с помощью окна настройки среды Environment Options) (рис. 6.10). Оно вызывается с помощью пункта меню равного окна Kylix Tools/Environment Options (Средства/Настройки среды).
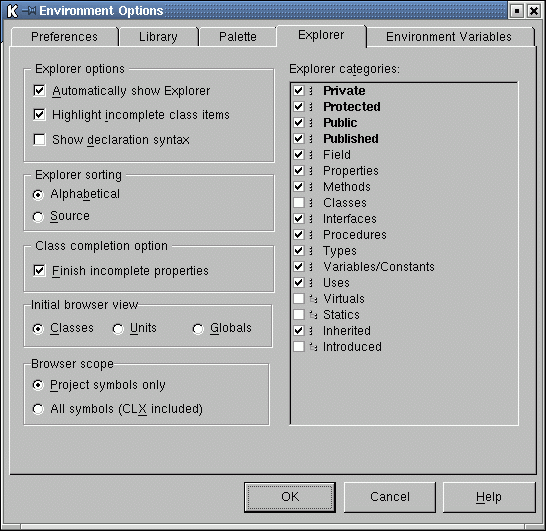
Рис. 6.10. Окно Environment Options
