| скрыть/показать скрытый текст |
Постановка задачи
Имеем диапазон ячеек с данными, в котором есть пустые ячейки:

Задача - удалить пустые ячейки, оставив только ячейки с информацией.
Способ 1. Грубо и быстро
| 1. | Выделяем исходный диапазон |
| 2. | Выбираем в меню команду Правка - Перейти (Edit - Go To), далее кнопка Выделить (Special). В открывшмся окне выбираем Пустые ячейки (Blank) и жмем ОК. |
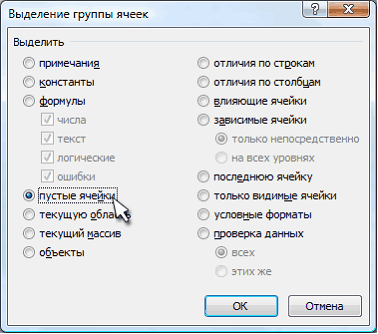
Выделяются все пустые ячейки в диапазоне.
| 3. | Даем в меню команду на удаление выделенных ячеек (Правка - Удалить ячейки) со сдвигом вверх. |
Способ 2. Формула массива
Для упрощения дадим нашим рабочим диапазонам имена, используя меню Вставка - Имя - Присвоить (Insert - Name - Define)
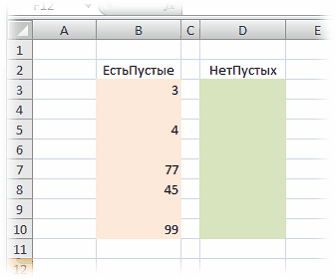
Диапазону B3:B10 даем имя ЕстьПустые, диапазону D3:D10 - НетПустых. Диапазоны должны быть строго одного размера, а расположены могут быть где угодно относительно друг друга.
Теперь выделим первую ячейку второго диапазона (D3) и введем в нее такую страшноватую формулу:
=ЕСЛИ(СТРОКА()-СТРОКА(НетПустых)+1>ЧСТРОК(ЕстьПустые)-СЧИТАТЬПУСТОТЫ(ЕстьПустые);"";ДВССЫЛ(АДРЕС(НАИМЕНЬШИЙ((ЕСЛИ(ЕстьПустые<>"";СТРОКА(ЕстьПустые);СТРОКА()+ЧСТРОК(ЕстьПустые)));СТРОКА()-СТРОКА(НетПустых)+1);СТОЛБЕЦ(ЕстьПустые);4)))
В английской версии это будет:
=IF(ROW()-ROW(НетПустых)+1>ROWS(ЕстьПустые)-COUNTBLANK(ЕстьПустые),"",INDIRECT(ADDRESS(SMALL((IF(ЕстьПустые<>"",ROW(ЕстьПустые),ROW()+ROWS(ЕстьПустые))),ROW()-ROW(НетПустых)+1),COLUMN(ЕстьПустые),4)))
Причем ввести ее надо как формулу массива, т.е. после вставки нажать не Enter (как обычно), а Ctrl+Shift+Enter. Теперь формулу можно скопировать вниз, используя автозаполнение (потянуть за черный крестик в правом нижнем углу ячейки) - и мы получим исходный диапазон, но без пустых ячеек:
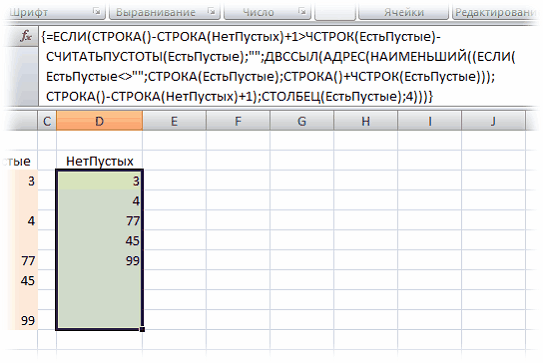
Способ 3. Пользовательская функция на VBA
Если есть подозрение, что вам часто придется повторять процедуру удаления пустых ячеек из диапазонов, то лучше один раз добавить в стандартный набор свою функцию для удаления пустых ячеек, и пользоваться ей во всех последующих случаях.
Для этого откройте редактор Visual Basic (Alt+F11), вставьте новый пустой модуль (меню Insert - Module) и скопируйте туда текст этой функции:
Function NoBlanks(DataRange As Range) As Variant()
Dim N As Long
Dim N2 As Long
Dim Rng As Range
Dim MaxCells As Long
Dim Result() As Variant
Dim R As Long
Dim C As Long
MaxCells = Application.WorksheetFunction.Max( _
Application.Caller.Cells.Count, DataRange.Cells.Count)
ReDim Result(1 To MaxCells, 1 To 1)
For Each Rng In DataRange.Cells
If Rng.Value <> vbNullString Then
N = N + 1
Result(N, 1) = Rng.Value
End If
Next Rng
For N2 = N + 1 To MaxCells
Result(N2, 1) = vbNullString
Next N2
If Application.Caller.Rows.Count = 1 Then
NoBlanks = Application.Transpose(Result)
Else
NoBlanks = Result
End If
End Function
Не забудьте сохранить файл и вернитесь из редактора Visual Basic в Excel. Чтобы использовать эту функцию в нашем примере:
| 1. | Выделите достаточный диапазон пустых ячеек, например F3:F10. |
| 2. | В окне Мастера функций (меню Вставка - Функция) в категории Определенные пользователем выберите нашу функцию NoBlanks. |
| 3. | В качестве аргумента функции укажите исходный диапазон с пустотами (B3:B10) и нажмите Ctrl+Shift+Enter, чтобы ввести функцию как формулу массива. |
|
|