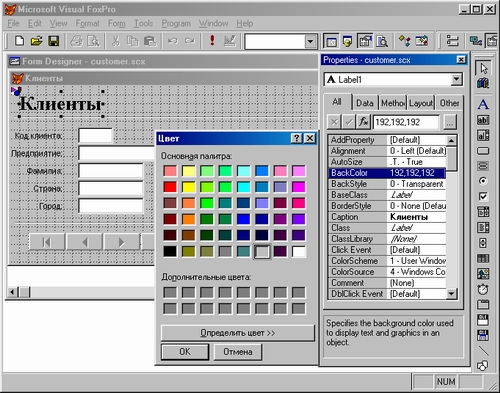
В Visual FoxPro для просмотра, ввода и редактирования данных, хранящихся в таблицах, используются формы, являющиеся более наглядным средством представления информации. Рассмотрим, например, приложение, предназначенное для работы с бухгалтерскими документами, которые имеют стандартный вид. Естественно, что формы, предназначенные для ввода документов, должны выглядеть на экране монитора точно так же, как стандартные бланки этих документов. Другим важным преимуществом форм является то, что они позволяют работать не с одной, а с несколькими связанными таблицами, что, в свою очередь, также увеличивает наглядность.
Пользователю приложения нет необходимости знать, что такое VisualFoxPro, какие команды используются для добавления или удаления записей в таблицах. Он может даже вообще не знать, с использованием каких программных средств создавалось приложение. Для него главным является перемещение по таблице, добавление новых записей, редактирование и удаление имеющихся. Все эти возможности имеются в формах.
Форма предназначенная для ввода и просмотра списка товаров магазина мелкооптовой торговли. В форме размещен иерархический список. В полях формы, находящихся справа, отображается краткое наименование товара и его описание. В верхней части экрана расположена панель, позволяющая управлять формой: перемещаться по записям таблицы, добавлять и удалять записи, осуществлять поиск необходимой информации, печатать отчет.
Замечание
В Visual FoxPro (в отличие от FoxPro для Windows) форма существует как функционально полный объект проектирования, который не требует предварительной генерации программного кода. Поэтому теперь вы не можете редактировать сгенерированный код и должны все действия, связанные с данной формой, описать в ней самой.
При создании форм в Visual FoxPro разработчик может использовать следующие средства:
Чтобы создать форму для одной или связанных таблиц с возможностью задания отображаемых в форме полей, стиля их отображения и указания типа кнопок управления, можно использовать мастер создания форм.
Для самостоятельной разработки формы с заданными свойствами или изменения формы, созданной с помощью мастера, вам необходимо использовать конструктор форм.
Для облегчения размещения в конструкторе форм полей и надписей, оформленных в соответствии с выбранным стилем, можно использовать построитель формы. Помимо этого, в конструкторе форм для большинства объектов (полей, списков, переключателей, таблиц и т. д.) существуют построители, позволяющие размещать в форме заданные объекты и настраивать их свойства. Кроме того, в Visual FoxPro имеется построитель авто формата, позволяющий задать одинаковый стиль оформления выделенных элементов формы.
Создание формы с помощью мастера
Рассмотрим создание формы с помощью мастера формы Form Wizard (Мастер формы). Он позволяет создавать формы как для одиночных, так и связанных таблиц, а также настраивать поля, стиль их отображения, тип кнопок управления, размещаемых в форме. В настоящей главе мы ограничимся рассмотрением использования мастера для создания однотабличных форм. К использованию мастера для связанных таблиц мы вернемся в главе 15.
Форму, созданную с помощью мастера, можно использовать для просмотра и редактирования информации, содержащейся в таблицах Visual FoxPro. Она содержит в нижней части кнопки для выбора режима просмотра, добавления и удаления записей, сохранения введенной информации и печати данных.
Для запуска мастера выполните одно из следующих действий.
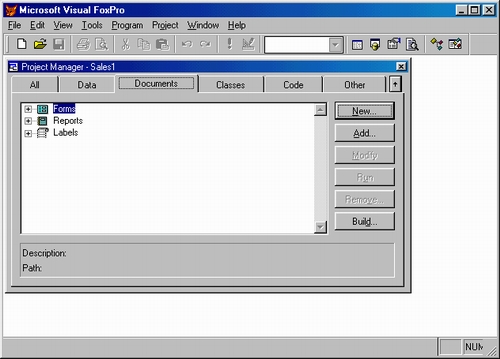
Рис. 5.1. Окно проекта
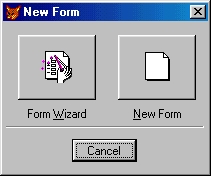
Рис. 5.2. Диалоговое окно New Form
Замечание
Чтобы создать форму с помощью мастера, необходимо ответить на задаваемые вопросы в появляющихся на экране диалоговых окнах. Для перехода к следующему шагу мастера используется кнопка Next (Далее). Если вы решили изменить параметры, установленные в предыдущих шагах, можете вернуться назад, воспользовавшись кнопкой Back (Назад). Для отказа от продолжения создания формы нажмите кнопку Cancel (Отмена).
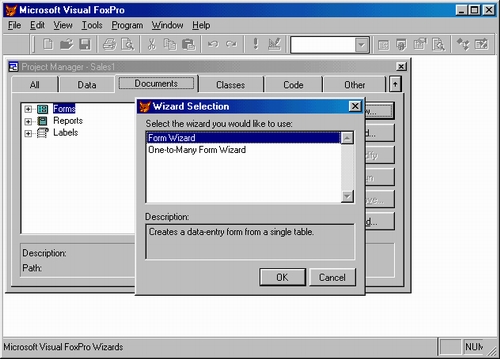
Рис. 5.3. Диалоговое окно для задания типа создаваемой формы: однотабличной или многотабличной
Замечание
Может оказаться, что в диалоговом окне мастера списки области Databasesand tables (Базы данных и таблицы) пусты или содержат не те данные, которые вы предполагаете использовать для построения формы. Такая ситуация возникает в том случае, если предварительно вы не открыли необходимую базу данных. Ничего страшного. Для выбора базы данных и входящих в нее таблиц нажмите кнопку, расположенную рядом со списком баз данных, и в открывшемся диалоговом окне Open (Открыть) найдите таблицу, которая будет использоваться при создании формы (рис. 5.5).
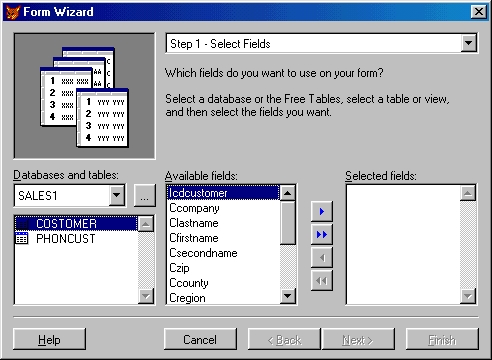
Рис. 5.4. Первый шаг в создании формы с помощью мастера
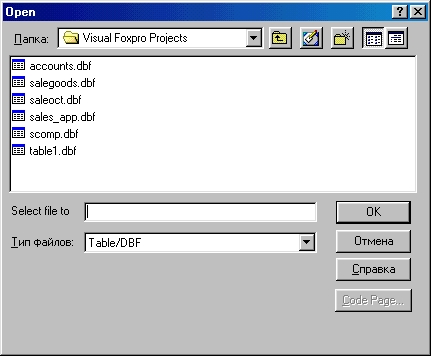
Рис. 5.5. Диалоговое окно Open
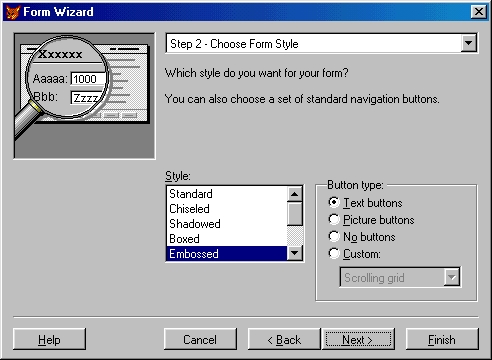
Рис. 5.6. Окно для выбора стиля отображения полей и управляющих кнопок
Для объектов формы мастер предлагает на выбор девять различных вариантов их оформления, которые выбираются из списка Style (Стиль). При выборе каждого из стилей вы можете просмотреть, как будут выглядеть объекты вашей формы, воспользовавшись областью просмотра в верхней части диалогового окна.
Переключатель Button type (Тип кнопки) содержит опции, позволяющие задать тип отображения размещаемых в форме кнопок управления (табл. 5.1).
Таблица 5.1. Опции переключателя Button type
| Опция | Тип отображения |
| Text buttons {Текстовые кнопки) | Кнопки управления содержат текстовые надписи |
| Picture buttons (Графические кнопки) | Кнопки управления содержат графические изображения |
| No buttons (Нет кнопок) | Кнопки управления в форме отсутствуют |
| Custom (Другие) | В форме размещается пять кнопок управления: Find(Поиск), Print (Печать), Add (Добавить), Delete (Удалить),Exit (Выход). Перемещение по записям осуществляется с помощью располагаемой в форме линейки прокрутки |
Установите необходимые опции и нажмите кнопку Next (Далее).
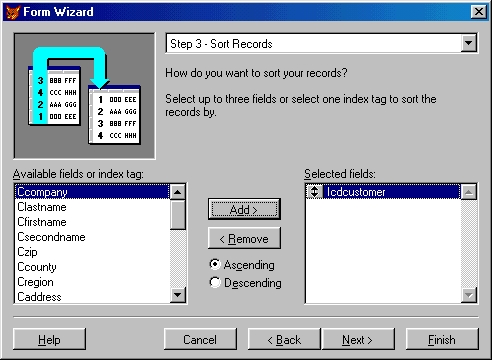
Рис. 5.7. Установка критерия сортировки данных
Поля, по которым будет осуществляться упорядочение, вам необходимо разместить в списке Selected fields (Выбранные поля). Для переноса полей из списка Available fields or index tag (Имеющиеся поля и индексы) в список Selected fields (Выбранные поля) можно использовать кнопку Add(Добавить) или мышь. Установите курсор на поле, по значению которого требуется упорядочение данных, и дважды щелкните кнопкой мыши или нажмите кнопку Add (Добавить). Поле будет перенесено в список Selected fields (Выбранные поля). Если вы ошибочно перенесли не то поле, для его удаления из списка Selected fields (Выбранные поля) установите на него курсор и дважды щелкните кнопкой мыши или нажмите кнопку Remove (Удалить). Поле будет возвращено в список Available fields or index tag (Имеющиеся поля и индексы).
Опции Ascending (По возрастанию) и Descending (По убыванию) определяют, по возрастанию или по убыванию будут упорядочиваться данные в указанном поле.
Чтобы перейти к следующему шагу, нажмите кнопку Next (Далее).
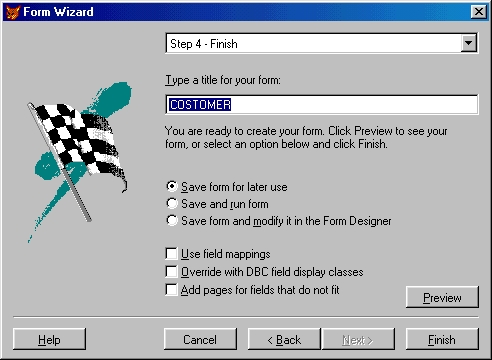
Рис. 5.8. Задание заголовка формы и выбор одного из возможных вариантов продолжения работы с ней
Таблица 5.2. Опции окна Form Wizard Sfep 4
| Опция | Действие |
| Save form for later use (Сохранить форму) | Созданная форма сохраняется на диске |
| Save and run form (Сохранить и запустить форму на выполнение) | Созданная форма сохраняется и запускается на выполнение |
| Save form and modify it in the FormDesigner (Сохранить и открыть для модификации в конструкторе форм) | Созданная форма сохраняется и открывается в конструкторе форм для модификации |
В последнем диалоговом окне мастера расположены флажки:
Воспользовавшись кнопкой Preview (Просмотр), вы сможете просмотреть, как будет выглядеть создаваемая форма, и если что-то не так, вернуться к предыдущим шагам в работе мастера и изменить установленные параметры.
После того как все параметры введены, нажмите кнопку Finish (Готово).Откроется диалоговое окно Save as (Сохранить как), в котором укажите имя файла и папку, в которой она должна быть размещена.
На рис. 5.9 представлена форма, созданная с помощью мастера. Если вам потребуются дополнительные средства для управления формой, вы можете модифицировать ее в конструкторе форм.
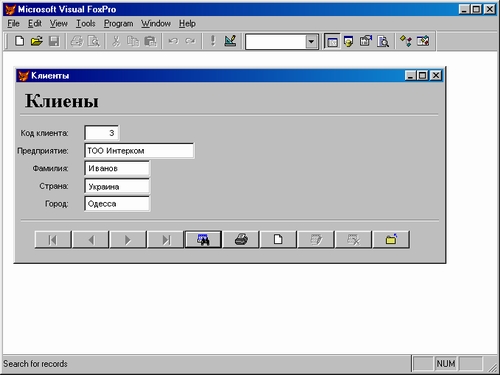
Рис. 5.9. Форма, созданная с помощью мастера форм
Замечание
Посмотрите на созданную мастером форму. При размещении надписей мастер использовал наименования полей, введенные в поле Caption (Надпись)конструктора таблиц Table Designer (Конструктор таблиц). Если информация в этих полях отсутствует, то надписи в форме будут совпадать с именами полей таблицы.
Форма, созданная в Visual FoxPro, не требует генерации программных кодов, как это было в FoxPro для Windows. Ее можно сразу запустить на выполнение.
Для запуска формы в Visual FoxPro существует много способов. Если вы находитесь в конструкторе форм, то выполните одно из следующих действий.
Вы можете также запустить форму как программу. Для этого выполните следующие действия:
Откройте созданную с помощью мастера форму в конструкторе форм(рис. 5.10). Для этого выделите форму в окне проекта и выполните одно из следующих действий.
Замечание
В последнем диалоговом окне мастера при установке опции Save form andmodify it in the Form Designer (Сохранить форму и открыть для модификации в конструкторе форм) созданная с помощью мастера форма сразу открывается в конструкторе форм.

Рис. 5.10. Так выглядит в конструкторе форм созданная с помощью мастера форма
Все объекты, размещенные в форме (заголовок, поля, надписи, кнопки, линии), характеризуются свойствами, которые вы можете настроить в соответствии со своими требованиями. Помимо свойств, для объектов существуют встроенные методы, выполняемые при наступлении связанных с ними событий. Для просмотра свойств и методов объекта, размещенного в форме, выделите его, а затем выполните одно из следующих действий.
В результате откроется окно Properties (Свойства) со свойствами и методами выбранного объекта (рис. 5.11).
Раскрывающийся список в верхней части окна Properties (Свойства) содержит перечень всех объектов формы. Его можно использовать для выбора объекта вместо выделения нужного объекта в форме. Вкладки, расположенные ниже списка, содержат названия сгруппированных по типам свойств и методов объектов формы (табл. 5.3).
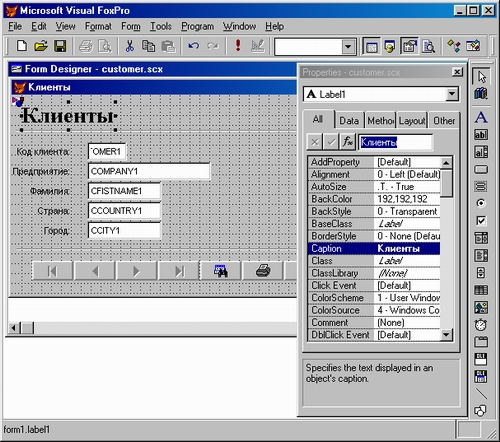
Рис. 5.11. Окно Properties
Таблица 5.3. Назначение вкладок окна Properties
| Вкладка | Назначение |
| All (Все) | Содержит список всех свойств и методов формы в алфавитном порядке |
| Data (Данные) | Содержит свойства объекта, связанные с источником данных |
| Methods (Методы) | Содержит список всех методов объекта |
| Layout (Расположение) | Содержит свойства объекта, связанные с его оформлением |
| Other (Другие) | В данную вкладку собраны все свойства, не вошедшие во вкладки Data (Данные) и Layout (Расположение) |
Для изменения какого-либо свойства объекта необходимо открыть окно Properties (Свойства) и перейти на строку, содержащую данное свойство. Значение свойства отобразится в столбце, расположенном правее наименования свойства, а для редактирования его значения используется поле ввода, расположенное над списком всех свойств объекта. При изменении значения свойства возможны варианты действий, описанные в табл. 5.4.

Рис. 5.12. Выбор значения свойства объекта из списка
Таблица 5.4. Действия пользователя в зависимости от типа свойства
| Тип свойства | Состояние поля ввода значения свойства |
| Свойство доступно только для чтения | Поле значения свойства недоступно для ввода. Информация в поле выделена курсивом. Примером такого свойства на рис. 5.11 является свойство BaseClass(Базовый класс). Данное свойство не редактируется |
| Свойство может редактироваться | Поле значения свойства активно, в него можно ввести с клавиатуры требуемое значение. Примером такого свойства является Caption (Надпись) |
| Возможны два или более различных вариантов значений свойства | При выборе такого свойства в поле ввода значения появляется кнопка раскрытия списка, позволяя для ввода нового значения использовать элементы списка. На рис. 5.12 показан список для изменения значения свойства Alignment (Выравнивание) |
| Возможен выбор свойств с помощью окна настройки | При выборе свойства рядом с полем значения свойства появляется кнопка открытия диалогового окна, из которого выбираются необходимые значения. На рис. 5.13 показано диалоговое окно Цвет для изменения значения свойства BackColor (Цвет фона) |
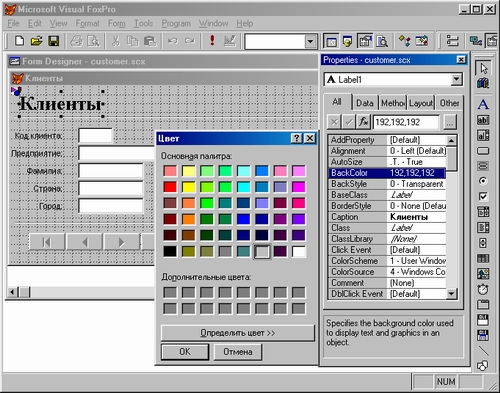
Рис. 5.13. Настройка свойства BackColorс использованием диалогового окна Цвет
Слева от поля ввода свойства находятся три кнопки, которые предназначены для выполнения функций, описанных в табл. 5.5.
Таблица 5.5. Назначение кнопок окна Properties
| Кнопка | Назначение |
|
|
Вызывает построитель выражений для определения значения свойства |
|
|
Нажатие этой кнопки подтверждает ввод значения свойства |
|
|
Кнопка используется для отказа от введенного в поле ввода значения |
Действия, выполняемые с объектами формы
В процессе создания формы вы можете перемещать, удалять объекты или изменять их размеры и свойства.
Чтобы управлять объектом, вы сначала должны его выделить. Для выделения одного объекта достаточно щелкнуть на нем. Для выделения нескольких объектов выполните одно из следующих действий.
Замечание
Второй способ применим в том случае, если все выделяемые объекты размещены в форме компактной группой.
Для выделения всех объектов в форме можно воспользоваться командой Select All (Выделить все) из меню Edit (Правка) или комбинацией клавиш<Ctrl>+<A>. После того как объекты выделены, вы можете управлять ими как единым целым.
Если вы хотите отменить выделение со всех объектов формы, щелкните мышью вне выделенных объектов. Для снятия выделения с отдельных объектов выполните следующие действия:
Visual FoxPro позволяет перемещать один или несколько объектов формы одновременно как мышью, так и клавишами-стрелками. Использование клавиш-стрелок применяется, когда требуется точное позиционирование, т. к. одно нажатие клавиши приводит к перемещению объекта на один пиксель. Если требуется переместить объекты на большое расстояние, можно комбинировать оба этих способа: сначала вы перемещаете объекты мышью, а затем с помощью клавиш-стрелок задаете их точное расположение.
Для удаления из формы выделенных объектов выполните одно из следующих действий.
Изменение размеров объектов и их выравнивание
Для изменения размера одного выделенного в форме объекта можно использовать маркеры управления, представляющие собой черные квадратики по углам и сторонам.
Если требуется установить точные размеры объекта, лучше использовать свойства Height и width, определяющие его высоту и ширину соответственно. Для этого откройте окно свойств объекта Properties (Свойства) и с помощью клавиатуры введите необходимые значения в поля свойств. Для улучшения внешнего вида размещенные в форме объекты выравнивают относительно друг друга и сетки формы. Для выравнивания можно использовать команды меню Format (Формат), а также панель инструментов Layout
(Расположение), содержащую кнопки, которые наиболее часто используются при выравнивании объектов и изменении их размеров.
В табл. 5.6 приведены все команды выравнивания объектов из меню Format(Формат), а в табл. 5,7 — команды изменения их размеров.
Таблица 5.6. Команды выравнивания объектов
| Команда | Назначение |
| Align Left Sides (По левому краю) | Выравнивает выбранные объекты по левому краю самого левого объекта |
| Align Right Sides {По правому краю) | Выравнивает выбранные объекты по правому краю самого правого объекта |
| Align Top Edges (По верхнему краю) | Выравнивает выбранные объекты по верхнему краю самого верхнего объекта |
| Align Bottom Edges (По нижнему краю) | Выравнивает выбранные объекты по нижнему краю самого нижнего объекта |
| Align Vertical Centers (По вертикальной оси) | Выравнивает выбранные объекты по вертикальной оси |
| Align Horizontal Centers (По горизонтальной оси) | Выравнивает выбранные объекты по горизонтальной оси |
| Center Vertically (По вертикальному центру) | Центрирует выбранный объект относительно вертикального центра формы |
| Center Horizontally (По горизонтальному центру) | Центрирует выбранный объект относительно горизонтального центра формы |
Таблица 5.7. Команды изменения размеров объектов
| Команда | Назначение |
| Size To Fit (В границах) | Устанавливает размер объекта таким образом, чтобы его содержимое помещалось в границах объекта |
| Size To Grid (По сетке) | Приводит размер объекта в соответствие с шагом сетки |
| Size To Tallest (По высокому) | Устанавливает высоту объектов равной высоте самого высокого из выбранных объектов |
| Size To Shortest (По низкому) | Устанавливает высоту объектов равной высоте самого низкого из выбранных объектов |
| Size To Widest (По длинному) | Устанавливает длину объектов равной длине самого длинного из выбранных объектов |
| Size To Narrowest (По короткому) | Устанавливает длину объектов равной длине самого короткого из выбранных объектов |
Для управления расстоянием между выбранными объектами в горизонтальном и вертикальном направлениях используются следующие дополнительные опции команд Horizontal Spacing (Расстояние по горизонтали) и VerticalSpacing (Расстояние по вертикали) (табл. 5.8).
Таблица 5.8. Опции команд Horizontal Spacing и Vertical Spacing
| Опция | Действие |
| Make Equal (Одинаковое расстояние) | Устанавливает одинаковое расстояние между выбранными объектами |
| Increase (Увеличить) | Увеличивает расстояние между выбранными объектами |
| Decrease (Уменьшить) | Уменьшает расстояние между выбранными объектами |
В меню Format (Формат) также содержатся команды, управляющие отображением объекта в форме (табл. 5.9).
Таблица 5.9. Команды меню Format
| Команда | Действие |
| Bring to Front (Позади) | Направляет выбранный объект на самый нижний слой формы |
| Send to Back (Поверх) | Направляет выбранный объект на самый верхний слой формы |
Для точного позиционирования объектов в форме удобно использовать сетку, которая отображается на экране при выборе команды Grid Line (Линии сетки) из меню View (Вид). Размер ячейки сетки в горизонтальном и вертикальном направлениях устанавливается с помощью двух полей ввода в диалоговом окне Set Grid Scale (Установка размера сетки) (рис. 5.14). Для его открытия в меню Format (Формат) используется команда Set Grid Scale(Установка размера сетки).
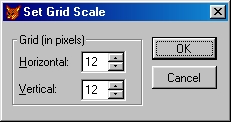
Рис. 5.14. Диалоговое окно Set Grid Scale для настройки параметров сетки
При установленной в меню Format (Формат) опции Snap to Grid (По сетке)вы не можете расположить объект в произвольном месте формы. Все операции размещения объектов, их перемещения и изменения размеров будут выполняться с учетом размера ячейки сетки.
Замечание
Линии сетки, установленные в форме командой Grid Line (Линия сетки) из меню View (Вид), не видны при выполнении формы.
Изменение последовательности ввода информации в поля формы
При вводе информации в поля формы переход от одного поля к другому осуществляется с помощью клавиши <Таb> в соответствии с заданным в форме порядком объектов. Он может отличаться от реального расположения объектов.

Рис. 5.15. Отображение порядковых номеров объектов формы
Для того чтобы посмотреть порядковые номера объектов, выберите в меню View (Вид) команду Tab Order (Порядок объектов). В результате ваша форма будет иметь вид, представленный на рис. 5.15. В левом верхнем углу объектов отображаются их номера.
Каждому новому добавляемому в форму объекту присваивается номер, несвязанный с его реальным расположением в форме и определяющий лишь очередность размещения объекта в форме. Он на единицу больше максимального номера объектов формы.
Для изменения имеющегося порядка обхода объектов предназначена команда Tab Order (Порядок объектов) из меню View (Вид), которая переводит форму в режим изменения текущего порядка обхода.
В Visual FoxPro поддерживаются два режима установки порядка обхода объектов интерактивный и из списка. Выбор того или иного используемого режима осуществляется с помощью списка Tab ordering (Упорядочение объектов) на вкладке Forms (Формы) диалогового окна Options (Параметры).
Замечание
Для открытия диалогового окна Options (Параметры) в меню Tools (Сервис)выберите команду Options (Параметры).
Если в диалоговом окне Options (Параметры) для опции Tab Ordering(Упорядочение объектов) установлено значение Interactive (Интерактивный), то при выборе команды Tab Order (Порядок объектов) в левом верхнем углу всех объектов формы появляется квадрат с указанием его порядкового номера обхода. Для указания нового порядка обхода объектов в форме выполните следующие действия:
Режим с использованием списка объектов
Если в диалоговом окне Options (Параметры) для опции Tab Ordering(Упорядочение объектов) установлено значение By List (По списку), при выборе команды Tab Order (Порядок объектов) из меню View (Вид) открывается диалоговое окно Tab Order (Порядок объектов), в котором объекты формы размещены в соответствии с текущим порядком обхода объектов в форме (рис. 5.16).
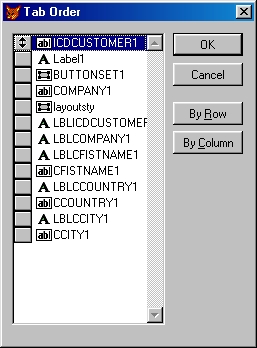
Рис. 5.16. Диалоговое окно Tab Order
С помощью кнопок By Column (По столбцам) и By Row (По строкам) вы можете задать порядок обхода объектов по столбцам или по строкам соответственно. Кроме того, можно определить собственный порядок обхода, расположив соответствующим образом элементы списка. Для перемещения элементов списка нажмите кнопку, расположенную слева от названия объекта, и переместите ее в требуемое место списка объектов.
|
|