
Автообновление программного обеспечения СОНО предназначено для:
· проверки наличия новой версии программного обеспечения,
· автоматической загрузки с сервера обновления необходимых файлов,
· автоматизированной установки новой версии программы.
Клиентское приложение СОНО предоставляет
возможность собственного автообновления до версии, предоставляемой сервером
обновления. Чтобы реализовать эту возможность необходимо установить с помощью
утилиты настроек СОНО соответствующие параметры как описано ниже (п. 3.2.1
).
Клиентское приложение СОНО можно обновить на
актуальную версию независимо от предыдущей версии программы.
Чтобы настроить параметры автообновления откройте
настройку СОНО.
Для запуска утилиты Настройки
выберите Пуск>СОНО>Настройки. Откроется
окно для настройки параметров подключения к серверу (Рисунок 33
).

Рисунок 33 – Настройка подключения к серверу СОНО
Откройте вкладку Автообновление (Рисунок 34
).
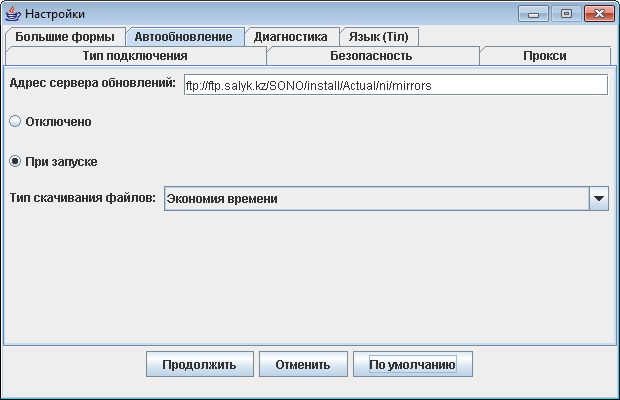
Рисунок 34 – Установка параметров автообновления
Введите адрес сервера обновления и установите
параметр автообновления.
Для проверки наличия новой версии программного
обеспечения при каждом запуске СОНО установите переключатель При запуске.
В выпадающем списке выберите тип скачивания файлов
(Рисунок 35
).

Рисунок 35 – Тип скачивания файлов
Если автообновление не требуется, установите Отключено.
Чтобы сохранить параметры нажмите на кнопку 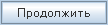
При проверке наличия новой версии программного обеспечения диагностируются следующие ситуации:
· доступность сервера СОНО;
· доступность сервера обновления;
· совместимость версий:
· установленной (текущей) версии клиентского приложения;
· версии, требуемой сервером СОНО;
· версии, предоставляемой сервером обновления
· значения
установленных параметров автообновления.
1) Если автообновление выключено и сервер СОНО недоступен, то выдается сообщение (Рисунок 36 ).

Рисунок 36 – Ошибка подключения к серверу
При нажатии на кнопку 
При нажатии на кнопку 
При нажатии на кнопку 

Рисунок 37 – Окно Подробнее
2) Если автообновление включено, сервер СОНО и сервер обновления недоступны, то выдается сообщение (Рисунок 38 ).

Рисунок 38 – Сообщение при недоступном сервере СОНО и сервере обновления
При нажатии на кнопку 
При нажатии на кнопку 
При нажатии на кнопку 

Рисунок 39 – Окно Подробнее
3) Если автообновление включено, сервер СОНО недоступен, сервер обновления доступен (версия клиента больше или равна версии обновления), то выдается сообщение (Рисунок 40 ).

Рисунок 40 – Сообщение при недоступном сервере СОНО
При нажатии на кнопку 
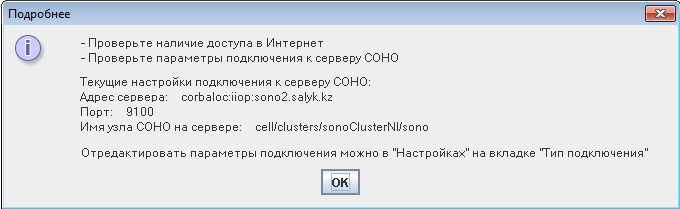
Рисунок 41 – Окно Подробнее
4) Автообновление выключено, сервер СОНО доступен (версия клиента несовместима с версией сервера) (Рисунок 42 ).

Рисунок 42 – Сообщение о несовместимости версий при выключенном автообновлении
5) Автообновление включено, сервер СОНО доступен (версия клиента несовместима с версией сервера), сервер обновления недоступен/доступен (версия обновления несовместима с версией сервера).

Рисунок 43 – Сообщение о том, что автообновление не удалось
При нажатии на кнопку 

Рисунок 44 – Окно Подробнее
6) Если автообновление включено, сервер СОНО недоступен, сервер обновления доступен (версия клиента меньше версии обновления), то выдается сообщение (Рисунок 45 ).

Рисунок 45 – Подтверждение обновления
Чтобы продолжить обновление нажмите на кнопку 

7) Если автообновление включено, сервер СОНО доступен (версия клиента несовместима с версией сервера), сервер обновления доступен (версия обновления совместима с версией сервера), то выдается сообщение (Рисунок 46 ).

Рисунок 46 – Подтверждение обновления
Чтобы продолжить обновление нажмите на кнопку 

Если автообновление
доступно, СОНО выводит соответствующую информацию и
запрашивает подтверждение на обновление (см. Рисунок 45
, Рисунок 46
). Чтобы обновить программу нажмите на кнопку 
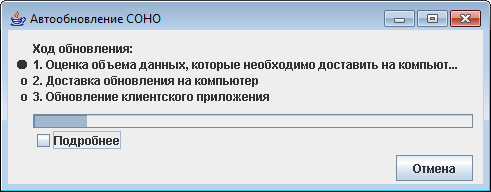
Рисунок 47 – Оценка объема данных
Если по какой-то причине
необходимо прервать обновление нажмите
на кнопку 

Рисунок 48 – Прерывание обновления
Чтобы прервать обновление
нажмите на кнопку 
Чтобы продолжить
обновление нажмите на кнопку 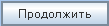
По завершении оценки
объема данных, которые необходимо доставить на компьютер, откроется окно с
указанием суммарного объема данных (Рисунок 49
).
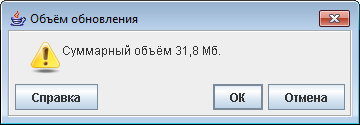
Рисунок 49 – Объем обновления
Чтобы продолжить
обновление нажмите на кнопку


Рисунок 50 – Доставка обновления на компьютер

Рисунок 51 – Прекращение автообновления
При нажатии на кнопку ОК сообщение закроется и откроется окно авторизации в СОНО (Рисунок 59
). В таком случае программа доступна для работы в
локальном режиме.
Доставка обновления на
компьютер (см. Рисунок 50
) может быть прервана нажатием на кнопку 
Если в процессе обновления программы обнаружено
работающее приложение СОНО, мешающее продолжению обновления, СОНО выдаст
сообщение (Рисунок 52
).

Рисунок 52 – Обнаружение работающего приложения СОНО
В таком случае сохраните
все необходимые данные, закройте программу и нажмите на кнопку 
При успешном прохождении
этапа доставки обновления на компьютер продолжится 3-этап – обновление
клиентского приложения (Рисунок 53
).
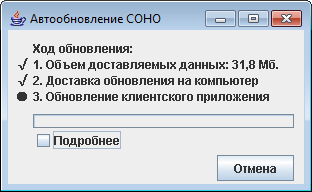
Рисунок 53 – Обновление клиентского приложения
Чтобы прервать обновление
нажмите на кнопку 

Рисунок 54 – Прерывание доставки обновления на компьютер
Чтобы сохранить
доставленные данные на компьютер для последующего использования в окне
установите соответствующий флажок (см. Рисунок 54
). Данные, доставленные на компьютер в предыдущей
сессии обновления, будут учтены в последующей сессии обновления (не доставлены
повторно), если версии обновления в предыдущих и в последующих сессиях
совместимы.
Чтобы прервать обновление
нажмите на кнопку 
Чтобы продолжить
обновление нажмите на кнопку 

Рисунок 55 – Завершение обновления
При нажатии на кнопку 
При автообновлении СОНО выполняет: резервное
архивирование текущей версии, обновление одноимённых файлов, добавление
(установку) необходимых дополнительных файлов, удаление не нужных файлов,
обновление структуры базы данных. Выполнение этих процессов можно наблюдать в
окне Автообновление СОНО, если
установить флажок Подробнее (Рисунок 56
).
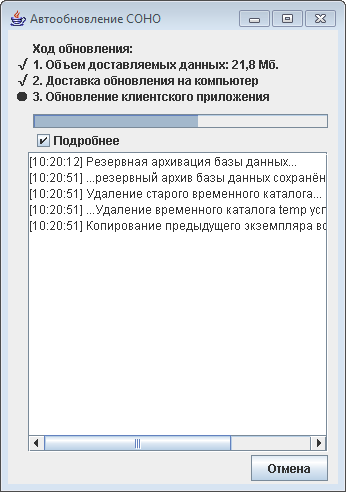
Рисунок 56 – Журнал процесса обновления
Чтобы запустить выполнение СОНО щелкните дважды на ярлыке СОНО НП на рабочем столе или выберите пункт меню Старт>Все программы>SONO>СОНО НП (Рисунок 57 ).

Рисунок 57 – Запуск СОНО через меню Пуск
После запуска программы,
появится приветственное окно (Рисунок 58
).

Рисунок 58 – Окно приветствия
Возникает окно
авторизации пользователя в СОНО (Рисунок 59
). Для
работы с программой при авторизации в СОНО обязательно укажите профиль.
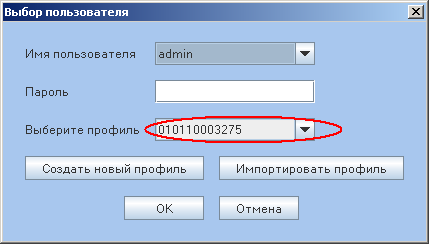
Рисунок 59 – Окно авторизации пользователя
Если на нужный РНН
профиль не был создан – создайте его используя кнопку Создать профиль в окне авторизации.
Если вы хотите выполнить
импорт уже созданного профиля, нажмите на кнопку Импортировать профиль в окне авторизации.
Для авторизации введите
имя, пароль и профиль, и нажмите на кнопку 
Для проверки
работоспособности программы необходимо запустить СОНО на выполнение. Если после
успешной авторизации открылась главное окно СОНО, то система работоспособна.
Главная страница программы
является центральной отправной точкой для работы с СОНО (Рисунок 60
).

Рисунок 60 – Главная страница программы
Управление программой
осуществляется при помощи меню и набора основных управляющих элементов.
Основные элементы
управления:
Выпадающий список – используется для выбора элементов из списка (Рисунок 61
).
Рисунок 61 – Выпадающий список
Выпадающий список с кнопкой Browse – используется для выбора элементов из списка (Рисунок 62
), чтобы
открыть выпадающий список, нажмите на кнопку 
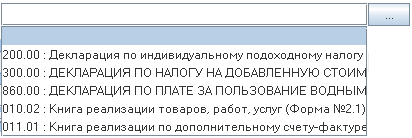
Рисунок 62 – Выпадающий список с кнопкой Browse
Переключатель – используется для выбора одного из нескольких предложенных альтернативных
решений (Рисунок 63
). В тексте
документа фраза «Установить переключатель» означает – навести курсор и щелкнуть
левой клавишей мыши, чтобы в кружке появилась точка:



Рисунок 63 – Переключатель
Флажок - используется для выбора нескольких предложенных вариантов (Рисунок 64
). В тексте
документа фраза Установить флажок
означает – навести курсор и щелкнуть левой кнопкой мыши, чтобы в квадратике
появилась «галочка»:

Рисунок 64 – Элемент Флажок
Поле ввода – используется для ввода данных (Рисунок 65
).
Рисунок 65 – Поле ввода
Поля ввода проходят
проверку на корректность введенных данных. Если данные содержат ошибки ввода,
выводится соответствующее сообщение (Рисунок 66
).
Рисунок 66 – Поле ввода, если данные содержат ошибку ввода
Иерархический список – используется для выбора элементов, объединенных в
иерархические группы. Щелчком мыши на узлах списка можно раскрывать
соответствующие группы элементов (Рисунок 67
).
Рисунок 67 – Иерархический список
Календарь - используется для удобства и упрощения ввода даты в поле (Рисунок 69
). Чтобы
открылся календарь нажмите на кнопку справа от поля, в которое необходимо
ввести дату (Рисунок 68
).
Рисунок 68 – Кнопка календаря
После нажатия на кнопку
появляется календарь (Рисунок
69
).

Рисунок 69 – Календарь
Сплиттер – предназначен для динамического изменения
размера окна на форме (Рисунок 70
). При
нажатии на 




Рисунок 70 – Сплиттер
Вертикальная
полоса прокрутки – позволяет
перемещать содержимое рабочей области в вертикальном направлении, если оно не
умещается в текущее пространство окна (Рисунок 71
).

Рисунок 71 – Вертикальная полоса прокрутки
Горизонтальная полоса прокрутки – позволяет перемещать содержимое рабочей области
в горизонтальном направлении, если оно не умещается в текущее пространство окна
(Рисунок 72
).

Рисунок 72 – Горизонтальная полоса прокрутки
Панель навигации – предназначена для
работы с документом. Все кнопки панели имеют всплывающие подсказки (Рисунок 73
).

Рисунок 73 – Панель навигации
1. Электромагнитная волна (в религиозной терминологии релятивизма - "свет") имеет строго постоянную скорость 300 тыс.км/с, абсурдно не отсчитываемую ни от чего. Реально ЭМ-волны имеют разную скорость в веществе (например, ~200 тыс км/с в стекле и ~3 млн. км/с в поверхностных слоях металлов, разную скорость в эфире (см. статью "Температура эфира и красные смещения"), разную скорость для разных частот (см. статью "О скорости ЭМ-волн")
2. В релятивизме "свет" есть мифическое явление само по себе, а не физическая волна, являющаяся волнением определенной физической среды. Релятивистский "свет" - это волнение ничего в ничем. У него нет среды-носителя колебаний.
3. В релятивизме возможны манипуляции со временем (замедление), поэтому там нарушаются основополагающие для любой науки принцип причинности и принцип строгой логичности. В релятивизме при скорости света время останавливается (поэтому в нем абсурдно говорить о частоте фотона). В релятивизме возможны такие насилия над разумом, как утверждение о взаимном превышении возраста близнецов, движущихся с субсветовой скоростью, и прочие издевательства над логикой, присущие любой религии.
4. В гравитационном релятивизме (ОТО) вопреки наблюдаемым фактам утверждается об угловом отклонении ЭМ-волн в пустом пространстве под действием гравитации. Однако астрономам известно, что свет от затменных двойных звезд не подвержен такому отклонению, а те "подтверждающие теорию Эйнштейна факты", которые якобы наблюдались А. Эддингтоном в 1919 году в отношении Солнца, являются фальсификацией. Подробнее читайте в FAQ по эфирной физике.
|
|