
5.1.1.11 Заполнение многострочных ФНО
5.1.1.12 Тиражирование приложений ФНО
5.1.1.13 Импорт данных из файлов формата Excel в ФНО
5.1.1.13.1. Работа с MS Excel
5.1.1.13.2. Руководство для Microsoft Office 2003
5.1.1.14 Подготовка Декларации по налогу на добавленную стоимость (ФНО 300.00)
5.1.1.15 Подготовка форм МОП
5.1.1.16 Отправка налогового заявления на проведение зачета
и возврата налогов, других обязательных платежей, пеней, штрафов
Для заполнения многострочного приложения к ФНО нажмите на кнопку 
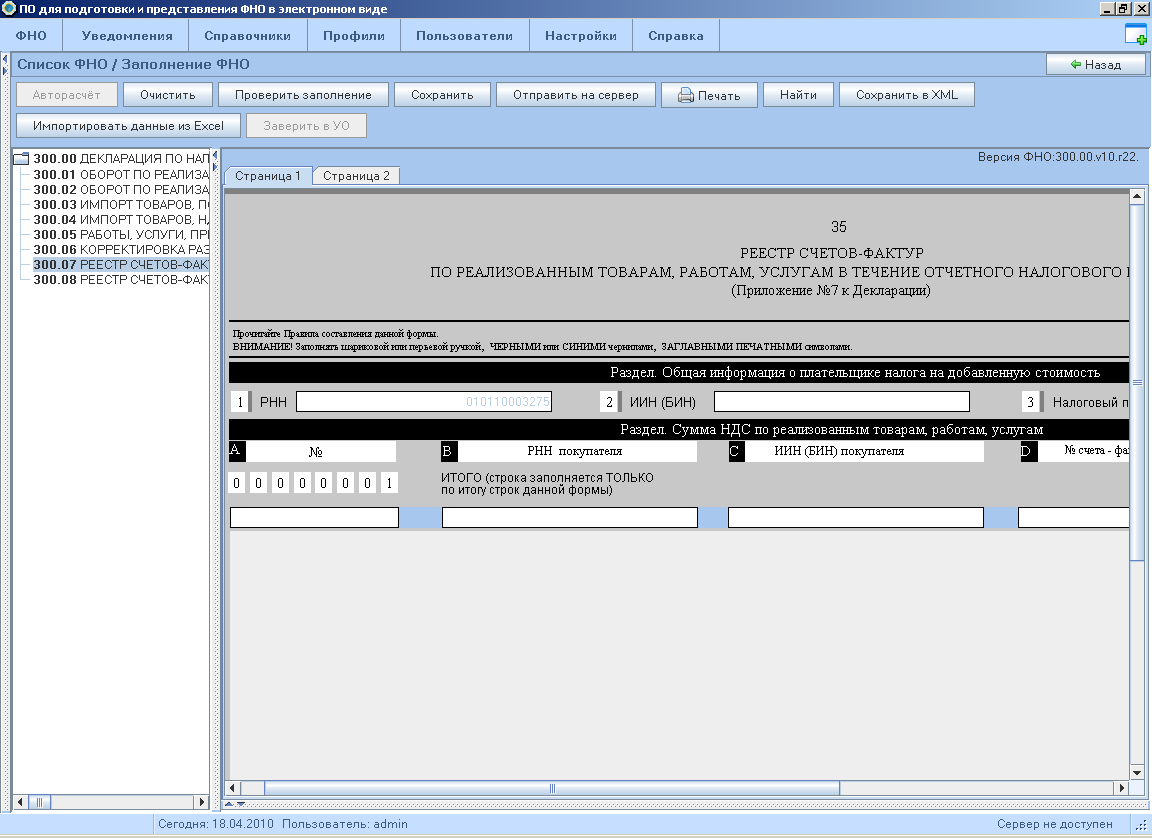
Рисунок 115 – Заполнение многострочной ФНО
Для добавления в конце
новой строки, нажмите правую кнопку мыши и в контекстном меню выберите команду Добавить новую строку в конец. Команда доступна, если автодобавление отключено.
(Рисунок
116
).
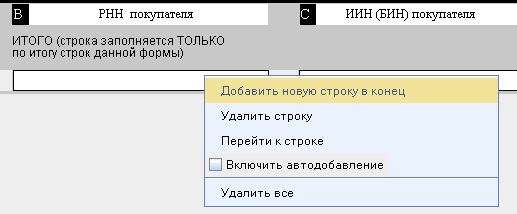
Рисунок 116 – Контекстное меню
Таким образом, имеется
возможность добавлять необходимое количество строк в многострочную ФНО, при
этом создавать дополнительные листы нет необходимости – СОНО автоматически при
печати выполнит постраничное разбиение многострочного приложения.
Для удаления строки
выберите в контекстном меню команду Удалить строку.
Чтобы перейти на
определенную строку выберите в контекстном меню команду Перейти к строке. В результате появляется окно ввода номера
требуемой строки (Рисунок 117
). В поле
ввода введите цифру и нажмите на кнопку 

Рисунок 117 – Окно выбора номера строки для перехода
Команда Включить автодобавление реализует добавление строк в конце автоматически, при переходе на
последнюю заполненную строку. При включении этой функции появится окно с
соответствующим сообщением (Рисунок 118
), при этом
команда Добавить новую строку в конец станет неактивной.

Рисунок 118 – Сообщение о включении автодобавления
При отключении функции
автодобавления появится сообщение об отключении (Рисунок 119
), а команда
Добавить новую строку в конец снова станет доступной.

Рисунок 119 – Сообщение об отключении автодобавления
Команда Удалить все
позволяет удалить все заполненные строки. При выборе этой команды появится
запрос о подтверждении удаления всех строк (Рисунок 120
). Для
подтверждения удаления всех строк нажимайте на кнопку 

Рисунок 120 – Запрос о подтверждении удаления всех строк
В процессе работы с ФНО
может понадобиться заполнить несколько приложений для ФНО. В СОНО предусмотрена
возможность добавления приложений к ФНО, для которых это может потребоваться.
Чтобы добавить приложение к ФНО откройте соответствующую ФНО для редактирования, выделите в иерархическом списке добавляемое приложение, и нажмите правую кнопку мыши, чтобы вызвать контекстное меню (Рисунок 121 ).
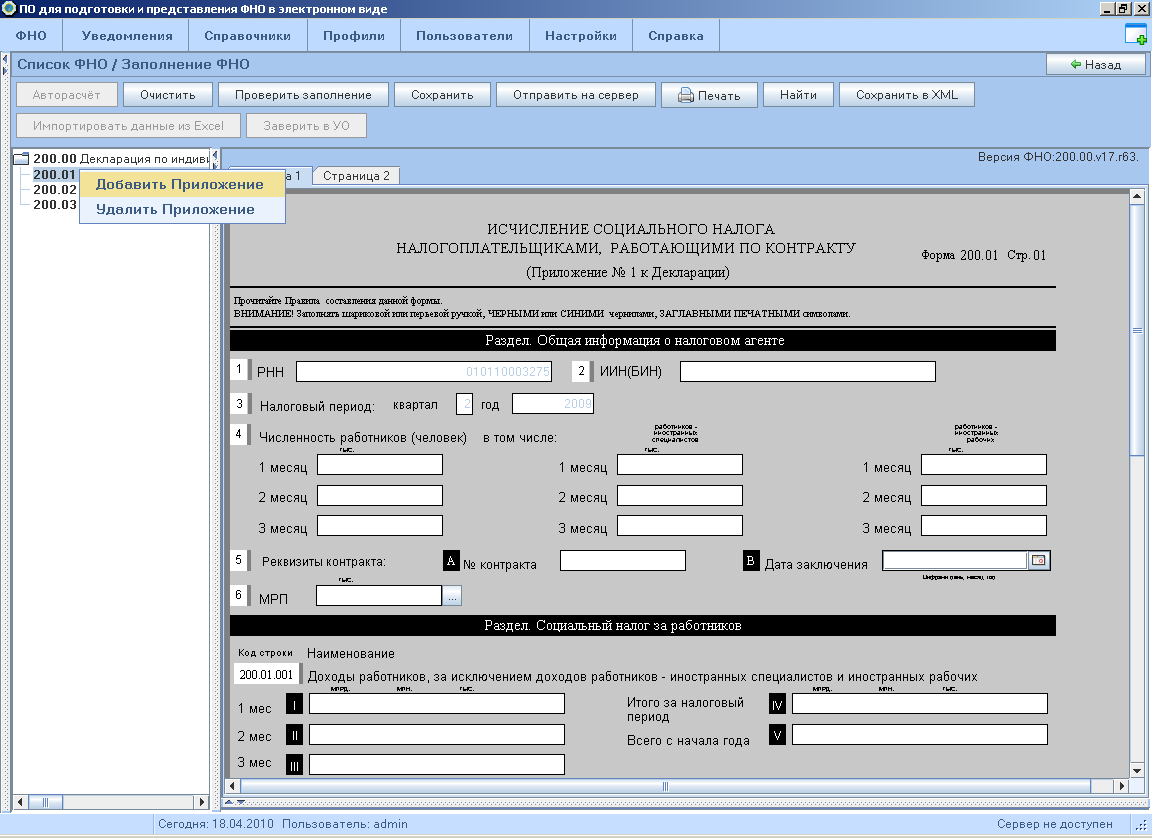
Рисунок 121 – Добавление приложения
Выберите пункт
контекстного меню Добавить приложение. В результате приложение будет добавлено к ФНО и
появится в иерархическом списке (Рисунок 122
).
Рисунок 122 – Результат добавления приложения
Для удаления созданного
приложения выделите его в иерархическом списке, нажмите правую кнопку мыши и в
появившемся контекстном меню выберите пункт Удалить приложение (Рисунок 123
).
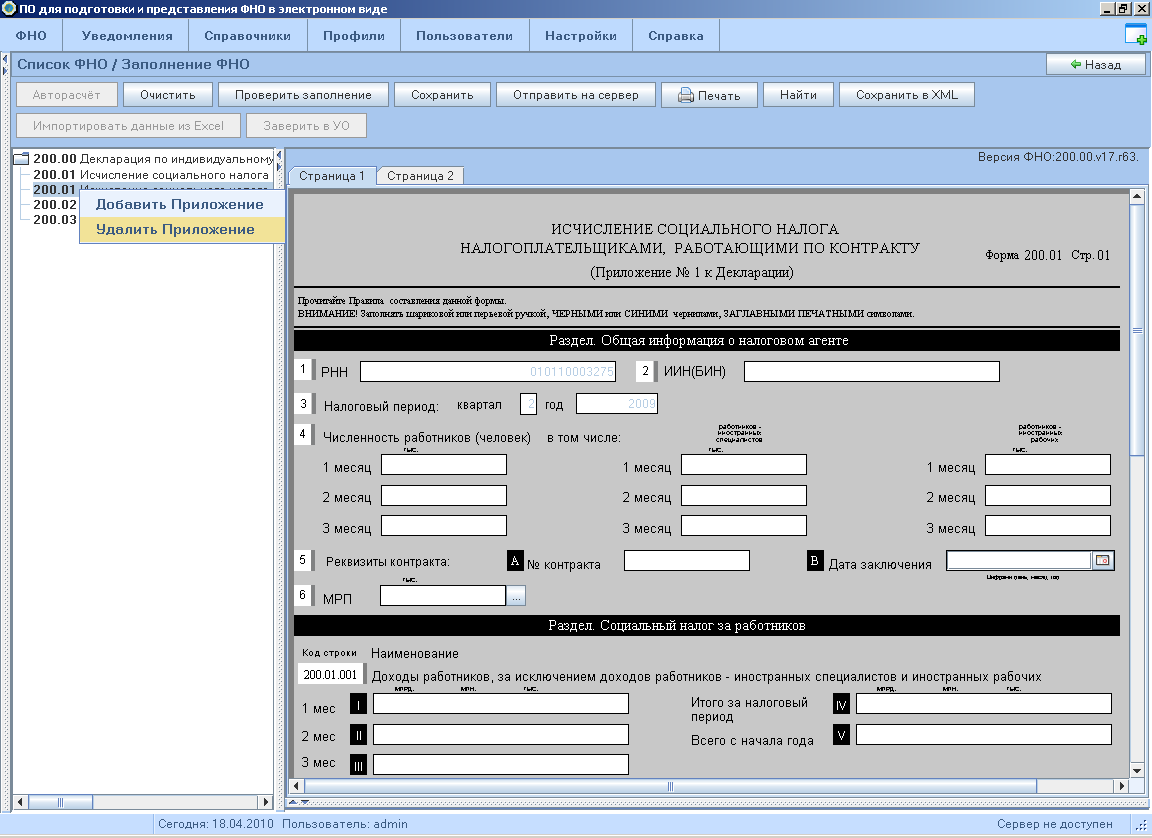
Рисунок 123 – Удаление приложения
После выбора этого пункта
меню СОНО выведет сообщение для подтверждения удаления приложения (Рисунок 124
).

Рисунок 124 – Подтверждение удаления приложения
При подтверждении
удаления, приложение будет удалено из иерархического списка ФНО.
Нужно отметить, что
удалять можно только добавленные вами приложения
– присутствующие по умолчанию приложения ФНО удалять нельзя.
Добавленные вами
приложения необходимо удалять, начиная с самого последнего приложения в
иерархическом списке.
При попытке применения
функции добавления/удаления приложения к ФНО, не допускающим тиражирование
приложений, СОНО выведет сообщение (Рисунок
125
).
Рисунок 125 – Сообщение об ошибке добавления приложения
Для форм, у которых
количество строк превышает 1000 строк по всей форме включая все реестры,
реализованы файлы формата xml.
Для заполнения ФНО
откройте файл предназначенный для определённой формы.
Все
шаблоны формата Excel для импорта форм можно найти по
ссылке - ftp://ftp.salyk.kz/SONO/install/forms/.
После запуска откроется
лист, содержащий данные приложения (Рисунок 126
).

Рисунок 126 – Страница для заполнения приложения
Форма содержит макросы,
которые необходимо запустить для корректного заполнения ФНО. Для этого нажмите
на кнопку 
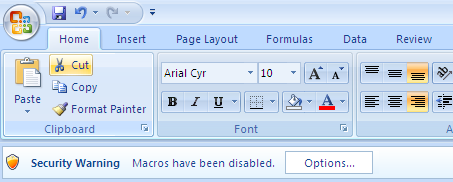
Рисунок 127 – Панель предупреждения системы безопасности
Отобразится диалоговое
окно системы безопасности, в котором можно включить макрос (Рисунок 128
).

Рисунок 128 – Параметры безопасности Microsoft Office
Для запуска макросов
установите переключатель Enable this content (Включить это содержимое), и нажмите на кнопку 
Перейдите на лист Info и заполните общую информацию о налоговом агенте (Рисунок 129
).
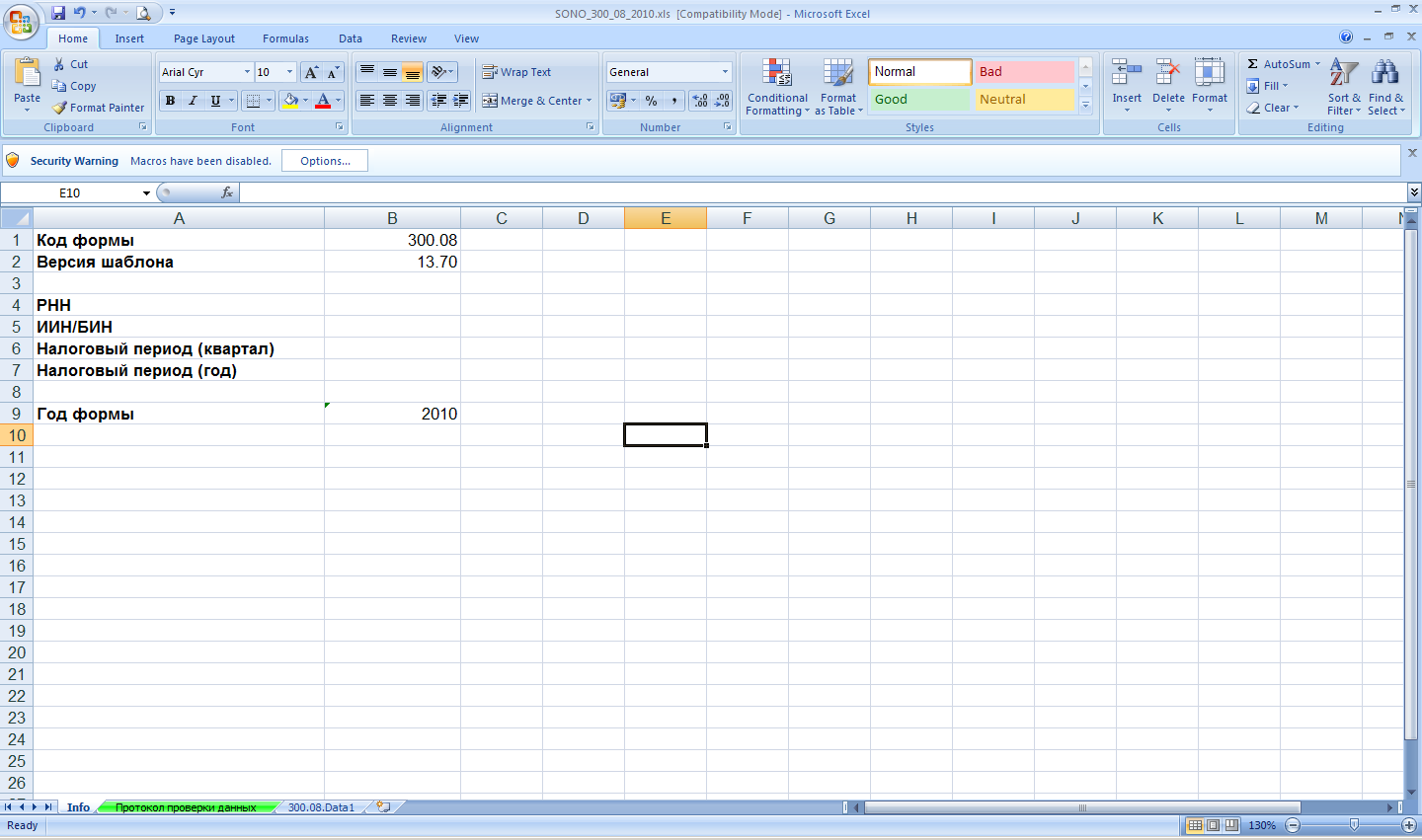
Рисунок 129 – Страница Info
По умолчанию заполнены
поля Код формы и Версия шаблона, Год формы.
В ячейке В4 - введите регистрационный номер
налогоплательщика.
В ячейке B5 - введите бизнес-идентификационный номер налогоплательщика.
В ячейке B6 - введите квартал, за который представляется ФНО.
В ячейке B7 - введите год, за который представляется ФНО.
Пример заполнения данных
показан на рисунке 130
.

Рисунок 130 – Пример заполнения страницы Info
Перейдите на лист
предназначенный для заполнения приложения (Рисунок 131
).
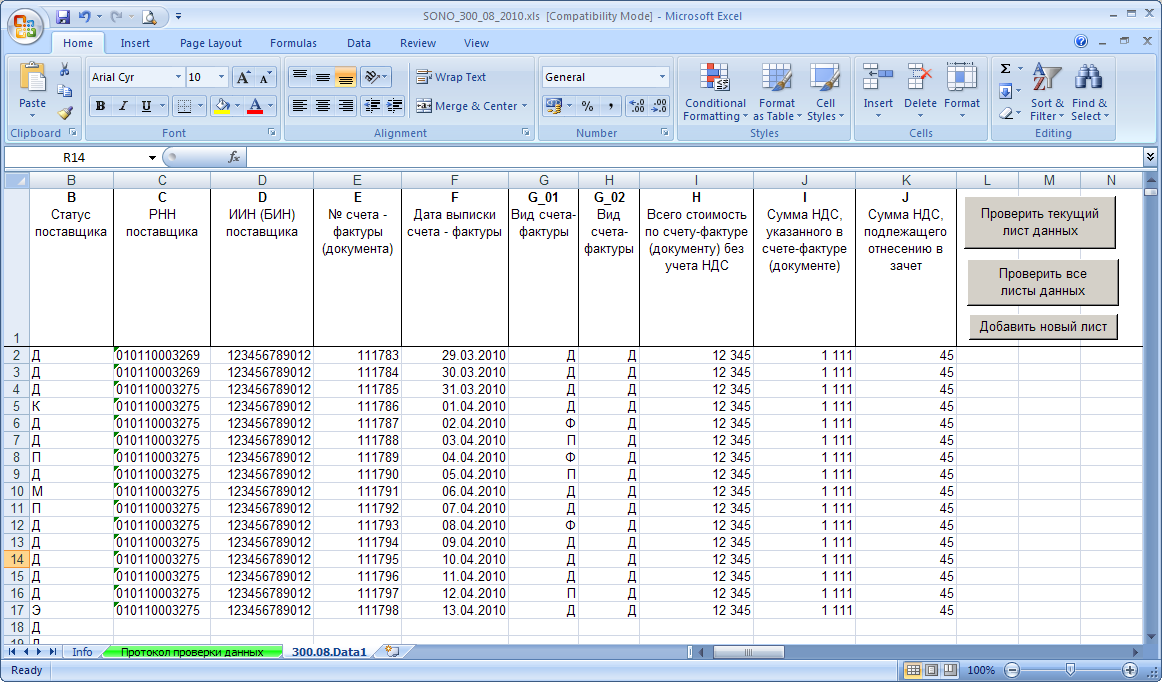
Рисунок 131 – Страница 300.08.Data1
Введите свои данные.
Кнопка 
При наличии ошибок,
откроется окно сообщающее о результатах проверки (Рисунок 132
).

Рисунок 132 – Окно о результатах проверки – Найдены ошибки заполнения.
Чтобы закрыть окно
нажмите на кнопку 
Ошибочно заполненные
ячейки выделяются красным цветом (Рисунок 133
).
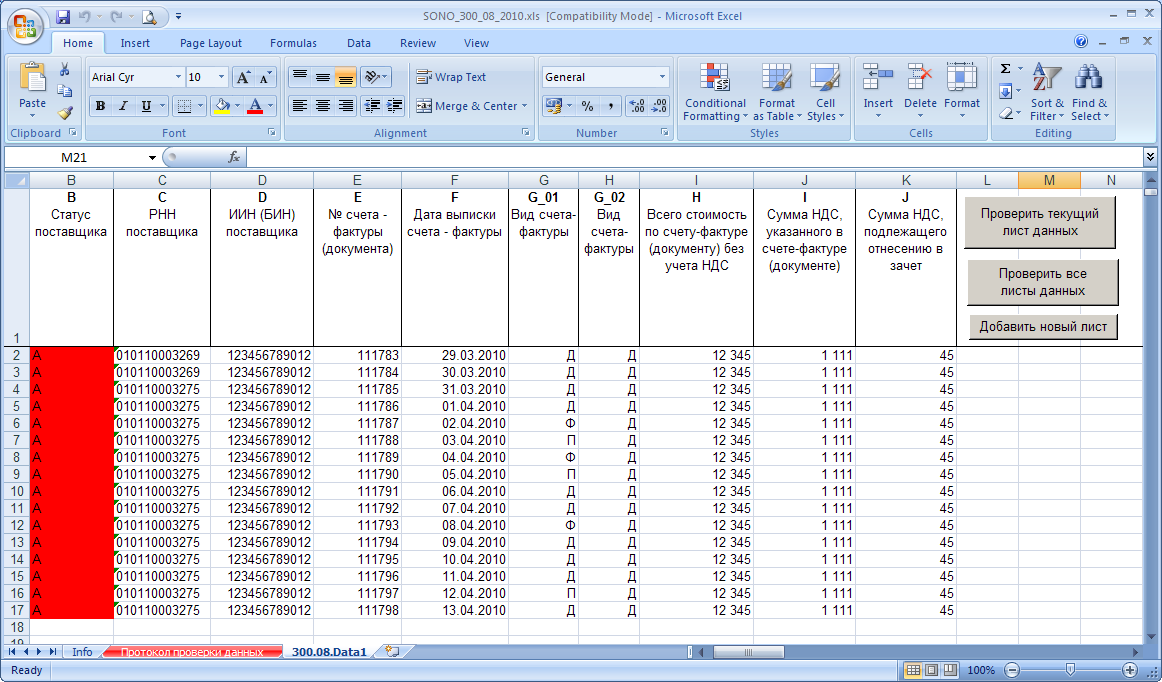
Рисунок 133 – Пример отображения ошибочно заполненных ячеек
Для просмотра протокола
ошибок перейдите на лист Протокол проверки данных (Рисунок 134
).

Рисунок 134 – Протокол проверки данных
При отсутствии ошибочно
заполненных данных, отображается окно о результатах проверки (Рисунок 135
).

Рисунок 135 – Окно о результатах проверки – Ошибки не найдены
Чтобы закрыть окно
нажмите на кнопку 
При отсутствии ошибок,
протокол проверки данных содержит следующие данные (Рисунок 136
).

Рисунок 136 – Протокол проверки данных – Отсутствуют ошибки.
Кнопка 
Кнопка 

Рисунок 137 – Информационное окно о добавлении нового листа
После
нажатия на кнопку 

Рисунок 138 – Новый лист
После заполнения ФНО,
сохраните ее. ФНО готова к представлению в налоговый орган.
Руководство для Microsoft Office 2003 отличается,
только запуском макросов.
Для открытия документа с
рабочими макросами запустите Microsoft Office 2003, в меню выберите пункт Сервис >Макрос>Безопасность (Рисунок 139
).
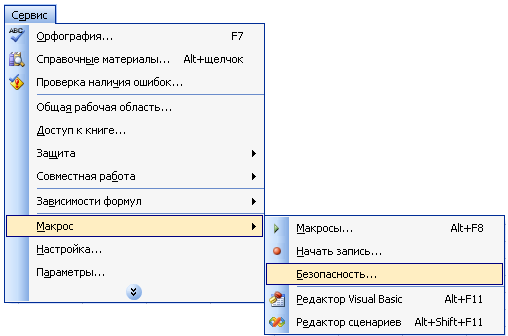
Рисунок 139 – Меню
В появившемся окне Безопасность установите переключатель
на элементе Низкая (не рекомендуется) (Рисунок 140
).

Рисунок 140 – Окно для выбора уровня безопасности
После выбора уровня
безопасности, нажмите на кнопку 
Откройте форму в формате xls для работы.
Если выше описанные
действия не будут выполнены, то при запуске ФНО для заполнения, Excel выдаст сообщение.
Макросы документа будут не работоспособны, в связи с чем возможно не корректное
заполнение строк (Рисунок 140
).

Рисунок 141 – Информационное окно, об отключении макросов
Шаг 1. Выбор формы для
заполнения.
В главном меню выберите
пункт ФНО>Мои формы (Рисунок 142
).
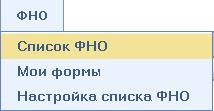
Рисунок 142 – Меню ФНО
В появившемся списке
доступных форм (Рисунок 143
) выберите
декларацию по налогу на добавленную стоимость.

Рисунок 143 – Список ФНО
Если вы не можете найти в
списке нужную форму, можно воспользоваться поиском по списку по ключевым
словам. Для этого нажмите на кнопку Поиск
в том же окне со списком форм. Появится блок элементов управления для задания
параметров поиска (Рисунок 144
). Строкой
для поиска может служить часть названия формы или часть номера. Установка
флажка Только слово целиком ограничивает результаты поиска строками, в которые введенная строка входит
полностью, при снятии этого флажка в результаты будут попадать все строки, в
которых введенная строка встречается полностью или частично. Установка флажка С учетом регистра ограничивает результаты поиска только строками, в
которых введенная строка встречается с совпадением регистра символов.
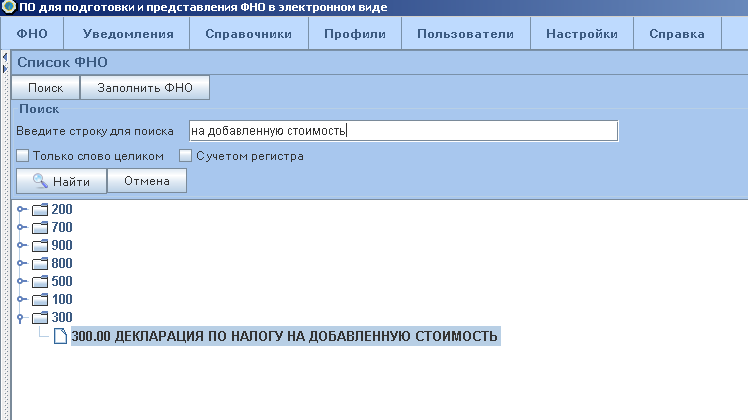
Рисунок 144 – Поиск по списку форм
После задания параметров
поиска нажмите на кнопку 
После выбора в списке
декларации по налогу на добавленную стоимость нажмите на кнопку 
Шаг 2. Выбор налогового
периода.
После нажатия кнопки 
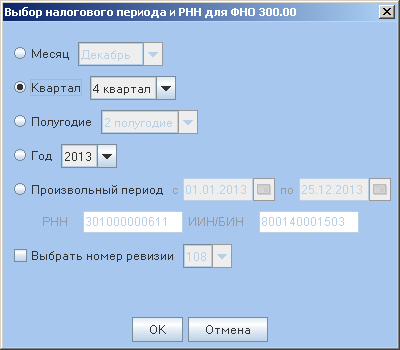
Рисунок 145 – Выбор налогового периода
Декларация является
квартальной, поэтому выбирайте пункт Квартал,
после чего станут доступны выпадающие списки для выбора квартала и года, за
который заполняется ФНО.
Пункт Выбрать номер ревизии необходим для ручного указания номера ревизии. В
общем случае ревизия будет выбрана системой автоматически в зависимости от
указанного налогового периода.
После указания всех
необходимых данных нажмите кнопку 
Шаг 3. Заполнение
основной формы декларации по НДС и приложений 1,2, 4-6.
После подтверждения
выбора налогового периода на предыдущем шаге ФНО 300.00 станет доступна для
заполнения (Рисунок 146
).
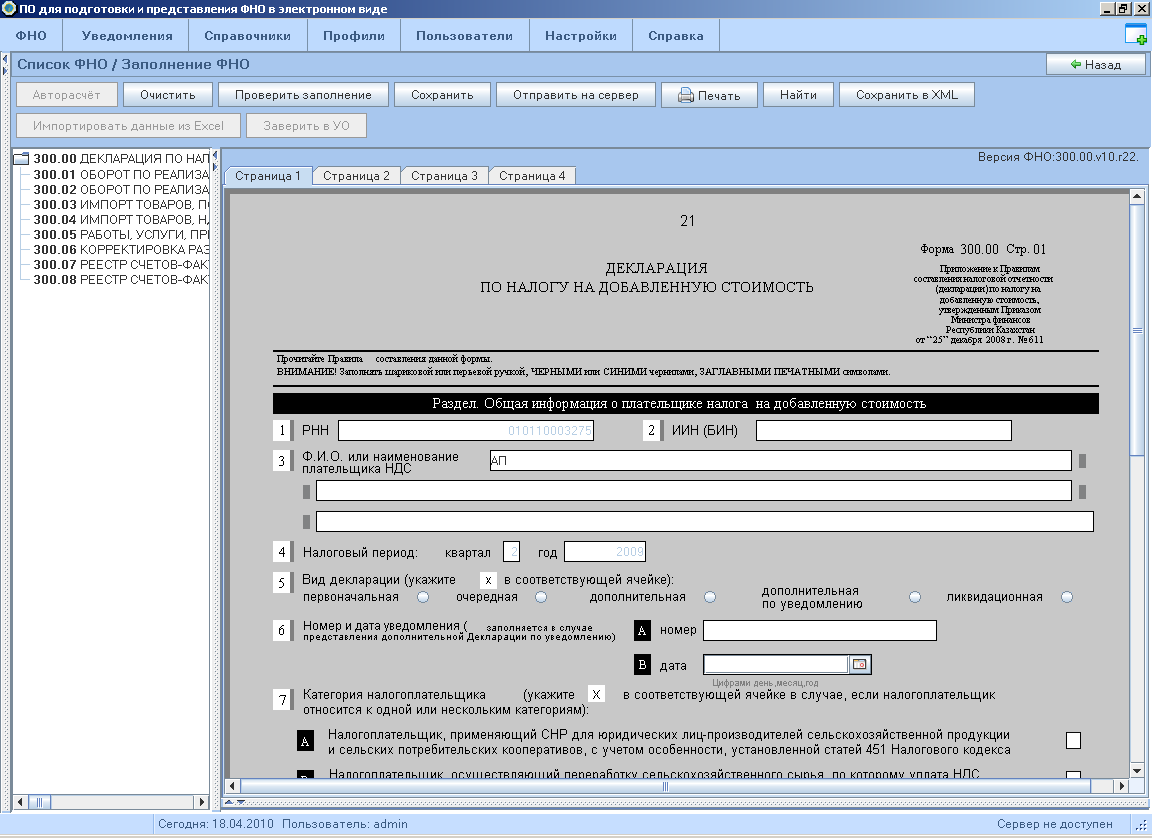
Рисунок 146 – Заполнение основной формы
Для помощи в заполнении
основной формы и приложений 1,2, 4-6 лучше воспользоваться отдельным
руководством пользователя по заполнению ФНО 300. На этом этапе правила
заполнения такие же, как для любой другой формы.
Шаг 4. Импорт приложений
из Excel
Приложения 3, 7 и 8 к
декларации по НДС не заполняются вручную, данные для них необходимо
экспортировать из ранее подготовленных файлов Excel (пп. 5.1.1.13.1
).
Для импорта приложения из
файла Excel
выберите импортируемое приложение в дереве слева и нажмите кнопку 
В открывшемся окне выбора
Excel файла
для загрузки (Рисунок 147
) укажите
путь к файлу, в котором подготовлены данные для приложения.
Внимание! В данный момент поддерживаются только файлы формата *.xls (MS Excel 2003 и ранее). Файлы формата *.xlsx (MS Excel 2007) не поддерживаются.
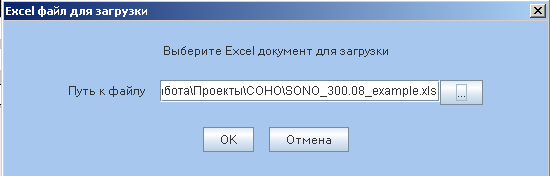
Рисунок 147 – Выбор Excel файла для загрузки
После выбора файла
подтвердите выбор кнопкой 
В случае неверного формата Excel документа или несоответствия файла типу импортируемого приложения появится сообщение об ошибке импорта (Рисунок 148 ). Следует проверить соответствие выбранного в дереве слева приложения файлу, из которого производится импорт и сам файл на соответствие исходному формату (пп. 5.1.1.13.1 ).

Рисунок 148 – Ошибка импорта
В процессе импорта
отображается индикатор выполнения импорта (Рисунок 149
). Импорт
можете прервать, нажав кнопку 

Рисунок 149 – Индикатор выполнения импорта
Если в ходе импорта
данных СОНО обнаружит ячейки с неправильным форматом данных, импорт будет
прерван и появится сообщение об ошибке в ходе обработки файла, с указанием
листа документа, где обнаружены ошибки, а также пути к файлу, где изложена
подробная информация об ошибке (Рисунок
150
). В этом
случае откройте файл и запустить проверку данных (подробнее см. пп. 5.1.1.13.1
). После
устранения ошибок в файле повторите процедуру импорта, описанную в этом шаге.

Рисунок 150 – Ошибка в ходе обработки файла
Если импорт прошел
успешно, импортированные данные отобразятся в приложении (Рисунок 151
).

Рисунок 151 – Пример приложения с импортированными данными
Шаг 5. Редактирование
формы.
Для добавления новой
строки нажмите правую кнопку мыши и выберите из контекстного меню пункт Добавить новую строку в конце (Рисунок 152
).
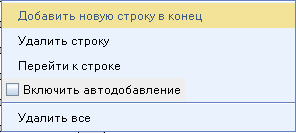
Рисунок 152 – Пункт Добавить новую строку в конце
Для удаления строки
вызывайте в контекстном меню пункт Удалить строку.
Команда Перейти к строке вызывается при необходимости перейти на
определенную строку. В результате появляется окно ввода номера требуемой строки
(Рисунок 153
). Введите
номер строки и нажмите на кнопку 

Рисунок 153 – Окно выбора номера строки для перехода
Команда Включить автодобавление реализует добавление строк в конце автоматически, при переходе на
последнюю заполненную строку. При включении этой функции появляется окно с
соответствующим сообщением (Рисунок 154
, Рисунок 118
), при этом
команда Добавить новую строку в конец становится недоступной.

Рисунок 154 – Сообщение о включении автодобавления
При отключении функции
автодобавления появляется сообщение об отключении (Рисунок 155
), а команда
Добавить новую строку в конец снова становится доступной.

Рисунок 155 – Сообщение об отключении автодобавления
Команда Удалить все
позволяет удалить все заполненные строки. При выборе этой команды появляется
запрос о подтверждении удаления всех строк (Рисунок 156
).

Рисунок 156 – Запрос о подтверждении удаления всех строк
После выполнения всех
шагов по заполнению ФНО и ее редактированию, сохраните форму (кнопка 
Шаг 6. Сохранение и
отправка формы.
Заполненную декларацию
можно сразу сохранить в формате xml с электронной подписью и доставить в НО на
магнитном носителе.
Если требуется доставить
ФНО на сервер НК через интернет, нажмите на кнопку 
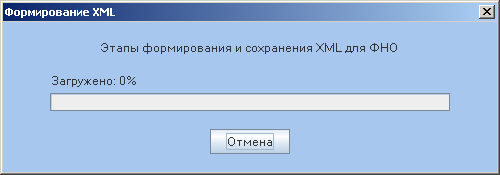
Рисунок 157 – Ход процесса формирования xml файла для большой ФНО
По окончании экспорта
выдается сообщение о завершении (Рисунок 158
).

Рисунок 158 – Сообщение об успешном завершении формирования xml файла для ФНО
Если ключ не указан при
создании профиля или при входе в СОНО, то при вызове опции 
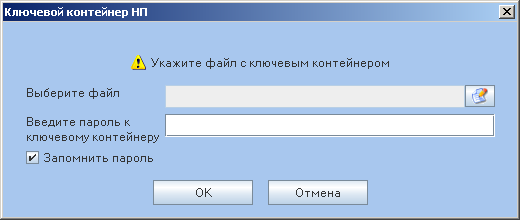
Рисунок 159 – Выбор ключевого контейнера
Перед отправкой ФНО выполняется проверка на соответствие РНН, указанного в ФНО, РНН ключевого контейнера. В случае несовпадения выдается сообщение об ошибке (Рисунок 160 ).

Рисунок 160 – Сообщение об ошибке в случае несовпадения РНН ключа и ФНО
После формирования xml файла и заверения его электронной подписью ФНО получает статус «Ожидает отправки в НК» (Рисунок 161 ).

Рисунок 161 – Пример отображения ФНО в списке форм
Шаг 7. Синхронизация с
сервером.
Для доставки формы на
сервер НК нажмите на кнопку Обновить статусы ФНО и Уведомления(Рисунок 162
).
После выполнения синхронизации ожидающая отправки в НК ФНО 300.00 получит статус «Загрузка xml». Это объясняется тем, что для больших форм при синхронизации отправляется документ без xml, сам xml передается на сервер отдельно позже. Этот процесс занимает значительное время.

Рисунок 162 – Пример отображения ФНО в списке форм
Для упрощения работы с
формами МОП опубликованы специальные шаблоны формата Excel для возможности выгрузки данных в них с
последующим импортом в СОНО.
Шаблоны для МОП-форм
можно найти по ссылке:
ftp://ftp.salyk.kz/SONO/install/forms/MOP/Shablon MOP xls.zip.
Для работы с данными
шаблонами можно воспользоваться рекомендациями, описанными в п. 5.1.1.13.1
.
Шаг 1-Шаг 2 по работе с формами МОП аналогичны шагам,
описанным в п.5.1.1.14
.
Шаг 3. Заполнение формы
МОП.
После подтверждения
выбора налогового периода на предыдущем шаге выбранная формы МОП
станет доступна для заполнения:

Рисунок 163 – Форма МОП для заполнения
Формы МОП большие и
поэтому для удобства работы разбиты на листы, переключаясь между которыми можно
работать со всеми столбцами ФНО.

Рисунок 164 – Отображение разбиения ФНО-МОП на несколько листов-закладок
Заполнение форм МОП ничем
не отличается от заполнения любой другой
ФНО.
Шаг 4. Импорт данных из
шаблона формата Excel.
Данные в форму МОП можно
импортировать из ранее подготовленного
файла Excel (см. 5.1.1.13.1
).
Для импорта данных в открытую для заполнения ФНО- МОП нажмите
кнопку 
В открывшемся окне выбора
Excel файла
для загрузки (Рисунок 165
) укажите
путь к файлу, в котором подготовлены данные.
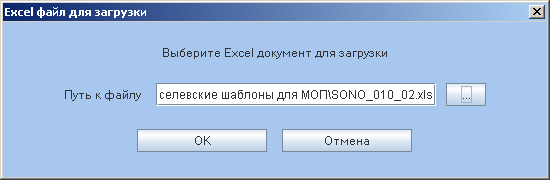
Рисунок 165 – Форма для выбора Excel- файла для загрузки
Внимание! В данный момент поддерживаются только файлы формата *.xls (MS Excel 2003 и ранее). Файлы
формата *.xlsx (MS Excel
2007) не поддерживаются.
После выбора файла
нажмите на кнопку 
Импортированные данные
появятся на форме (Рисунок 166
).
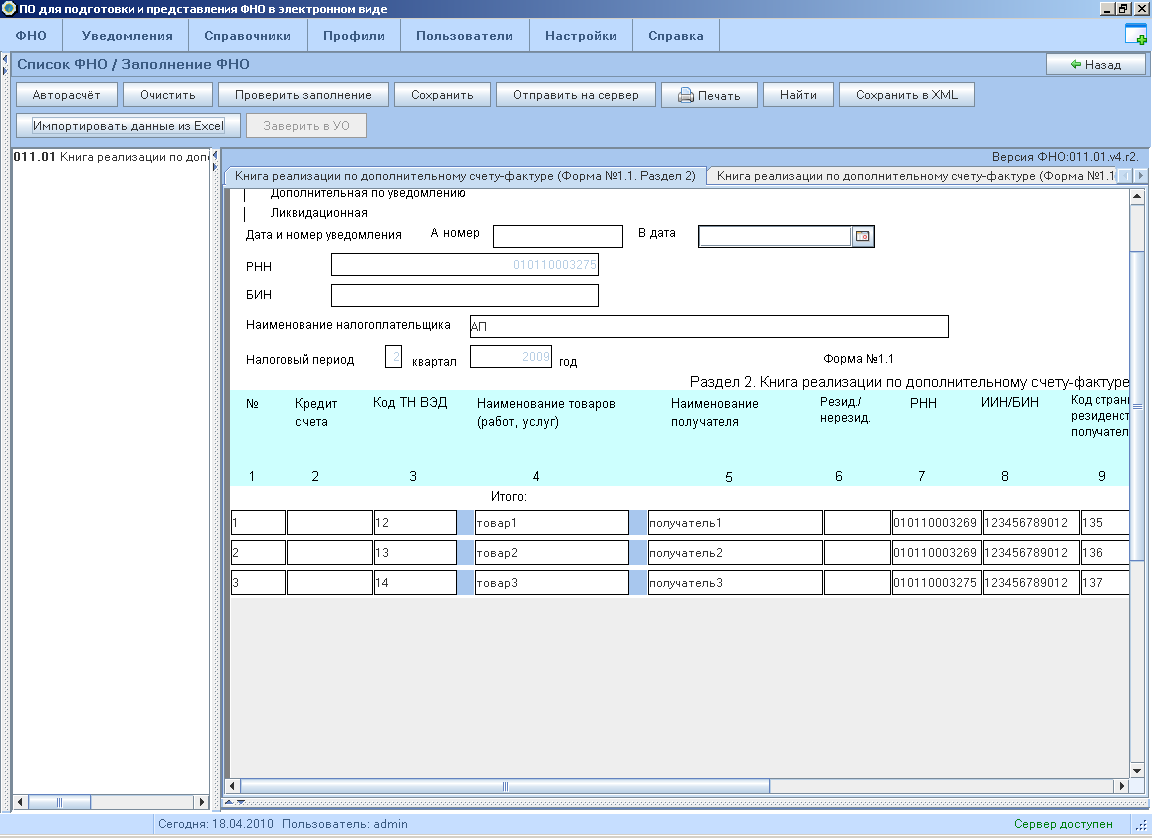
Рисунок 166 – Пример импорта данных из файла Excel форму МОП
В случае неверного
формата Excel документа или несоответствия файла типу импортируемого приложения появится
сообщение об ошибке импорта.

Рисунок 167 – Сообщение о неверном формате Excel документа
Если в ходе импорта
данных СОНО обнаружит ячейки с неправильным форматом данных, импорт будет
прерван и появится сообщение об ошибке в ходе обработки файла (Рисунок 150
). После
устранения ошибок в файле формата Excel процедуру импорта данных можно будет запустить
повторно.
Шаги 5- 7 аналогичны шагам, описанным в п.5.1.1.14 .
Чтобы отправить налоговое
заявление о зачете на сервер НК загрузите шаблон налогового заявления о зачете
ФНО 332.00 (загрузку шаблонов см. в разделе 3.1.3
). Откройте этот шаблон для заполнения, указав
налоговый период (см. 5.1.1
), за который осуществляется возврат НДС.
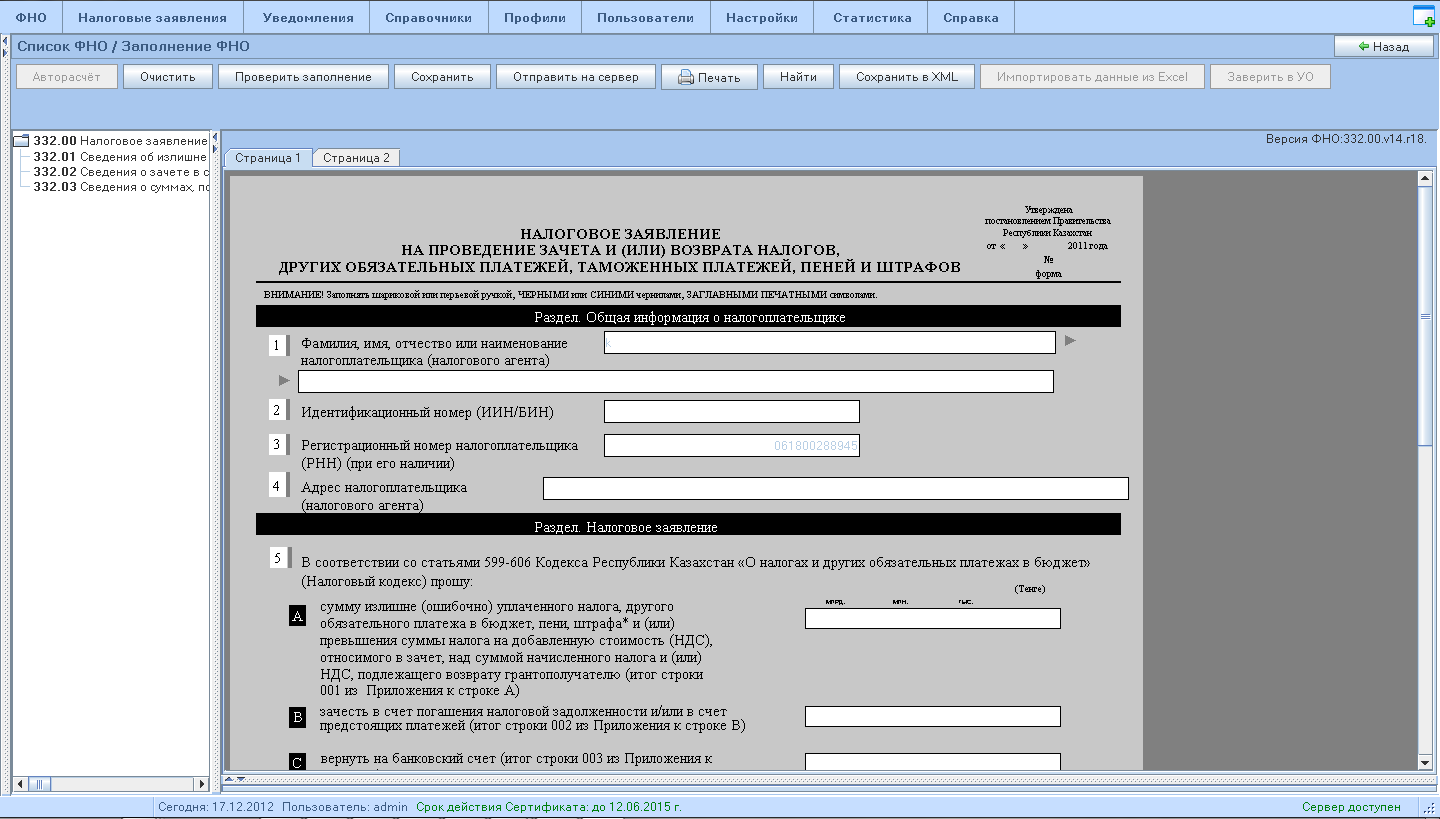
Рисунок 168 – Налоговое заявление на проведение зачета и возврата налогов, других обязательных
платежей, пеней, штрафов
Заполните обязательные
поля. Параметры налогового заявления описаны ниже в таблице (Таблица 1
).
Таблица 1 – Параметры налогового
заявления
|
№ |
Наименование |
Примечание |
|
1 |
Фамилия, имя, отчество или наименование
налогоплательщика (налогового агента) |
Заполняется
автоматически из данных НП. |
|
2 |
Идентификационный номер (ИИН/БИН) |
Заполняется
автоматически из данных НП. |
|
3 |
Регистрационный номер налогоплательщика (РНН) (при его
наличии) |
Заполняется
автоматически из данных НП. |
|
4 |
Адрес налогоплательщика (налогового агента) |
Необязательно для
заполнения |
|
5 |
В соответствии со статьями 599 – 606 Кодекса Республики
Казахстан «О налогах и других обязательных платежах в бюджет» (Налоговый
кодекс) прошу: |
|
|
А |
сумму излишне (ошибочно) уплаченного налога, другого обязательного
платежа в бюджет, пени, штрафа* и (или) превышения суммы налога на
добавленную стоимость (НДС), относимого в зачет, над суммой начисленного
налога и (или) НДС, подлежащего возврату грантополучателю (итог строки 001 из
Приложения к строке А) |
Обязательно для
заполнения. Сумма в поле 5А должна
быть равна общей сумме полей 5В и 5С |
|
В |
зачесть в счет погашения налоговой задолженности и/или в счет предстоящих
платежей (итог строки 002 из Приложения к строке В) |
Обязательно заполнение хотя бы одного из двух полей. При заполнении двух полей, общая сумма в полях 5В и 5С должна быть равна сумме в поле 5А. |
|
С |
Вернуть на банковский счет (итог строки 003 из Приложения к строке С) |
|
|
6 |
Налоговое заявление о возврате превышения НДС, принятое налоговым
органом/требование о возврате превышения НДС |
|
|
А |
входящий номер (декларации или заявления) |
Обязательно для заполнения. Указывается
регистрационный номер Декларации по НДС, в котором указано требование на
возврат НДС |
|
В |
дата приема |
Обязательно для заполнения. Указывается дата приема
Декларации по НДС, в котором указано требование на возврат НДС. Не может
быть больше текущей. |
|
7 |
За налоговый период, за который предъявлена сумма к возврату превышения
НДС |
|
|
|
c |
Обязательно для заполнения. Указывается дата начала
налогового периода, за который предъявлено требование на возврат НДС
(Декларация по НДС). Не может
быть больше текущей даты и
даты окончания налогового периода, за
которое предъявлено требование на возврат по НДС (по). |
|
|
по |
Обязательно для заполнения. Указывается дата окончания
налогового периода, за который предъявлено требование на возврат НДС
(Декларация по НДС). Не может
быть больше текущей даты и
меньше даты начала налогового периода,
за которое предъявлено требование на возврат по НДС (с). |
|
8 |
Реквизиты банковского счета для возврата: |
|
|
|
Наименование банка |
Обязательно, если
заполнено поле 5С. |
|
|
Номер счета (ИИК бенефициара, физическое лицо указывает
ИИК банка) |
Обязательно
заполнение одного поля из двух, если заполнено поле 5С. |
|
|
Номер счета (лицевого, сберегательного, карт счета**) |
|
|
|
Код банка (БИК) |
Обязательно, если
заполнено поле 5С. |
|
|
Номер удостоверения личности** |
Необязательно для
заполнения |
|
|
Дата выдачи** |
Необязательно для
заполнения. Указывается дата меньше текущей даты. |
|
|
Орган, выдавший документ** |
Необязательно для
заполнения |
|
|
В случае
нарушения налоговым органом установленного Налоговым кодексом срока
проведения зачета и/или возврата излишне уплаченной суммы налога, платы и/или
превышения суммы налога на НДС, относимого в зачет, над суммой начисленного
налога – начисленную сумму пени в пользу НП прошу вернуть на банковский счет: |
|
|
|
Наименование банка |
Необязательно для
заполнения |
|
|
Номер счета (ИИК бенефициара, физическое лицо указывает
ИИК банка) |
|
|
|
Номер счета (лицевого, сберегательного, карт счета**) |
|
|
|
Код банка (БИК) |
|
|
|
Номер удостоверения личности** |
|
|
|
Дата выдачи** |
|
|
|
Орган, выдавший документ** |
|
|
|
ФИО налогоплательщика |
|
|
Приложение к строке А сведения о сумме излишне
(ошибочно) уплаченного налога, другого обязательного платежа в бюджет, пени,
штрафа и/или превышения суммы налога на добавленную
стоимость (НДС), относимого в зачет, над суммой начисленного налога и/или НДС, подлежащего возврату
грантополучателю |
||
|
А |
Номер |
Обязательно для
заполнения |
|
В |
Код бюджетной классификации |
Обязательно для
заполнения |
|
С |
Сумма налога (платы) |
Обязательно заполнение хотя бы одного из
трех полей |
|
D |
Сумма пени |
|
|
Е |
Сумма штрафа |
|
|
Приложение к строке В сведения о зачете в счет
погашения налоговой задолженности и/или в счет предстоящих платежей |
||
|
А |
Номер |
Обязательно для
заполнения |
|
В |
Код бюджетной классификации |
Обязательно, если
заполнено поле 5В. |
|
С |
Сумма налога (платы) |
При заполнении
ячейки 5В, обязательно заполнение хотя бы одного из трех полей |
|
D |
Сумма пени |
|
|
Е |
Сумма штрафа |
|
|
F |
РНН или БИН юридического лица или структурного подразделения |
Необязательно для
заполнения |
|
G |
Наименование юридического лица или структурного подразделения |
|
|
H |
РНН или БИН налогового органа |
|
|
I |
Код налогового органа |
Необязательно для заполнения. Выбирается из справочника |
|
Приложение к строке С сведения о суммах, подлежащих возврату на банковский счет |
||
|
1 |
Излишне
(ошибочно) уплаченные суммы налога, другого обязательного платежа в бюджет,
пени, штрафа |
|
|
А |
Номер |
Обязательно для заполнения. |
|
В |
Код бюджетной классификации |
|
|
С |
Сумма налога (платы) |
|
|
D |
Сумма пени |
|
|
Е |
Сумма штрафа |
|
|
2 |
Превышение суммы
НДС, относимого в зачет, над суммой начисленного налога |
|
|
А |
Номер |
Необязательно для
заполнения |
|
В |
Код бюджетной классификации |
Обязательно, если
заполнено поле 5С. |
|
С |
Сумма налога (платы) |
Обязательно, если
заполнено поле 5С. |
|
3 |
НДС, подлежащий
возврату грантополучателю |
|
|
А |
Номер |
Необязательно для
заполнения |
|
В |
Код бюджетной классификации |
|
|
С |
Сумма налога (платы) |
|
Описание
работы с ФНО см. в разделе 5.1.1.1
.
Чтобы отправить на сервер нажмите на кнопку Отправить на сервер. Сохраненные и отправленные формы будут отображены на форме Мои формы (см. раздел 5.1.3).
ФНО 332.00 принимает
статус «Принята», если в СОНО НИ имеется НЗ о возврате или требование на возврат по НДС и если они соответствуют
следующим данным из отправленного НЗ о зачете: входящий номер, дата приема,
налоговый период, за который предъявлена сумма к возврату превышения НДС. В
противном случае форма принимает статус «Не принята» и получает уведомление об
отказе в приёме НЗ о зачёте с причиной: «Отсутствует Налоговое заявление о
возврате превышения НДС».
Если в налоговом
заявлении в поле 5 А была указана
сумма:
·
больше
суммы, указанной в сообщении о подтверждении с
·
или больше
подтвержденной суммы УПВ;
·
или
меньше/равна нулю,
·
или
сумма больше предъявленной суммы в требовании,
то при обработке налоговым инспектором налогового заявления налогоплательщик получает уведомление с соответствующей причиной отказа в приеме налогового заявления:
· «Сумма в Налоговом заявлении на проведение зачёта и возврата налогов, превышает сумму, подтвержденной при УПВ»;
· или «Сумма в Налоговом заявлении на проведение зачёта и возврата налогов, превышает сумму, указанную в акте налоговой проверки, в заключении к налоговой проверке»;
·
или «Сумма в Налоговом заявлении на проведение
зачёта меньше, либо равна нулю»;
·
или
«Сумма в Налоговом заявлении на проведение зачёта и возврата налогов, превышает
сумму, предъявленной в УПВ».
Если было отказано в
применении УПВ, то налогоплательщик получает уведомление об
отсутствии права на применение упрощенного порядка возврата превышения НДС (Рисунок 169
).

Рисунок 169 – Уведомление об отсутствии права на применение
упрощенного порядка возврата превышения НДС
Для отказа или согласия применения общеустановленного порядка возврата НДС
подайте форму 333.00 в течение пяти рабочих со следующего рабочего дня после получения
уведомления об отсутствии права на применение УПВ.
|
|