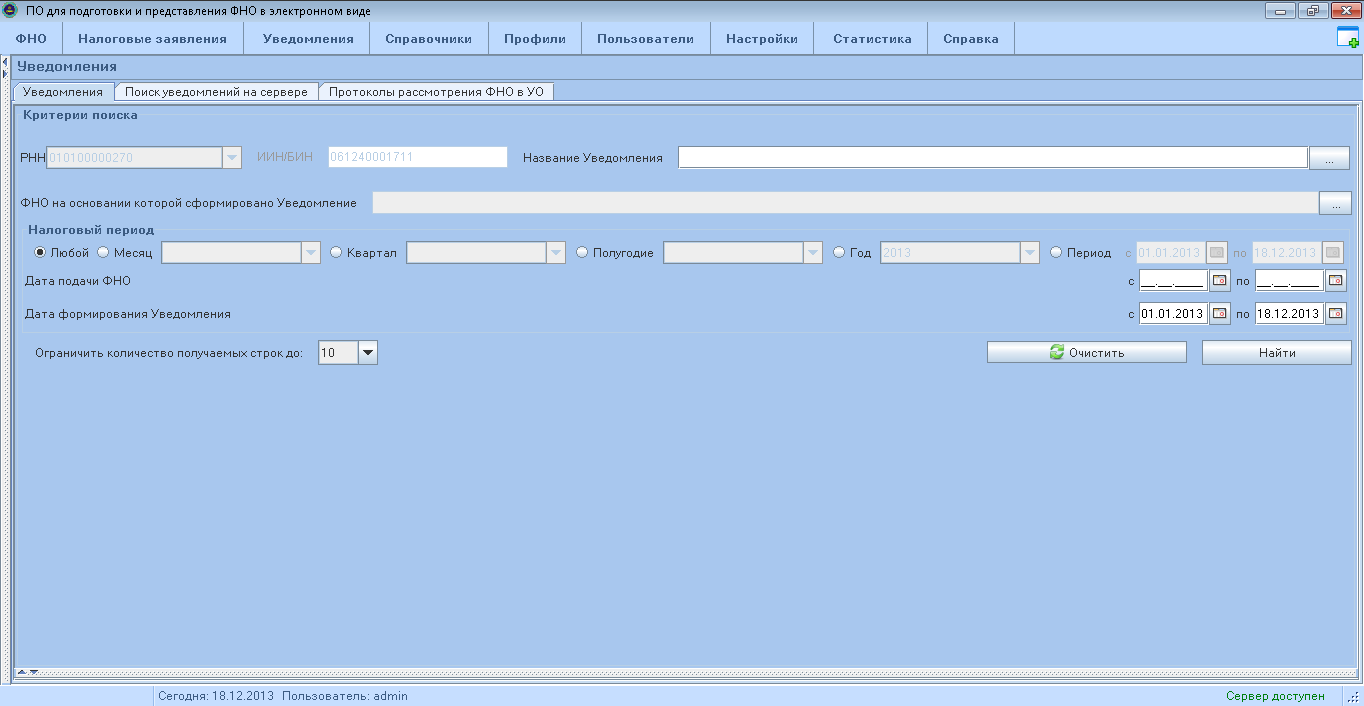
Пункт Уведомления служит для работы с
уведомлениями налогоплательщиков, а также протоколами рассмотрения ФНО в
уполномоченных органах.
Уведомления автоматически
закачиваются в локальную БД, если ФНО успешно принята на сервере. Чтобы по
отправленной на сервер ФНО в СОНО появилось уведомление, необходимо, чтобы ФНО принимала
статус приема «Принята» или «Не принята»,
а компьютер должен иметь при этом on-line связь с сервером.
При выборе пункта меню Уведомления откроется форма (Рисунок 262
).
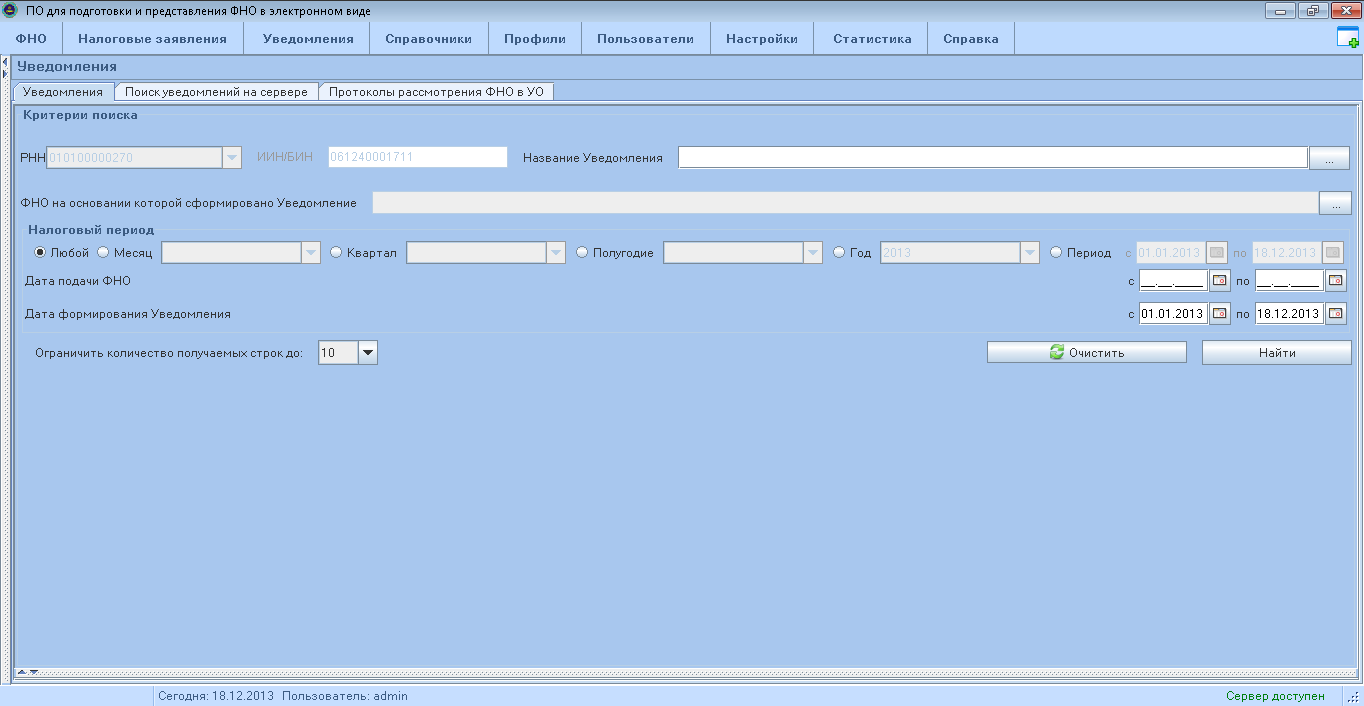
Рисунок 262 – Уведомления
Для работы доступны три
вкладки (Рисунок 263
).

Рисунок 263 – Вкладки формы Уведомления
Вкладка Уведомления предназначена для работы с
уведомлениями, которые хранятся в локальной БД СОНО. При выборе этой вкладки
появится форма (Рисунок 264
).
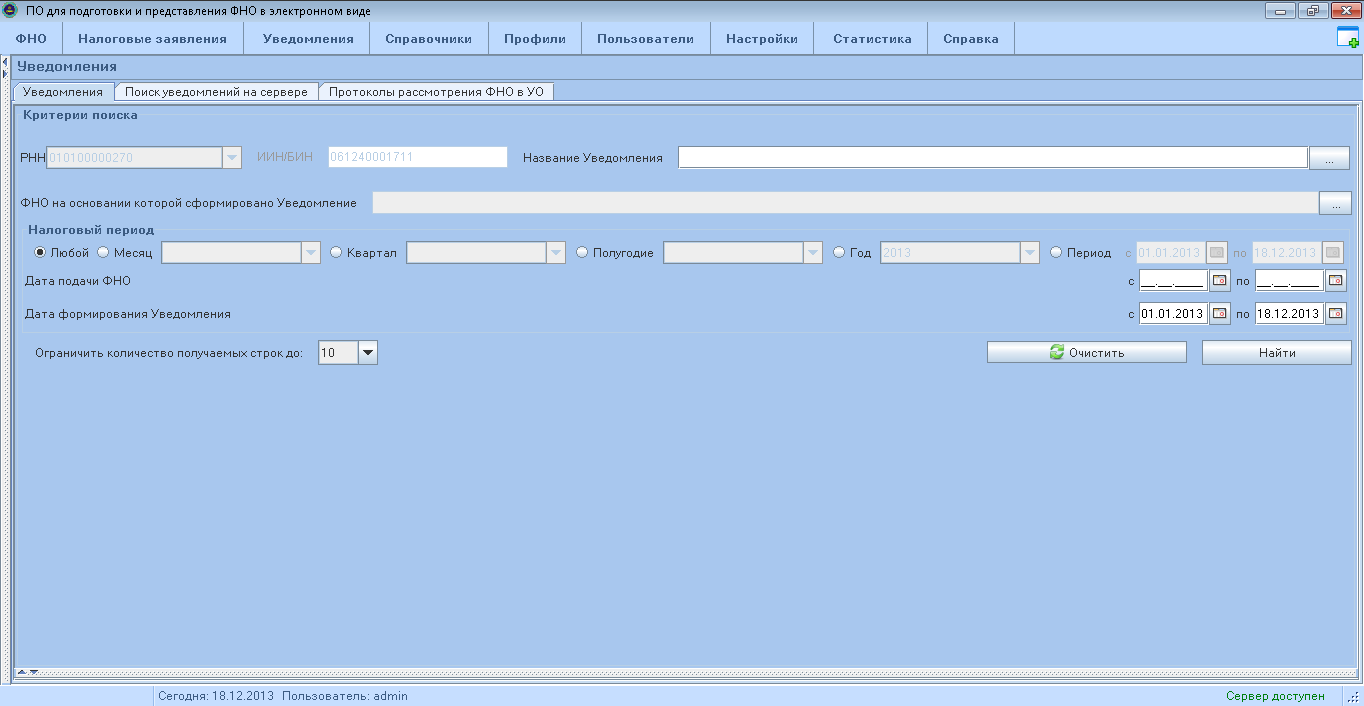
Рисунок 264 – Вкладка Уведомления
В верхней части страницы
расположены элементы управления для определения параметров поиска документов. В
нижней части страницы расположена таблица с результатами работы поиска.
Таблица 7 – Параметры поиска
уведомлений
|
Параметр |
Описание |
Примечание |
|
РНН |
В поле автоматически
указывается РНН, введенный в текущем профиле. |
Поле недоступно для редактирования |
|
ИИН/БИН |
В поле автоматически
указывается ИИН/БИН, введенный в текущем профиле. |
Поле недоступно для редактирования |
|
Название Уведомления |
В выпадающем списке
выбирается названия искомых уведомлений для поиска |
|
|
ФНО, на основании которой
сформировано Уведомление |
Выбирается названия
ФНО, на основании которого было сформировано уведомление |
|
|
Налоговый
период |
Выбор налогового периода искомых ФНО. |
Налоговый период может быть следующих типов: «Любой» – для выбора установите переключатель Любой, при этом остальные поля
налогового периода становятся недоступными для выбора «Месяц» - для
выбора установите переключатель Месяц,
при этом станут доступны поля для выбора месяца и года. «Квартал»
– для выбора установите переключатель Квартал,
при этом становятся доступны поля для выбора квартала и года. «Полугодие» – для выбора установите
переключатель Полугодие, при этом
становятся доступны поля для выбора полугодия и года «Год» –
для выбора установите переключатель Год,
при этом станет доступно поле для выбора года. «Произвольный период» –
для выбора установите переключатель Произвольный период, при этом станут
доступны поля для выбора даты начала и даты окончания периода |
|
Дата подачи |
Выбор периода представления форм |
|
|
Дата формирования Уведомления |
Период, в течение
которого уведомление было сформировано |
|
Чтобы вернуть полям
значения по умолчанию нажмите на кнопку 
Для поиска уведомлении
нажмите на кнопку 
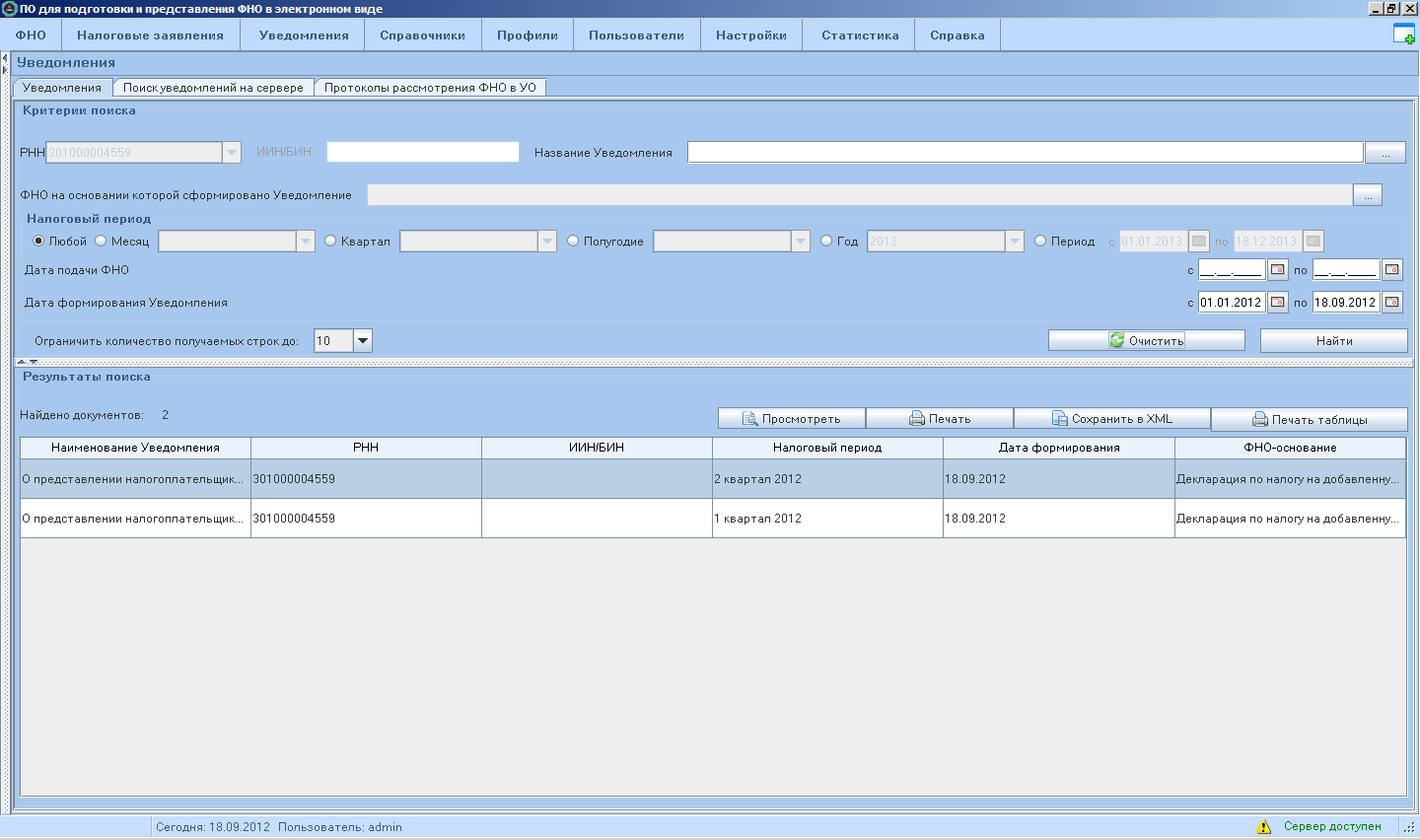
Рисунок 265 – Результат локального поиска уведомлений
При перемещении курсора
на нужный документ в таблице и нажатии на правую кнопку мыши, становится
доступным контекстное меню со следующими опциями (Рисунок 266
).
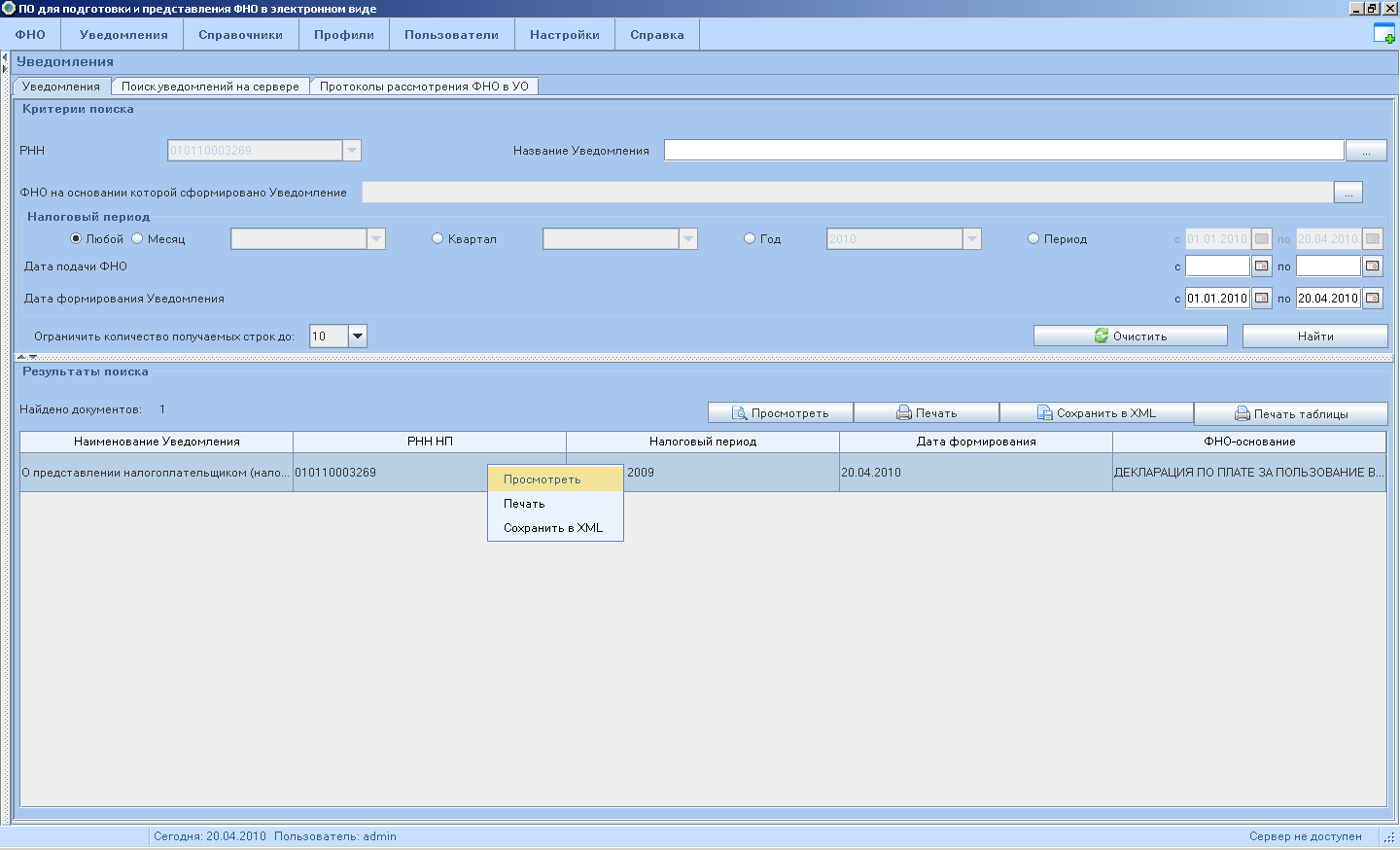
Рисунок 266 – Контекстное меню
Эти опции контекстного
меню также продублированы на панели управления:

Рисунок 267 – Панель управления
Для просмотра уведомления
в таблице результата поиска выделите нужное уведомление и нажмите на кнопку 
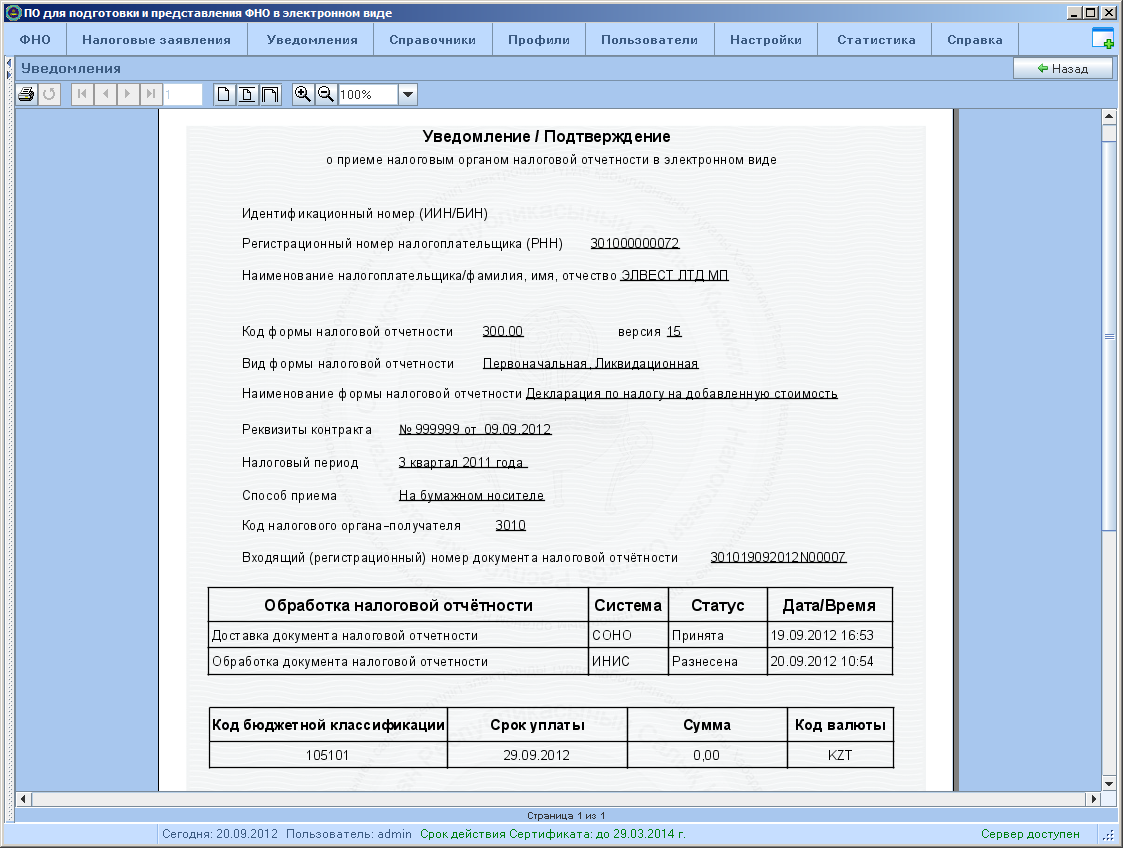
Рисунок 268 – Просмотр уведомления о приеме налоговой
отчетности
При
отказе в приеме или при ошибке обработки налоговой отчетности, внизу уведомления о предоставлении
налогоплательщиком налоговой отчетности будет отображено примечание о причине
отказа в приеме или об ошибке обработки ФНО (Рисунок 269
).
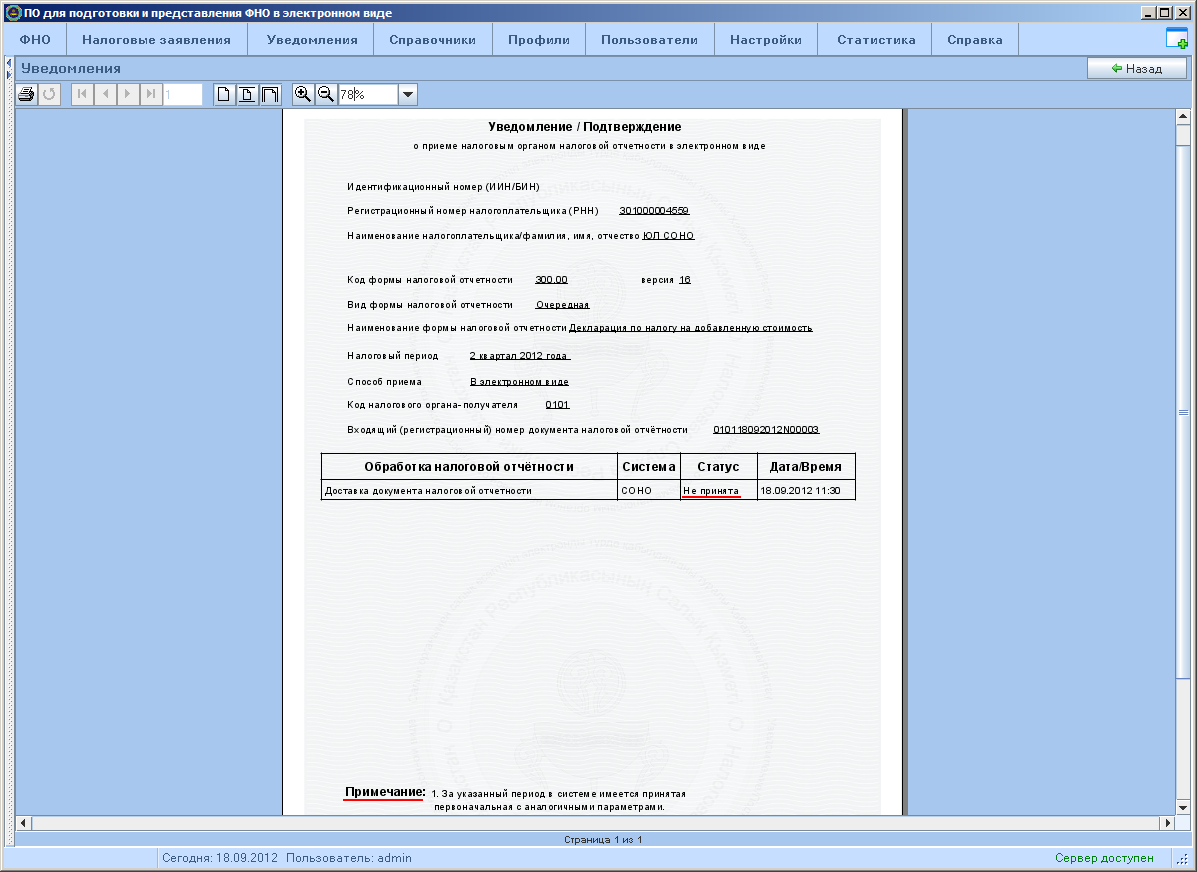
Рисунок 269 – Примечание при отказе в приеме ФНО
При нажатии на кнопку 
Чтобы сохранить
уведомление в xml файле нажмите на кнопку 
Чтобы напечатать
данные таблицы результатов поиска нажмите на кнопку 
Для поиска уведомлений на
сервере служит соответствующая вкладка. Для поиска уведомлений на сервере
необходим электронный ключ типа RSA для установления защищенного ssl-соединения с сервером
(подробно о криптографических ключах см. в п.5.5.5
Управление ключами
).
При выборе этой вкладки откроется
форма (Рисунок
270
).
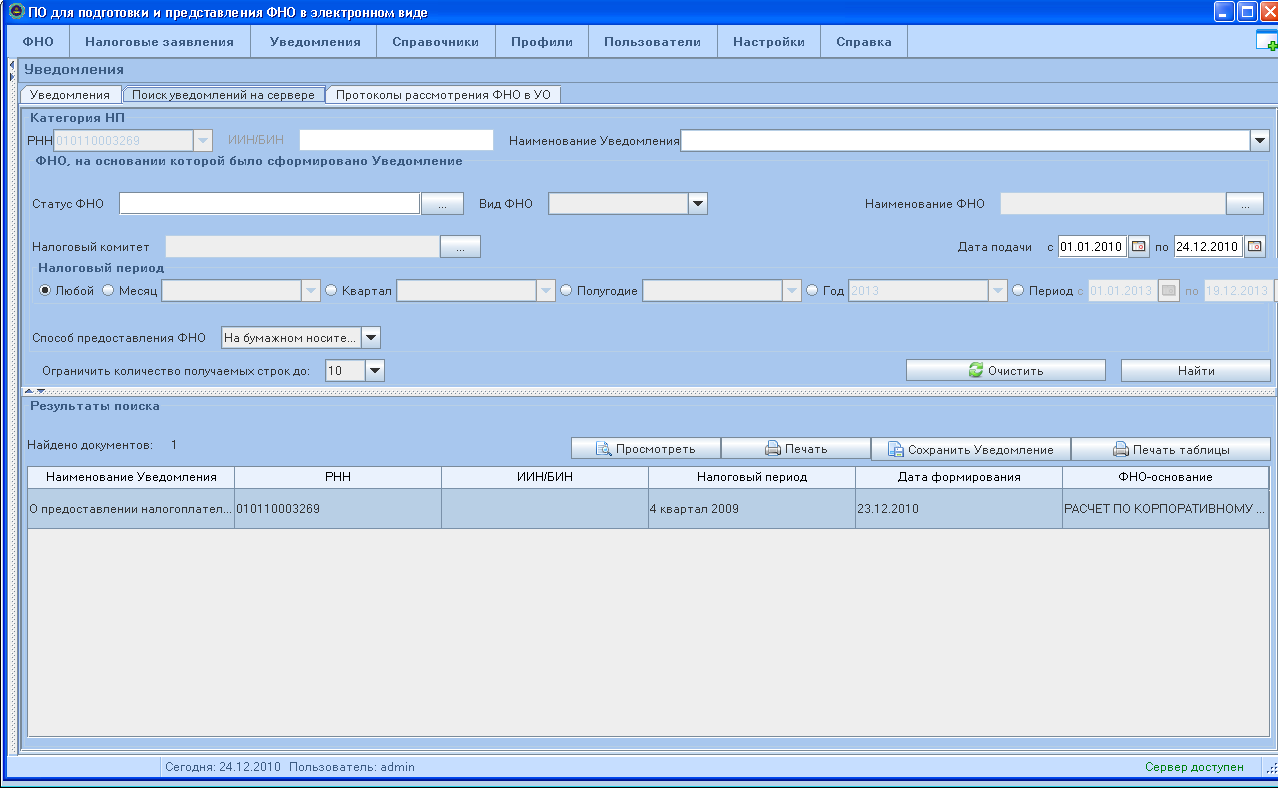
Рисунок 270 – Вкладка Поиск уведомлений на сервере
В верхней части страницы
расположены элементы управления для определения критериев поиска документов. В
нижней части страницы расположена таблица с результатами работы фильтра.
Таблица 8 – Параметры поиска уведомлений на сервере
|
Параметр |
Описание |
Примечание |
|
РНН |
В поле автоматически
указывается РНН, введенный в текущем профиле. |
Поле недоступно для редактирования |
|
ИИН/БИН |
В поле автоматически
указывается ИИН/БИН, введенный в текущем профиле. |
Поле недоступно для редактирования |
|
Наименование Уведомления |
В выпадающем списке
выбирается названия искомых уведомлений для поиска |
|
|
Статус ФНО |
В выпадающем списке выбирается статус ФНО, на
основании которой было сформировано искомое уведомление |
|
|
Вид ФНО |
В выпадающем списке
выбирается вид ФНО, на основании которой было сформировано искомое
Уведомление |
|
|
Наименование ФНО |
Поле для выбора
наименования искомой ФНО |
|
|
Налоговый комитет |
В выпадающем списке
выбирается налоговый орган, в который подавалась ФНО |
|
|
Дата подачи |
Выбор периода представления форм |
|
|
Налоговый
период |
Выбор налогового периода искомых ФНО. |
Налоговый период может быть следующих типов: «Любой» – для выбора установите переключатель Любой, при этом остальные поля
налогового периода становятся недоступными для выбора «Месяц» - для
выбора установите переключатель Месяц,
при этом станут доступны поля для выбора месяца и года. «Квартал»
– для выбора установите переключатель Квартал,
при этом становятся доступны поля для выбора квартала и года. «Полугодие» – для выбора установите
переключатель Полугодие, при этом
становятся доступны поля для выбора полугодия и года. «Год» –
для выбора установите переключатель Год,
при этом станет доступно поле для выбора года. «Произвольный период» –
для выбора установите переключатель Произвольный период, при этом станут
доступны поля для выбора даты начала и даты окончания периода |
|
Способ предоставления ФНО |
В выпадающем списке выбирается способ, которым
подавалась искомая ФНО |
Возможны следующие способы предоставления ФНО: На бумажном носителе – для тех ФНО, которые были предоставлены в в
явочном порядке на бумажном носителе; На магнитном носителе – для тех ФНО, которые были предоставлены в
явочном порядке в электронном виде на магнитном носителе; По почте – для тех ФНО, которые были предоставлены заказным письмом с
уведомлением по почте на бумажном носителе; Интернет – для тех ФНО, которые были отправлены через
Интернет; СГДC – для тех ФНО,
которые предоставлены при помощи ранее действующего приложения, использующего
систему СГДС; PDF – если ФНО представлена через PDF. |
|
Ограничить количество получаемых строк до |
Элемент предназначен для управления количеством
выводимых строк в таблице результатов поиска |
|
При нажатии на кнопку 
При перемещении курсора
на нужный документ в таблице и нажатии на правую кнопку мыши, становится
доступным контекстное меню со следующими опциями (Рисунок 271
).

Рисунок 271 – Контекстное меню
Опции контекстного меню
также продублированы на панели управления (Рисунок 272
).

Рисунок 272 – Меню в панели управления
Работа с кнопками 


Кнопка 
Протоколы рассмотрения
ФНО в УО автоматически загружаются при запуске синхронизации с сервером в
локальную БД. Протокол формируется, если ФНО была отправлена на заверение в УО
и отклонена по каким-либо причинам.
При выборе этого пункта
меню откроется вкладка для работы с протоколами рассмотрения ФНО в УО (Рисунок 273
).
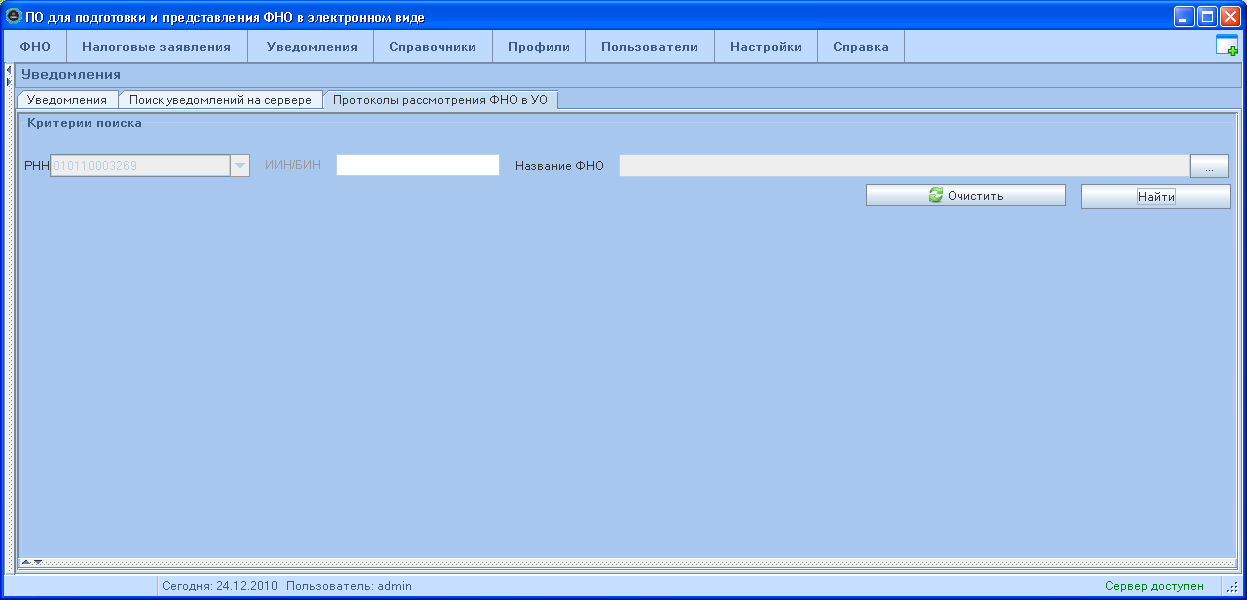
Рисунок 273 – Вкладка Протоколы рассмотрения ФНО в УО
В верхней части страницы
расположены элементы для задания критериев поиска.
При нажатии на кнопку 
При перемещении курсора
на нужный документ в таблице и нажатии на правую кнопку мыши, становится
доступным контекстное меню со следующими опциями (Рисунок 274
).
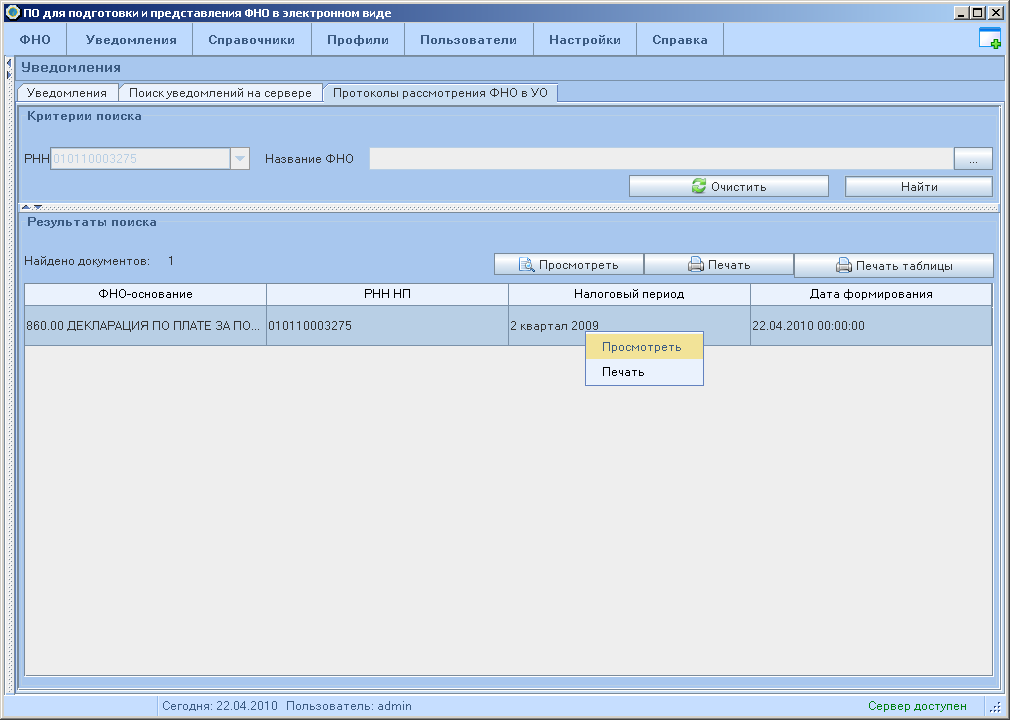
Рисунок 274 – Контекстное меню
Опции контекстного меню
также продублированы на панели управления (Рисунок 275
).
::
Рисунок 275 – Меню в панели управлении
Работа с кнопками 


Этот пункт меню открывает
список всех имеющихся в локальной БД СОНО справочников (Рисунок 276
).
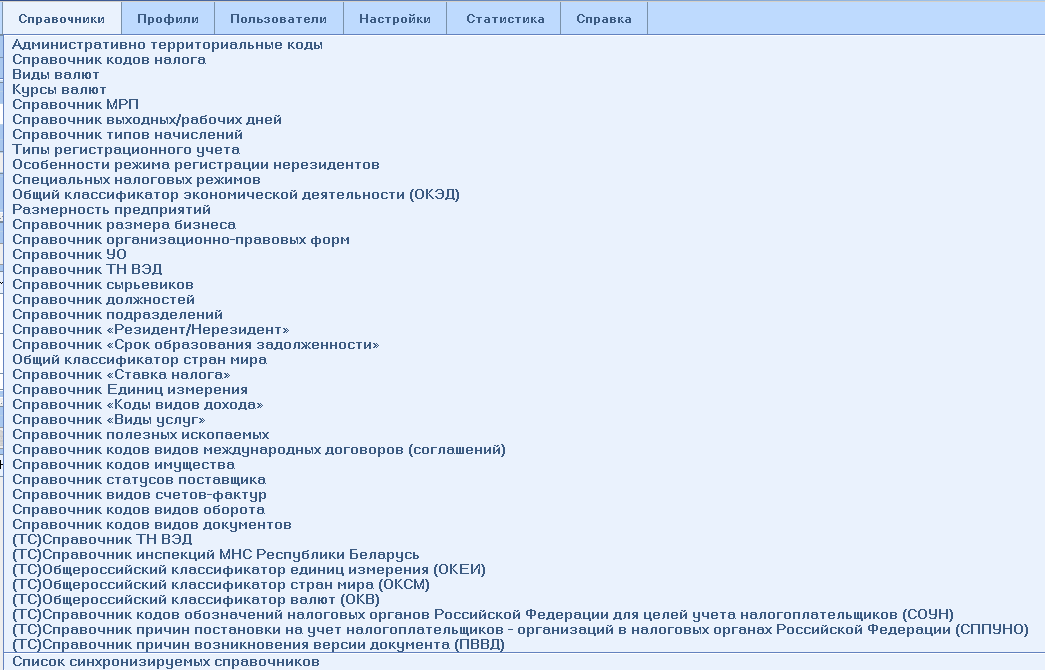
Рисунок 276 – Справочники
При выборе какого-либо
справочника открывается окно для просмотра его записей в табличном виде (Рисунок 277
).

Рисунок 277 – Справочник Административно-территориальные коды
Чтобы напечатать текущий
открытый справочник нажмите на кнопку 

Рисунок 278 – Окно предварительного просмотра
Для сохранения
справочника в отдельный файл на панели навигации нажмите на кнопку 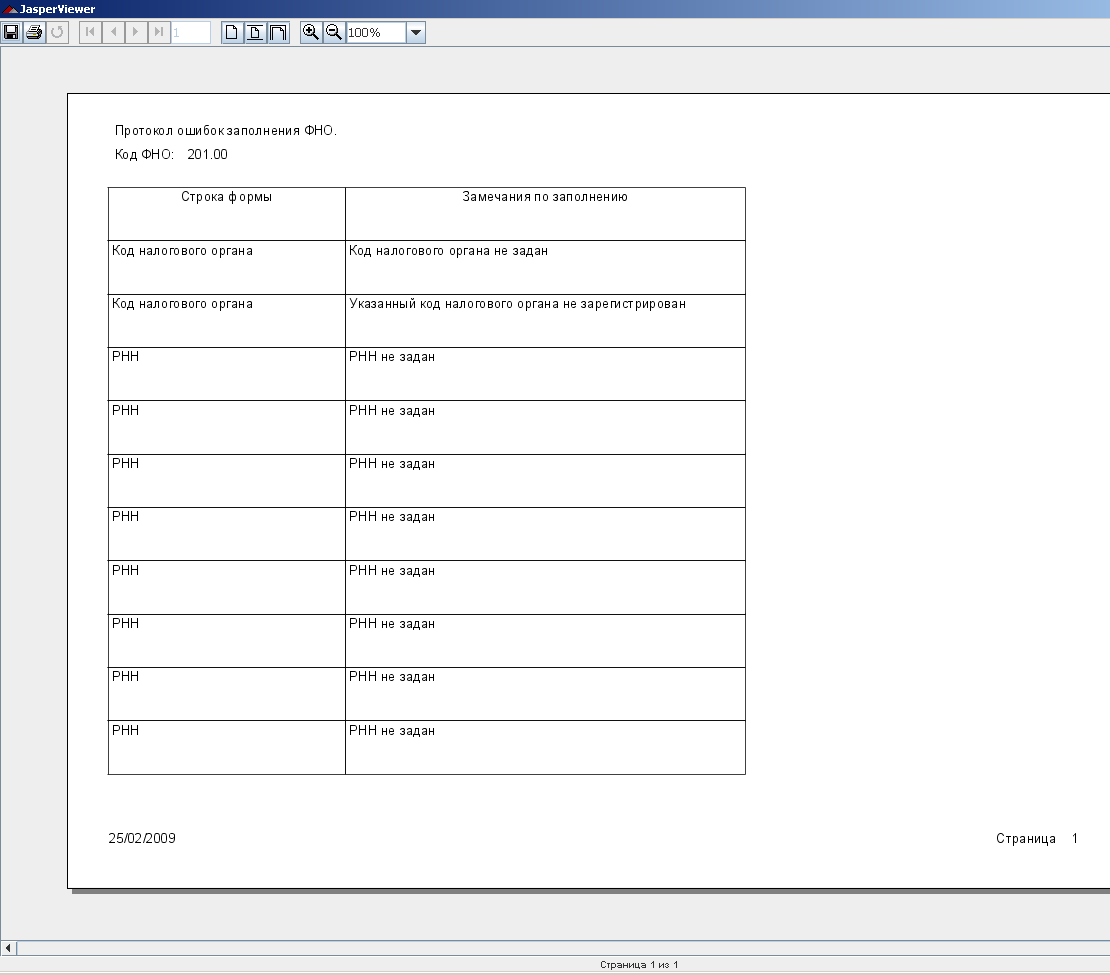
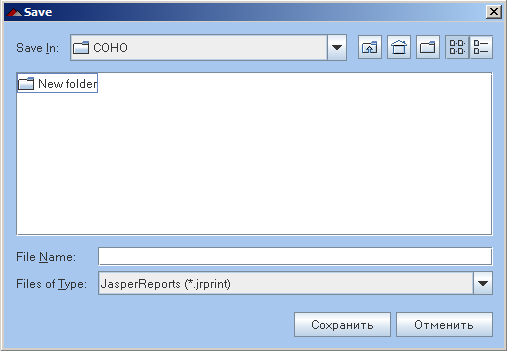
Рисунок 279 – Окно сохранения данных
После ввода названия
файла и выбора формата сохранения, нажмите на кнопку 
Для печати справочника
нажмите на кнопку 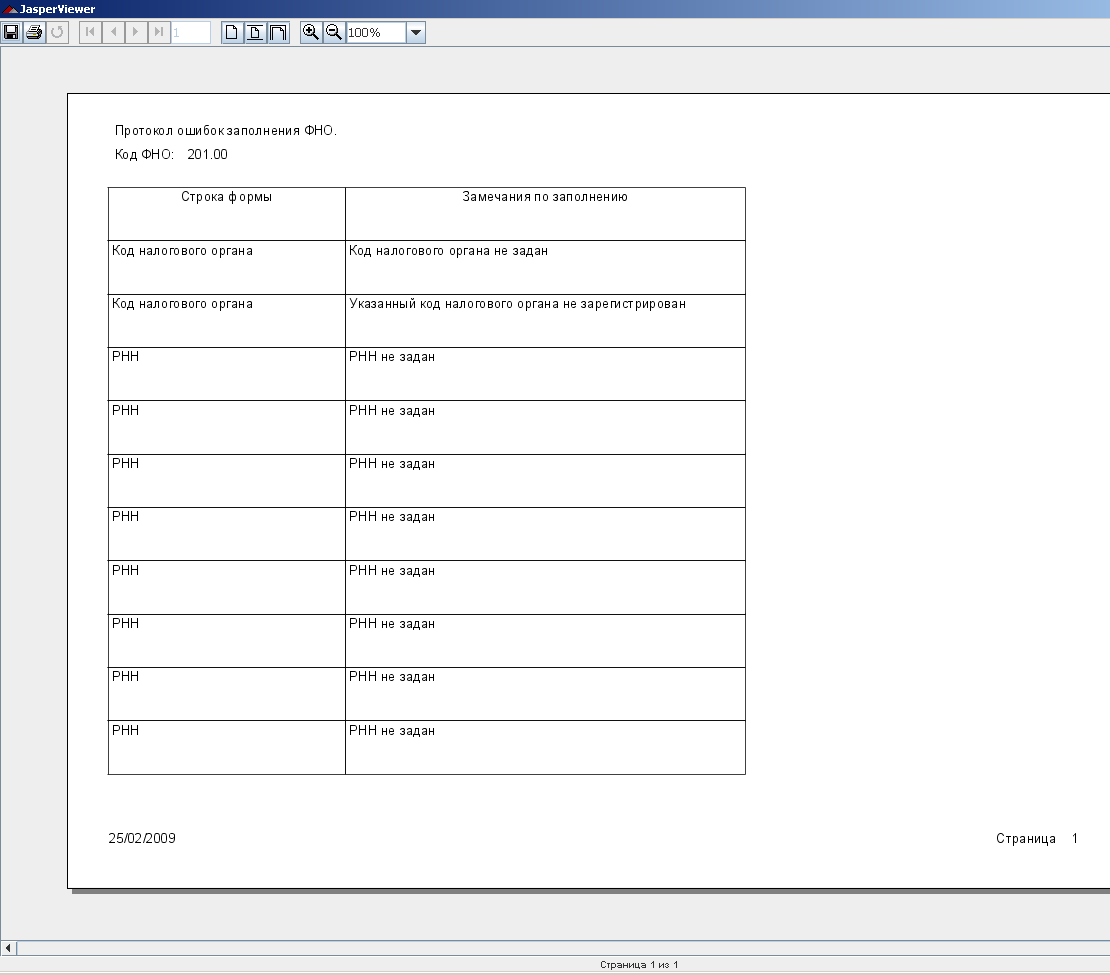
Чтобы найти в справочнике
конкретную запись введите в поле поиска искомую комбинацию символов и нажмите
на кнопку 

Рисунок 280 – Сообщение о том, что поиск не дал результатов
Содержание справочников в локальной БД автоматически синхронизируется с содержанием справочников, хранящихся на сервере НК (см. п.5.8.2)
Меню Профили предназначено для работы с профилями налогоплательщиков и
управления ключами.
Профили дают возможность сохранить регистрационные
данные налогоплательщика, а также
данные об его электронном ключе. Сохранение регистрационных данных
налогоплательщиков в профиле упрощает заполнение и отправку ФНО на сервер. Если
вы заполняете ФНО на налогоплательщика,
описанного в профиле, все указанные в профиле регистрационные данные
автоматически подставляются в соответствующие поля ФНО.
При выборе этого пункта меню возникает подменю (Рисунок 281 ).

Рисунок 281 – Меню Профили
Для создания профиля в
меню Профили выберите пункт Профили. Откроется окно со списком
профилей налогоплательщиков, которые уже имеются в локальной БД (Рисунок 282
).
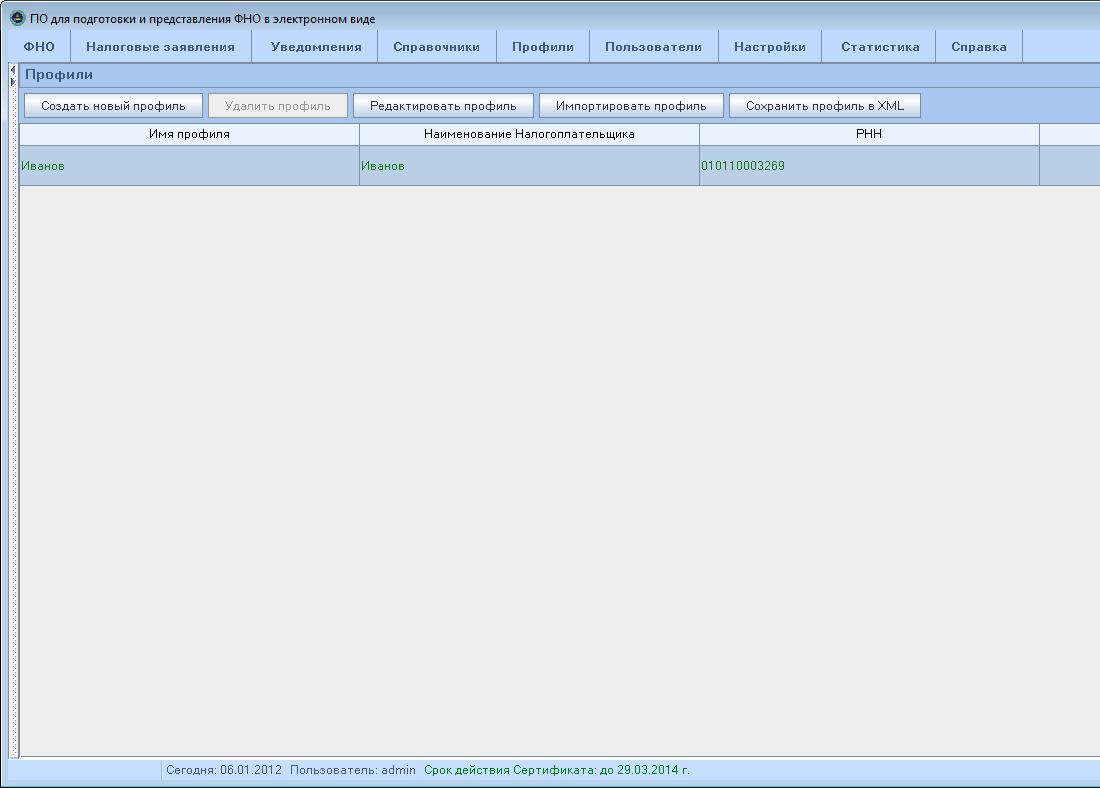
Рисунок 282 – Форма Профили
Таблица данных по
профилям налогоплательщиков содержит следующую информацию:
· Имя профиля;
· Наименование налогоплательщика, для которого был создан профиль;
· РНН налогоплательщика, для которого был создан профиль.
· ИИН/БИН налогоплательщика, для которого был создан профиль
До создания первого профиля
этот список пуст.
Чтобы создать новый
профиль нажмите на кнопку 

Рисунок 283 – Окно создания нового профиля
Введите имя профиля и
нажмите на кнопку 
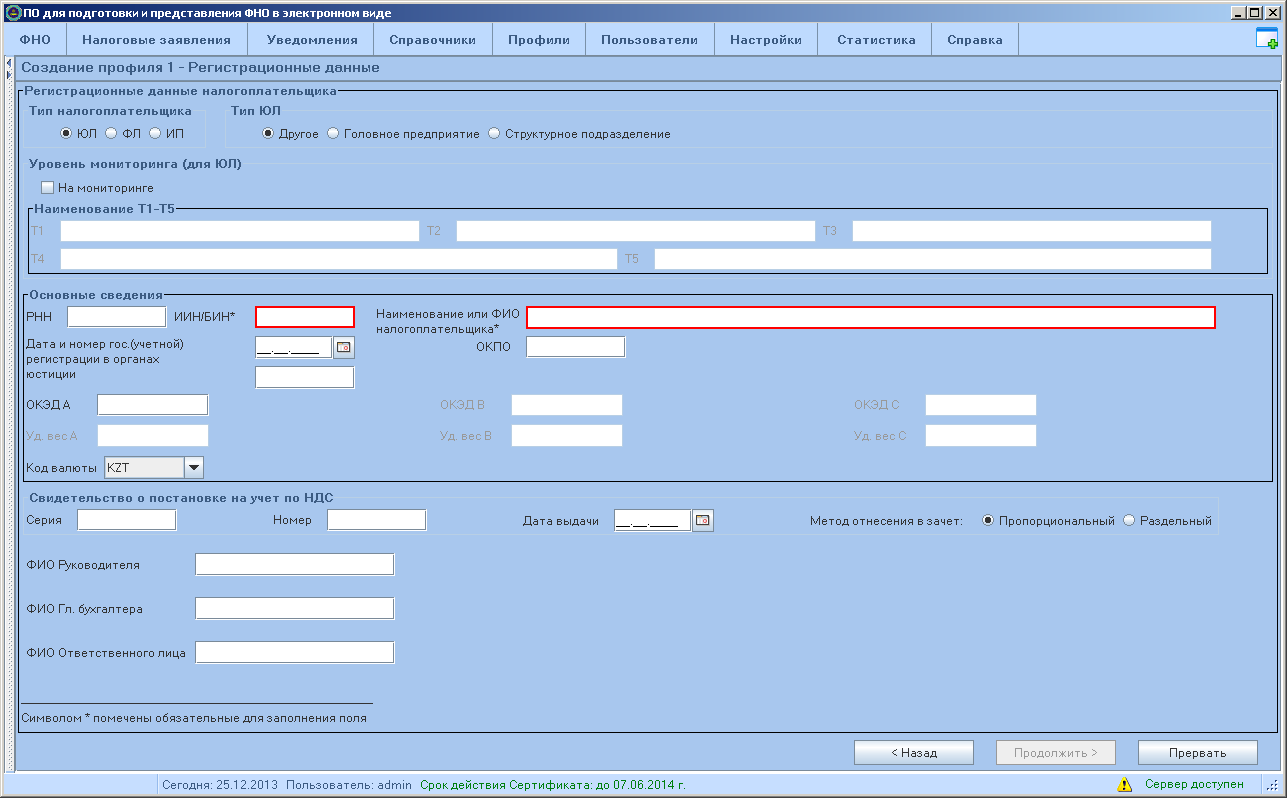
Рисунок 284 – Окно для ввода
регистрационных данных налогоплательщика
Обязательные для
заполнения поля помечены значком *(звездочка)
и обведены красной рамкой. Без заполнения этих полей невозможно будет
продолжить создание профиля. Которые из полей являются обязательными зависит от
того, какой тип налогоплательщика описывает данный профиль.
Заполните форму в соответствии
с описанными ниже правилами и нажмите на кнопку Продолжить.
Ниже приведено подробное
описание элементов для ввода регистрационных данных налогоплательщика.
Переключатель Тип Налогоплательщика – установите в соответствии с типом описываемого
налогоплательщика:
· ЮЛ для юридического лица;
· ФЛ для физического лица;
· ИП для индивидуального предпринимателя (Рисунок 285 ).
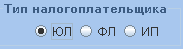
Рисунок 285 – Группа элементов Тип налогоплательщика
Если установлен ЮЛ, то становится доступен
переключатель Тип ЮЛ (Рисунок 286
).

Рисунок 286 – Группа элементов для выбора типа ЮЛ
Если налогоплательщик
является головным предприятием в организации, имеющей структурные подразделения,
установите Головное предприятие.
Если налогоплательщик
является структурным подразделением в организации установите Структурное подразделение.
Во всех остальных случаях
установите Другое.
Если налогоплательщик
юридическое лицо, которое состоит на мониторинге, установите флажок На мониторинге (Рисунок 287
).

Рисунок 287 – Флажок На мониторинге
Если установлен флажок На мониторинге, становится доступен элемент Т1 для ввода наименований основных товаров налогоплательщика, остальные элементы
Т2-Т5 станут доступными при их заполнении по порядку (Рисунок 288
).

Рисунок 288 – Группа элементов T1-T5
Группа элементов Основные сведения - группа содержит элементы для ввода основных данных о налогоплательщике (Рисунок 289
).
· РНН – поле для ввода РНН налогоплательщика;
· ИИН/БИН – поле для ввода ИИН/БИН налогоплательщика – является обязательным для заполнения;
· Наименование или ФИО налогоплательщика – поле для ввода наименования предприятия (для юридических лиц и индивидуальных предпринимателей) или ФИО налогоплательщика (для физ. лиц) – является обязательным для заполнения;
· Дата регистрации в органах юстиции – поле для ввода даты регистрации в органах юстиции;
· Номер гос. (учетной) регистрации в органах юстиции – поле для ввода номера гос.(учетной) регистрации в органах юстиции;
· ОКПО – поле для ввода кода ОКПО (Общего Классификатора Предприятий и Организаций);
· ОКЭД (А, В, С) – поля для ввода кода Общегосударственного классификатора видов экономической деятельности;
· Уд. вес (А, В, С) – для ввода удельного веса соответствующего вида деятельности (в %). Представляет собой число в диапазоне [0..100].Сумма значений в полях должна быть не менее 50% и не более 100%.
· Код валюты – выбор кода валюты, в которой налогоплательщик указывает суммы в своих ФНО.

Рисунок 289 – Блок Основные сведения
Группа элементов Свидетельство о постановке на учет по НДС
- группа содержит поля ввода данных о
свидетельстве о постановке на учет по НДС (Рисунок 290
).
· Серия –для ввода серии свидетельства,
· Номер –для ввода номера свидетельства,
· Дата выдачи –для ввода даты выдачи свидетельства.
· Метод отнесения в зачет – переключатель для выбора одного из методов отнесения в зачет – пропорциональный или раздельный.
·
ФИО
Руководителя –для ввода ФИО руководителя предприятия (для ЮР и ИП).
·
ФИО
Главного бухгалтера –для ввода ФИО главного бухгалтера предприятия (для ЮЛ
и ИП).
· ФИО Ответственного лица –для ввода ФИО ответственного лица, подающего ФНО.

Рисунок 290 – Группа элементов Свидетельство о постановке на учет по НДС
Для продолжения создания
профиля нажмите кнопку 

После нажатия кнопки 
Если установить положение
переключателя на Нет, то при
отправке ФНО, налоговых заявлений на сервер, при поиске на сервере, при синхронизации СОНО будет каждый раз запрашивать ключ и пароль к нему.
Чтобы сохранить путь к
файлу с ключевым контейнером в нужных разделах установите положение
переключателя на Да (Рисунок 291
).
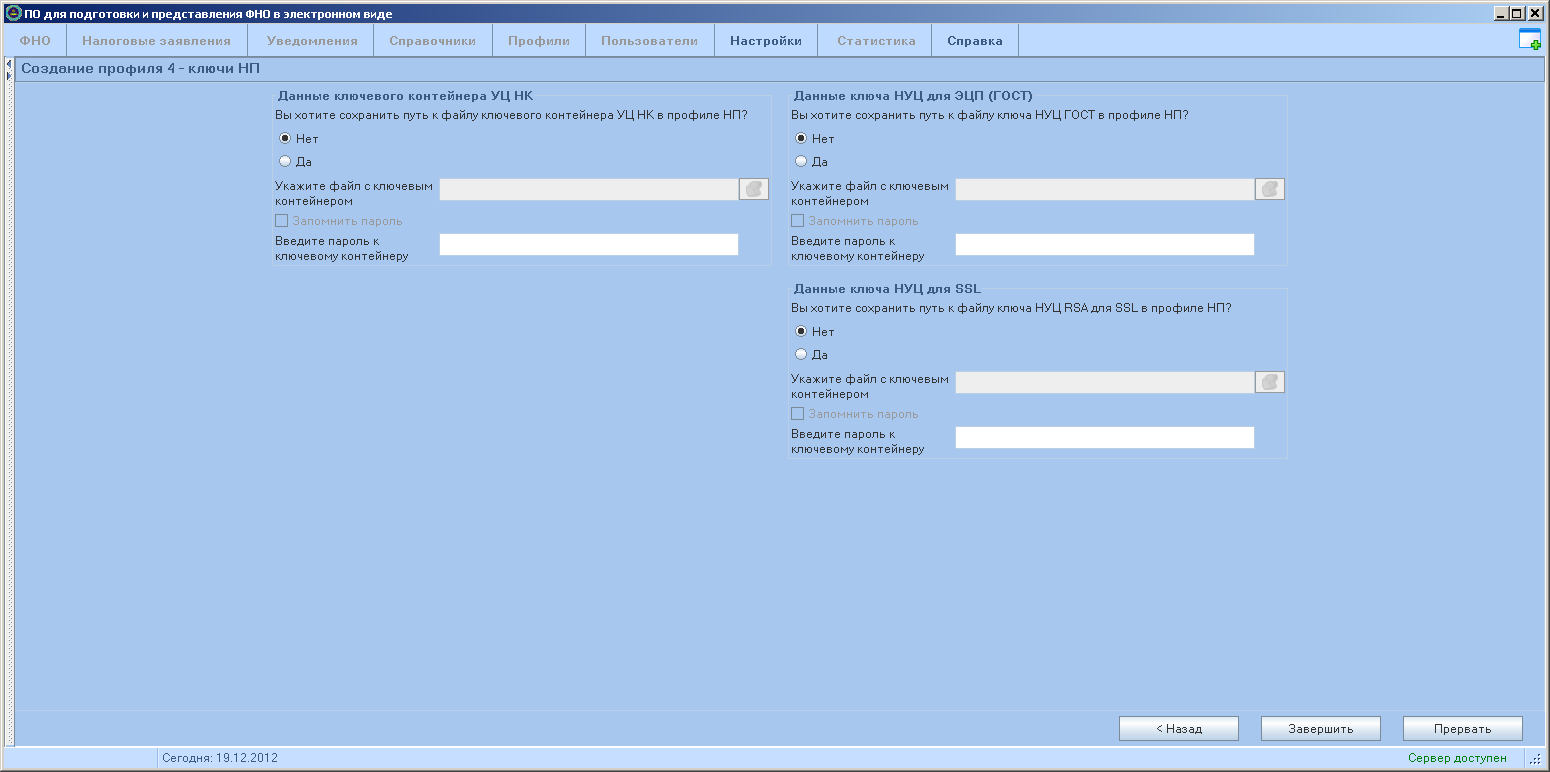
Рисунок 291 – Выбор ключевого контейнера
Укажите файл, содержащий
ключевой контейнер в следующих разделах:
· для отправки форм по РНН в разделе Данные ключевого контейнера УЦ НК;
· для отправки форм по ИИН/БИН в разделах Данные ключа НУЦ для ЭЦП (ГОСТ) и Данные ключа НУЦ для SSL.
После выбора файла
установите флажок Запомнить пароль и
введите пароль к ключевому контейнеру.
Нажмите на кнопку Завершить. Новый
профиль будет сохранен в локальной БД СОНО.
При сохранении пути и пароля к ключевому
контейнеру будет активизировано оповещение об окончании срока действия сертификата за 90 дней.
При авторизации НП с профилем, содержащим
указание пути к файлу с ключевым контейнером и паролем, в строке управления
отображается дата окончания действия сертификата (Рисунок 292
). Если до конца действия сертификата остается более
90 дней, сообщение отображается зеленым цветом, если остается менее 90 дней -
красным цветом.
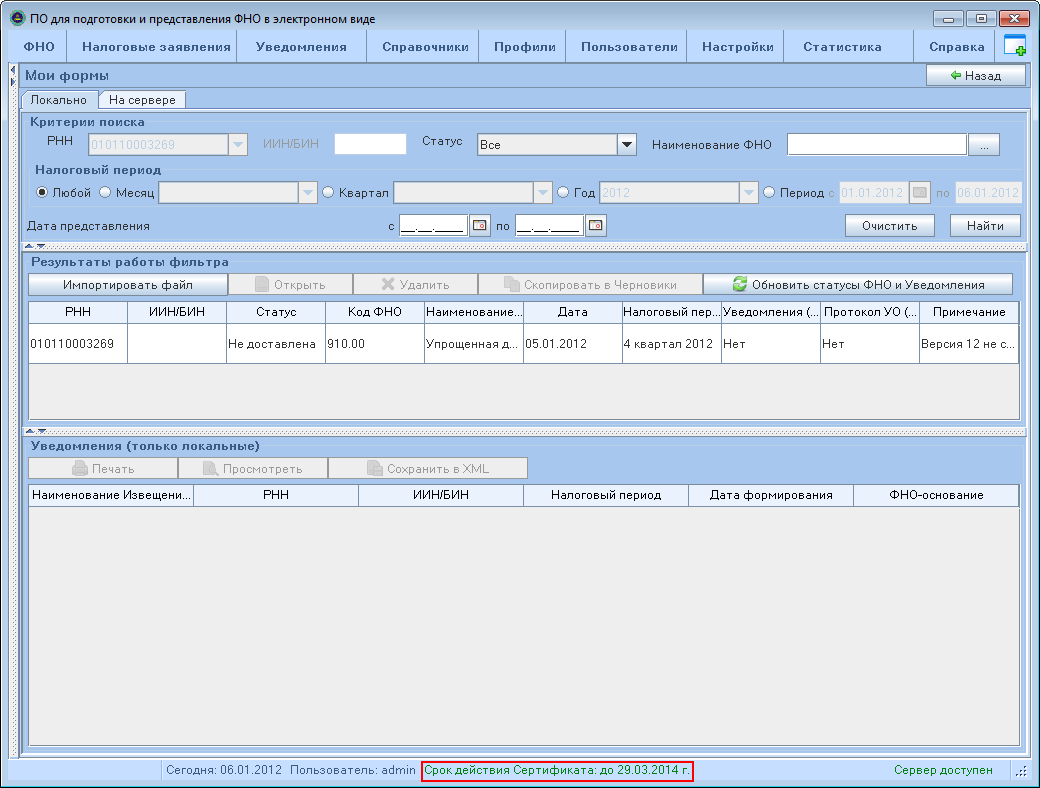
Рисунок 292 – Отображение срока действия сертификата
Если истек срок действия
указанного сертификата или сертификат отозван, то отправка запросов на сервер
(отправка ФНО, налоговых заявлений, поиск на сервере или синхронизация)
недоступна (Рисунок 293
, Рисунок 294
).

Рисунок 293 – Сообщение об истечении срока действия
сертификата

Рисунок 294 – Сообщение о том, что сертификат отозван
Чтобы отредактировать
данные профиля, нажмите на кнопку Редактировать профиль (см. Рисунок 282
). Откроется
окно для редактирования профиля (Рисунок 295
).
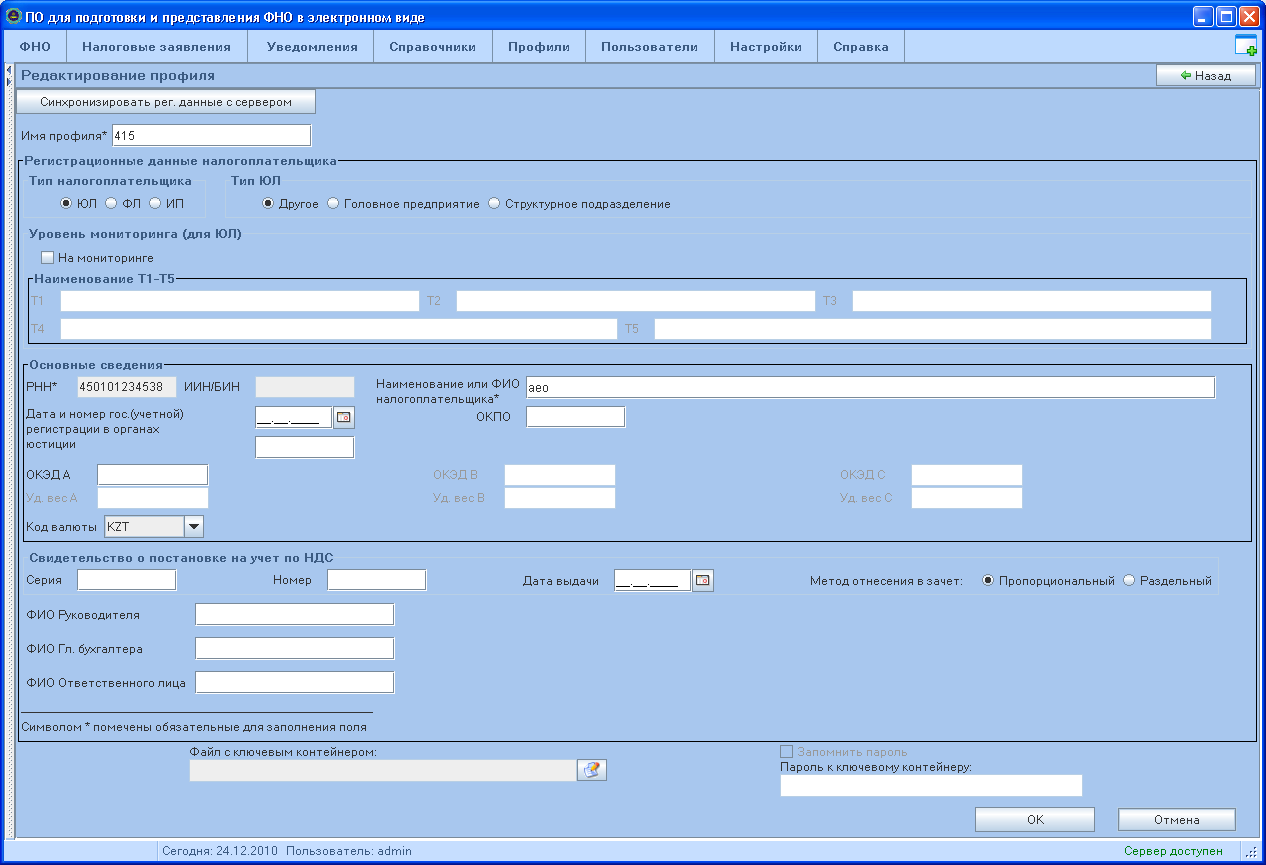
Рисунок 295 – Форма редактирования профиля
В этом окне можно
ввести/изменить регистрационные данные налогоплательщика, добавить/ изменить
данные о ключевом контейнере и пароле для него.
Описание полей
регистрационных данных см. описание Рисунок 284
.
Для сохранения изменений
нажмите на кнопку 
Чтобы отказаться от
произведенных изменений, нажмите на кнопку 
Если необходимо удалить
какой-либо сохраненный ранее профиль, нажмите на кнопку Удалить профиль (см. Рисунок 282
). При этом
СОНО запросит подтверждение на удаление выбранного профиля (Рисунок 296
).

Рисунок 296 – Подтверждение удаления
Чтобы подтвердить
удаление профиля, нажмите на кнопку 

При работе на терминалах
настоятельно рекомендуется удалять созданный профиль по окончании работы с
СОНО. При нажатии на кнопку, закрывающей СОНО, появится сообщение с
предложением удалить созданный профиль (Рисунок 297
). Из
соображений безопасности вы должны выбрать Да.
В этом случае по окончании сеанса профиль будет удален и никакой другой
пользователь не сможет воспользоваться информацией и ключом.

Рисунок 297 – Удаление текущего профиля
Пункт меню Сменить профиль предназначен для смены
профиля. Если в локальной БД существует только один профиль, то этот пункт меню
недоступен.
При выборе этого пункта
меню возникнет окно для смены профиля (Рисунок 298
).

Рисунок 298 – Смена профиля
Чтобы сменить профиль
выберите его наименование из выпадающего списка, и нажмите на кнопку 
Управление ключами служит
для работы с ключевыми контейнерами
налогоплательщика.
Криптографический ключ
необходим для выполнения многих операций: отправка ФНО на сервер (ключ
используется для подтверждения ФНО электронно-цифровой подписью), поиск ФНО и
Уведомлений на сервере (ключ используется для установления безопасного
соединения с сервером). Если вы не обладаете ключом или срок действия
криптографического ключа истек, выполнять данные операции невозможно.
В СОНО используется 2
вида ключей: ключи типа ГОСТ и ключи типа RSA.
Ключи типа RSA используются для защищенного
ssl-соединения
с сервером, которое необходимо в следующих случаях:
· при отправке ФНО на сервер;
· при синхронизации данных и статусов ФНО;
· при синхронизации уведомлений;
· при синхронизации протоколов рассмотрения ФНО в УО;
· при синхронизации регистрационных данных налогоплательщика.
Ключи типа ГОСТ
используются для подписывания ФНО ЭЦП налогоплательщика.
Чтобы вызвать мастера для
работы с ключами выберите Профили > Управление ключами. (Рисунок 299
).
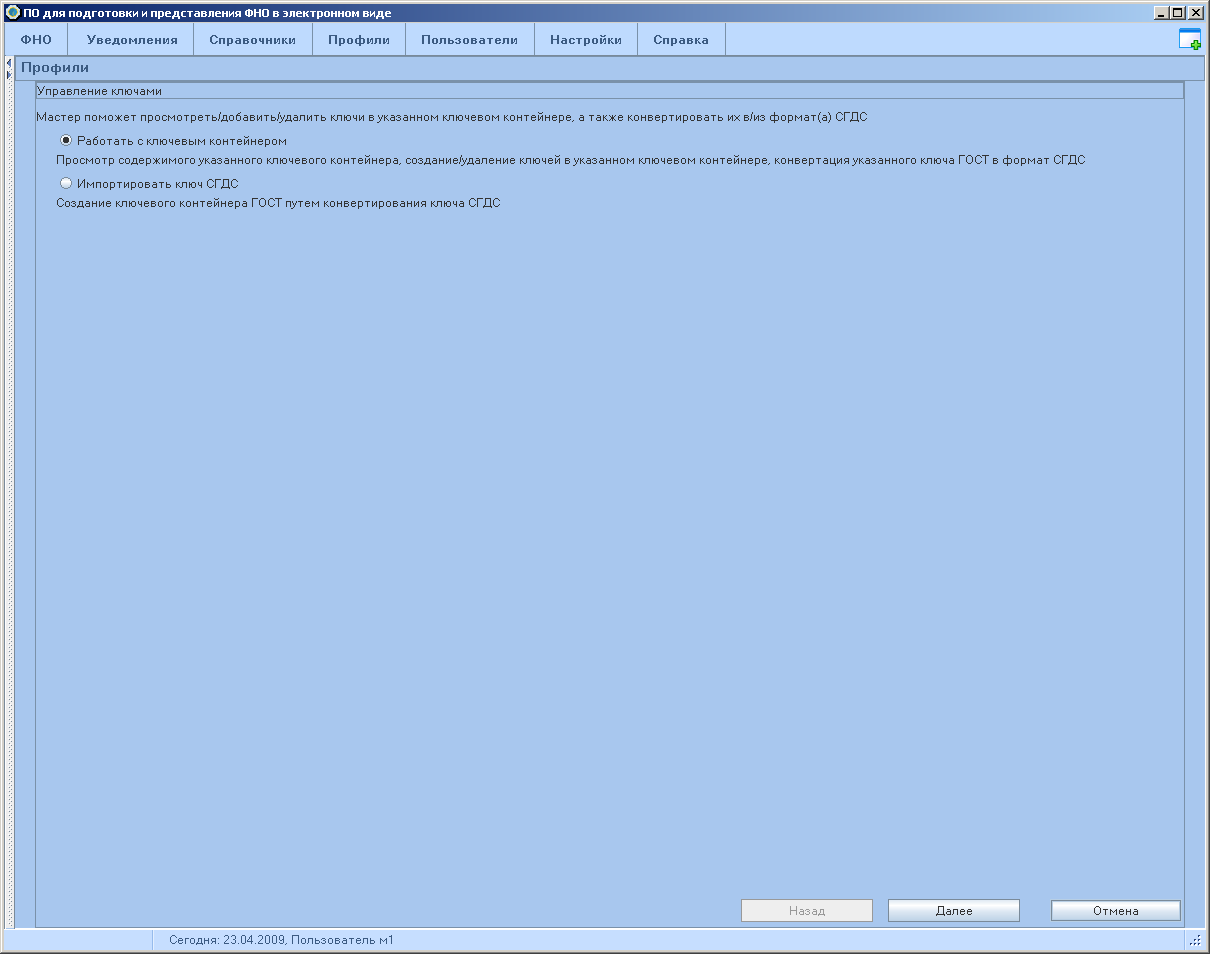
Рисунок 299 – Мастер для работы с ключами
Ключ типа ГОСТ необходим
для подписания ФНО ЭЦП налогоплательщика. Чтобы импортировать СГДС в ключ
формата ГОСТ установите переключатель Импортировать ключ СГДС и
нажмите на кнопку 
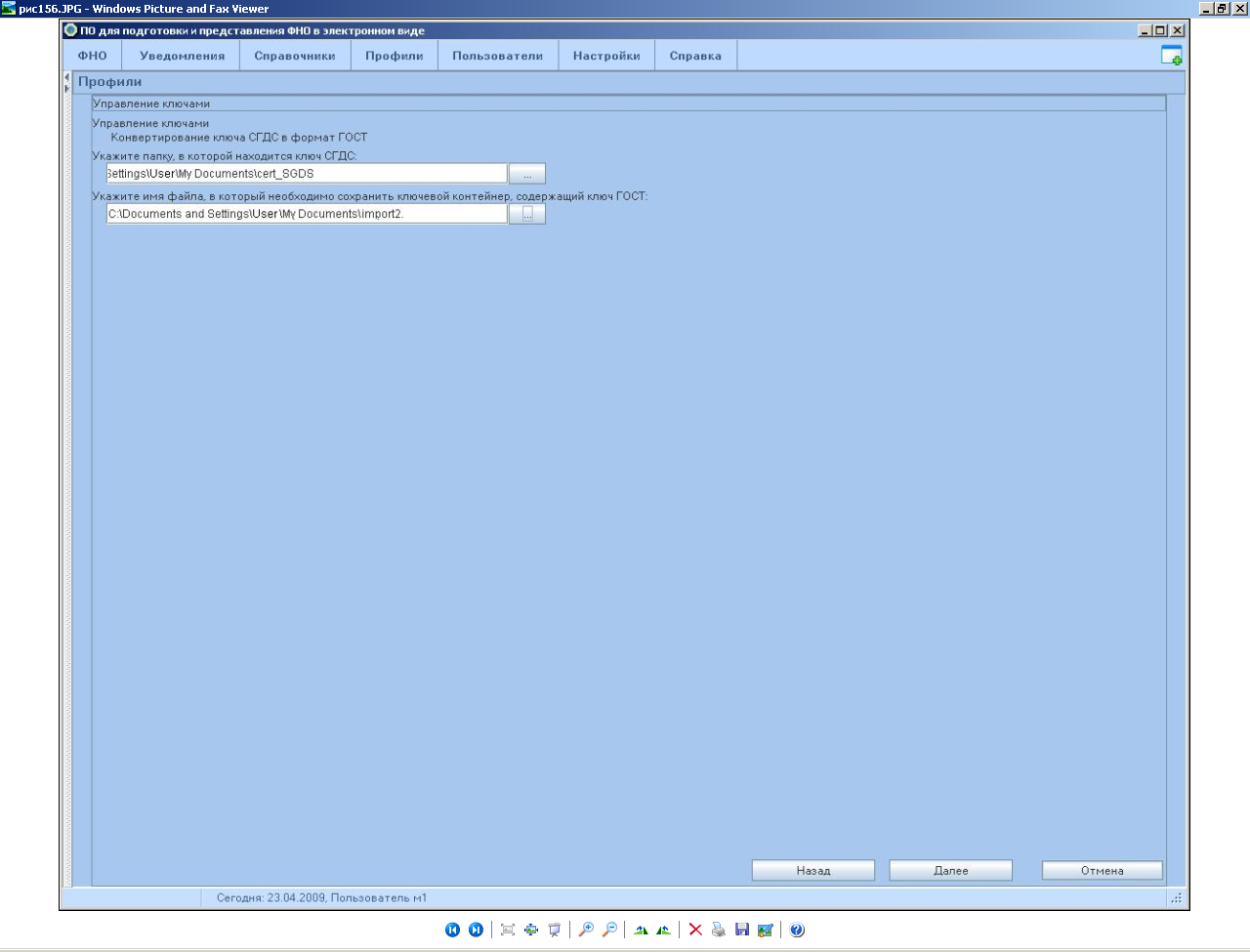
Рисунок 300 – Форма импортирования ключа
Укажите файлы и нажмите
на кнопку 
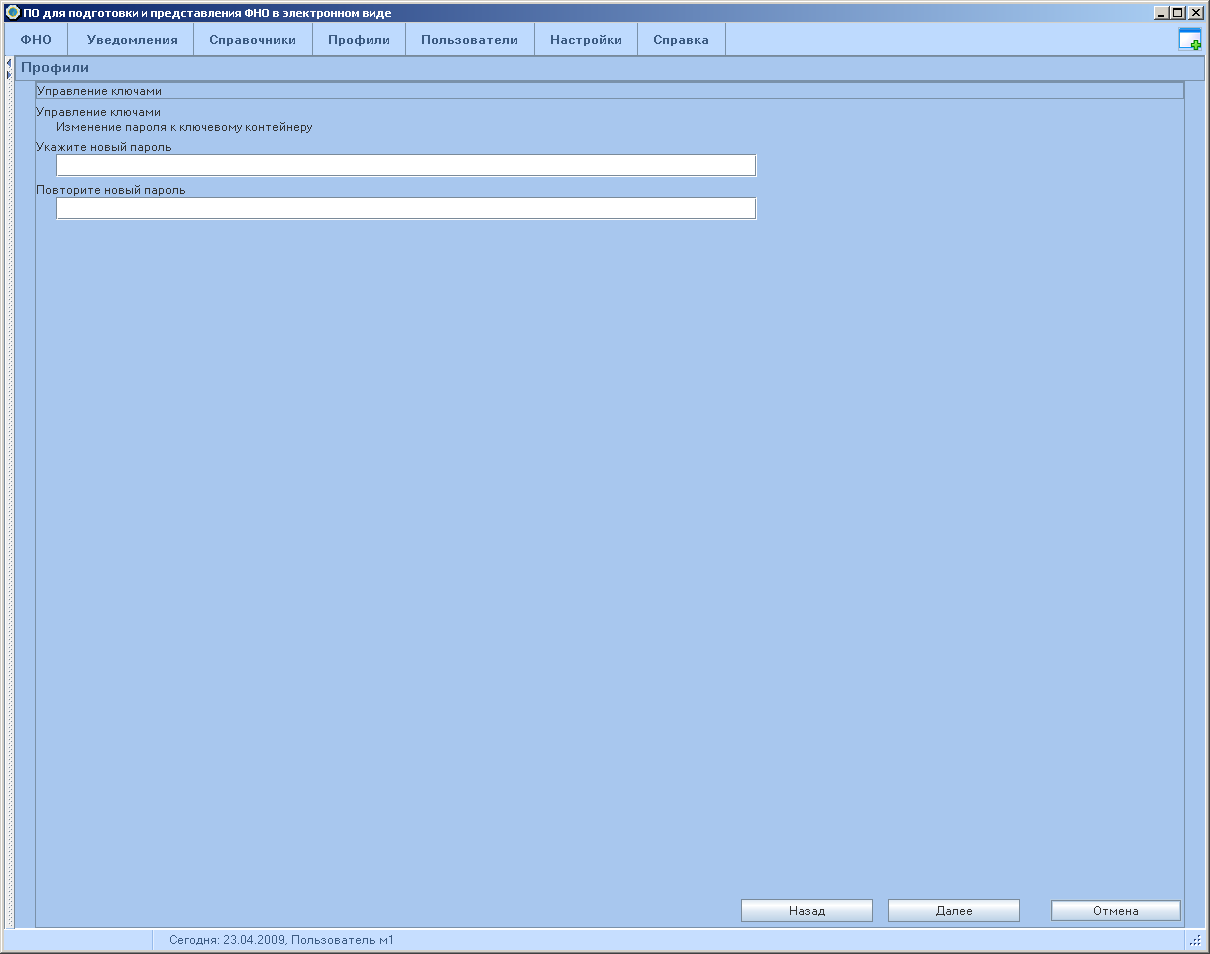
Рисунок 301 – Окно для ввода пароля для доступа к ключу и его подтверждения
Пароль для ключевого
контейнера должен быть длиной не более 7-ми символов, не менее 6-ти символов. Пароль может содержать:
· символы латинского алфавита;
· цифры;
· символы кириллицы,
· специальные неалфавитные символы (#,!,% и т.п.)
После ввода пароля и его
подтверждения, нажмите на кнопку 
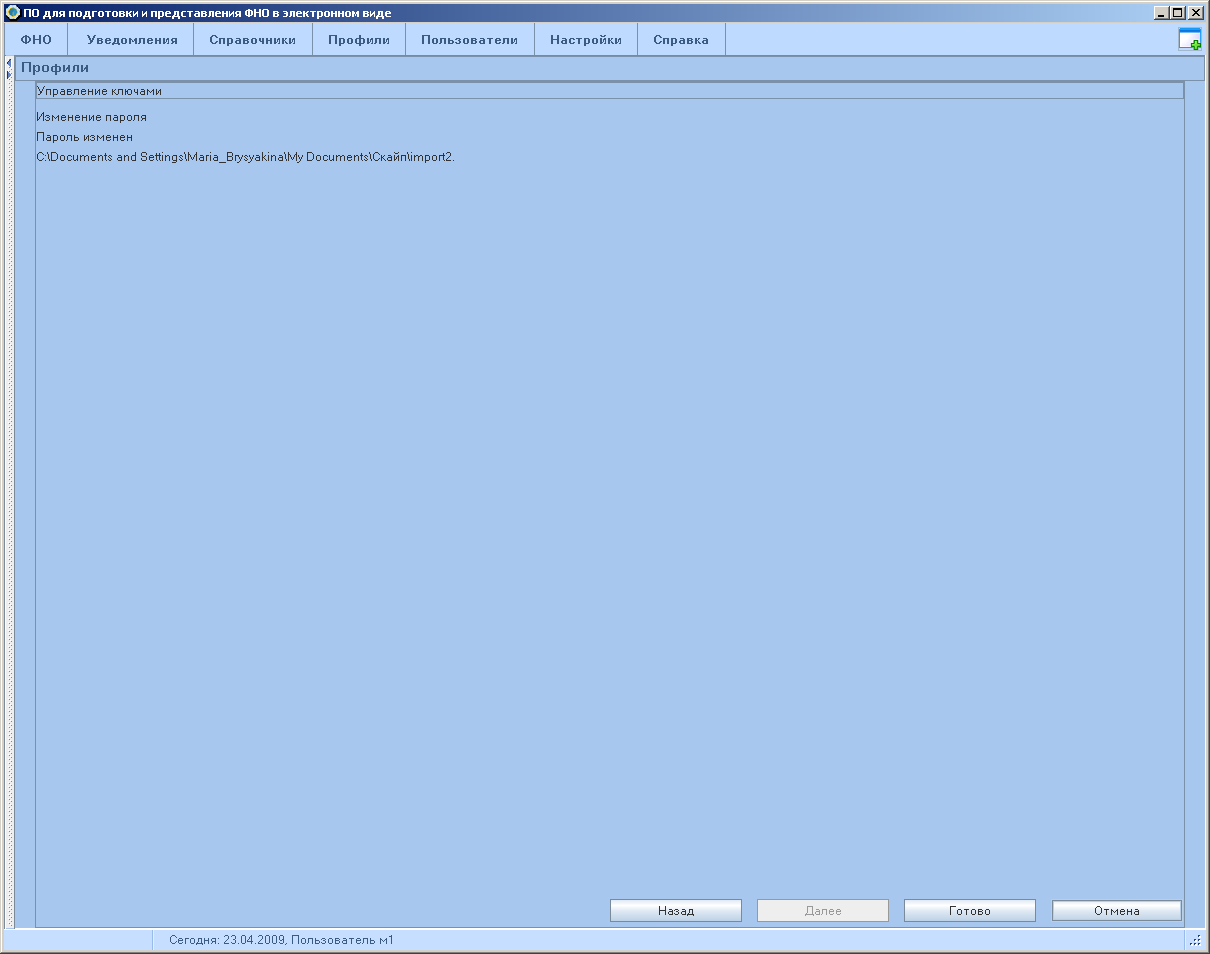
Рисунок 302 – Окно с информацией об импорте ключа
Для окончания процедуры
импорта нажмите кнопку 
Чтобы создать или удалить
ключ в ключевом контейнере, изменить пароль для ключевого контейнера,
экспортировать ключ в формат СГДС, выберите пункт Работать с ключевым контейнером и нажмите на кнопку 
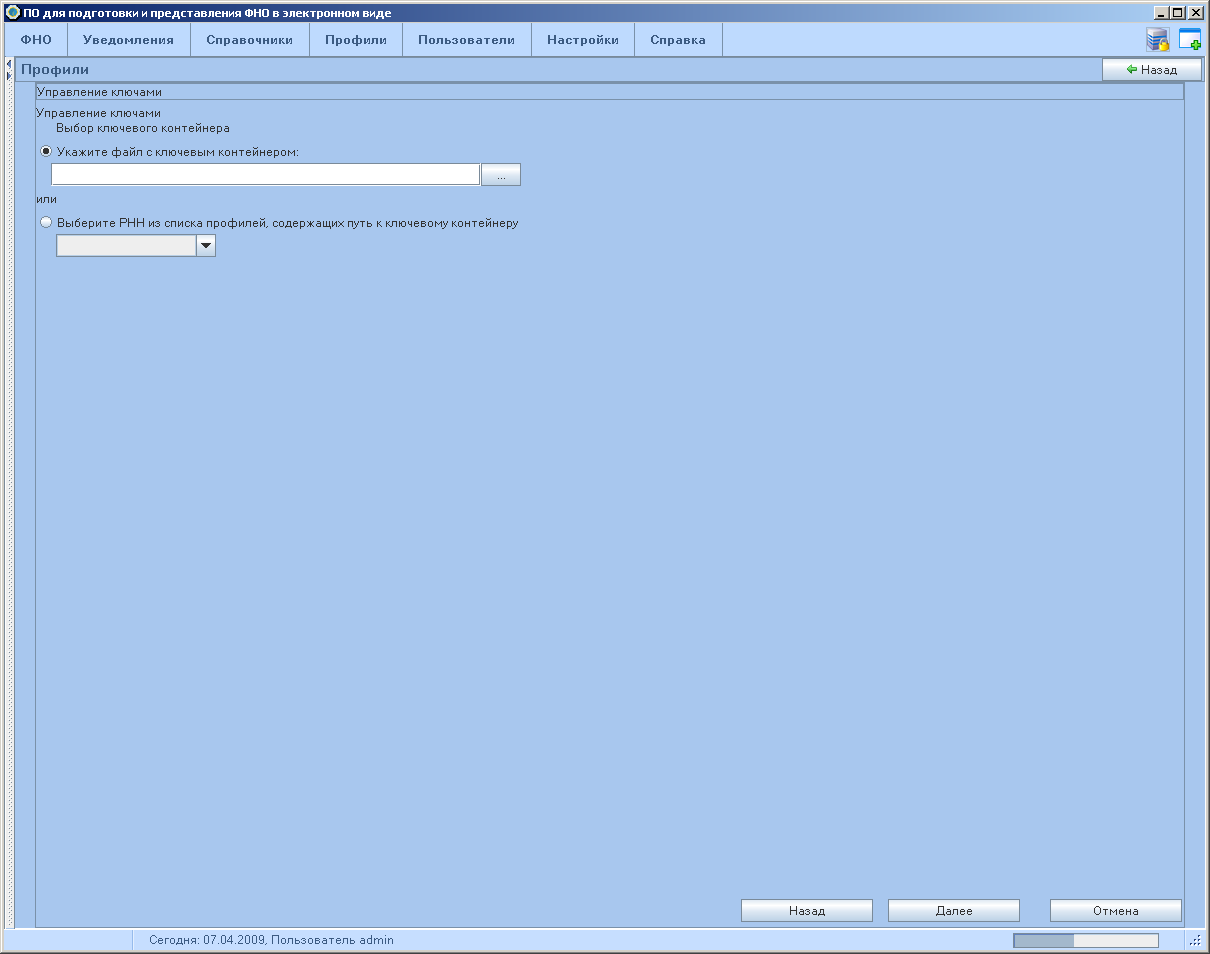
Рисунок 303 – Вкладка управления ключами
Теперь можно либо указать
файл, содержащий ключевой контейнер, либо выбрать профиль, в котором указан
путь к ключу.
После выбора файла с
ключевым контейнером, нажмите на кнопку 

Рисунок 304 – Форма для ввода пароля к ключу
После ввода пароля
нажмите на кнопку 
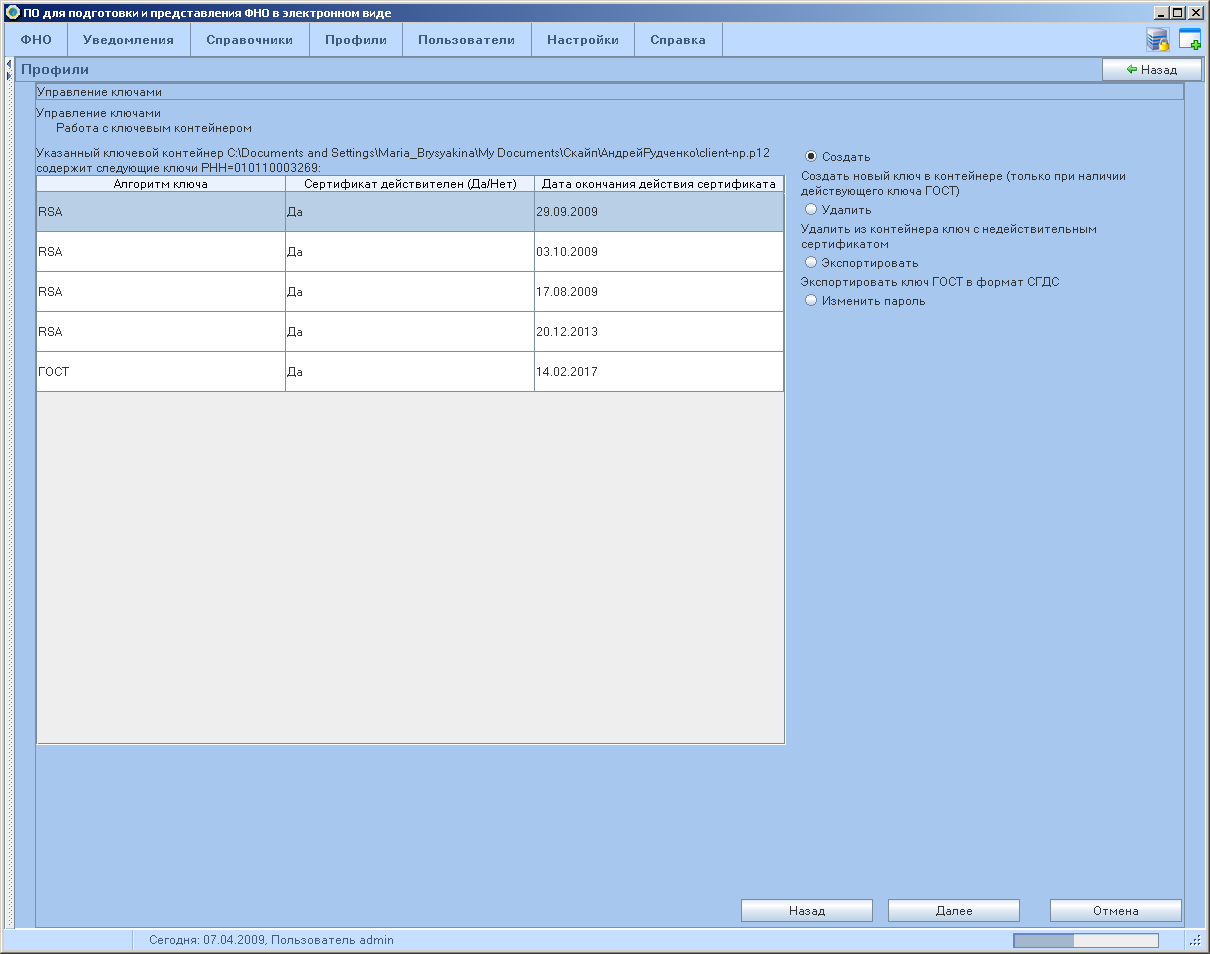
Рисунок 305 – Окно с таблицей всех ключей контейнера
Отображается таблица,
содержащая список всех ключей ключевого контейнера (Рисунок 305
). Справа от
таблицы переключатель с помощью которого выбираются опции для дальнейшей
работы:
· Создать,
· Удалить,
· Экспортировать,
· Изменить пароль.
Установите переключатель Создать, появится мастер создания ключа
(Рисунок 306
).

Рисунок 306 – Окно создания нового ключа
Это окно мастера работы с
ключами служит для возможности выбора типа создаваемого ключа: либо ключ RSA, либо ключ ГОСТ.
Чтобы работать с полным
функционалом СОНО, необходимо иметь в своем ключевом контейнере ключи как типа ГОСТ,
так и типа RSA.
Ключи типа RSA необходимы для
выполнения операций, требующих установки защищенного соединения с сервером
(например, поиск документов на сервере).
Ключ типа ГОСТ нужен для
подкрепления ФНО электронно-цифровой подписью (при отправки ФНО на сервер или
сохранения ФНО в формате XML вместе с ЭЦП).
После выбора нужного типа
ключа, нажмите на кнопку 
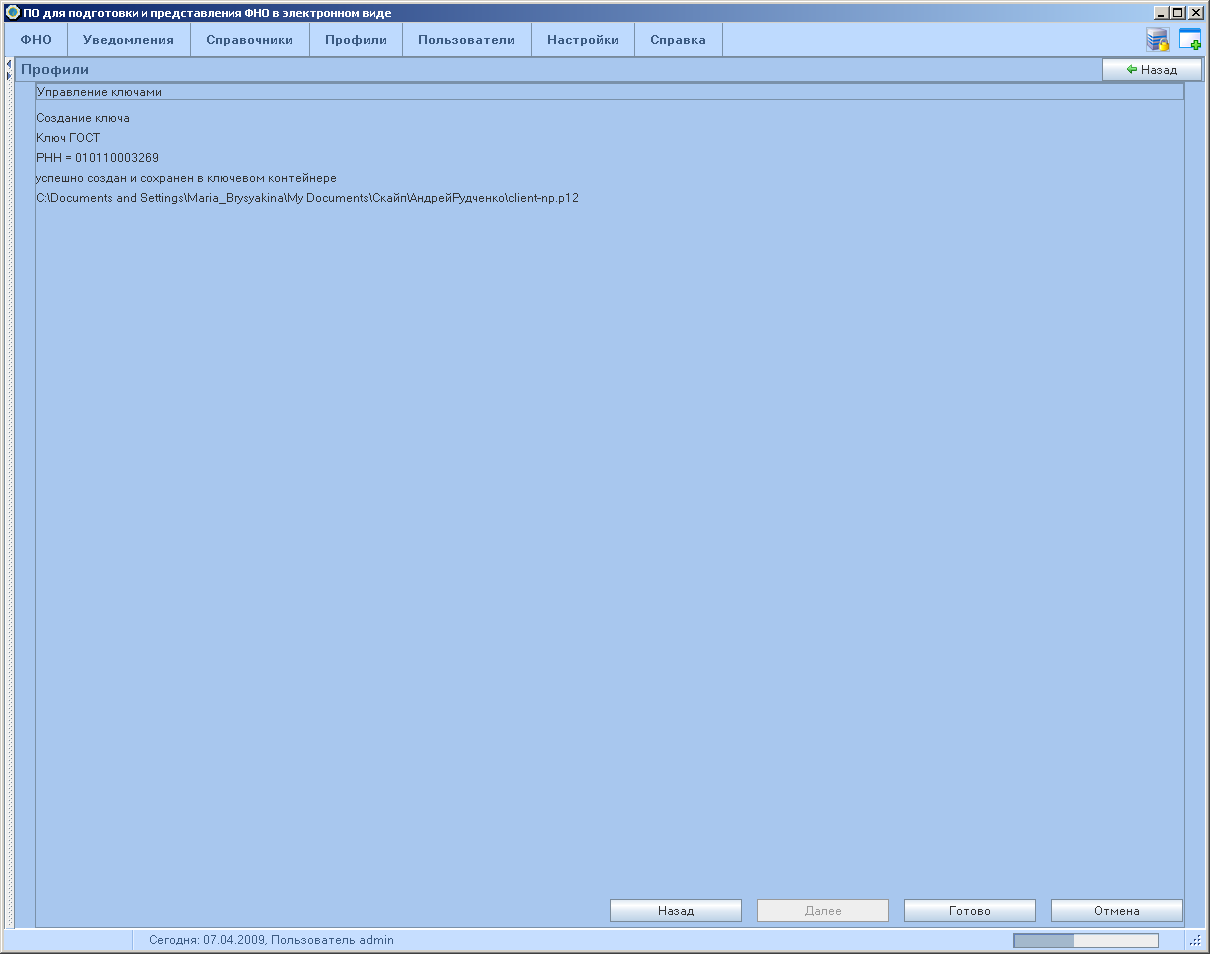
Рисунок 307 – Сообщение о новом созданном ключе
Чтобы закончить создание
ключа нажмите на кнопку 
Чтобы удалить ключ
выделите его в списке и установите переключатель Удалить (Рисунок 308
).

Рисунок 308 – Выбор ключа для удаления
Нажмите на кнопку 
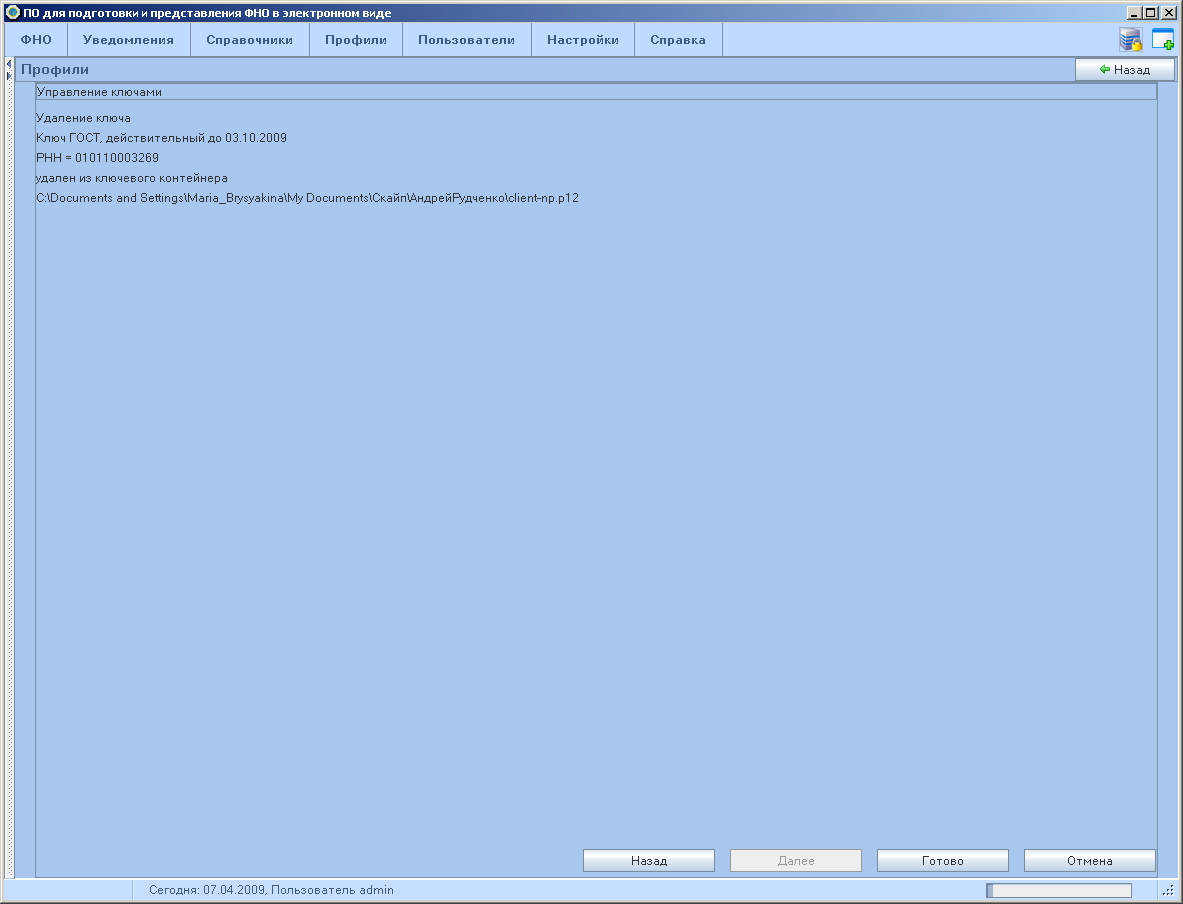
Рисунок 309 – Сообщение об удаляемом ключе
Для продолжения нажмите
на кнопку 

Рисунок 310 – Подтверждение удаления выбранного ключа
Чтобы подтвердить
удаление ключа, нажмите на кнопку Да.
Для отказа от удаления ключа нажмите на кнопку 
Чтобы сменить пароль для
использования ключевого контейнера установите переключатель Изменить пароль. появится следующая страница мастера (Рисунок 311
).

Рисунок 311 – Смена пароля к ключевому контейнеру
Введите новый пароль и
подтвердите его. Нажмите на кнопку 
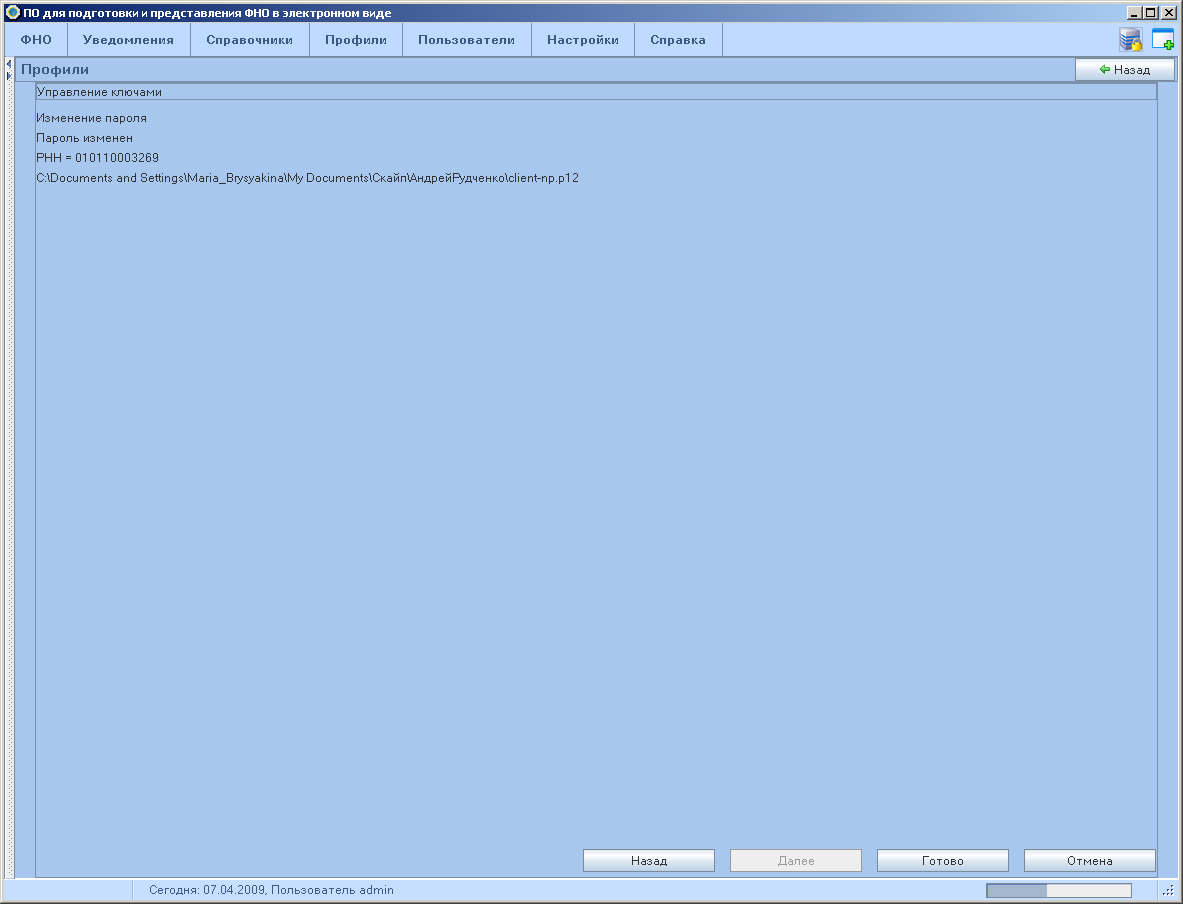
Рисунок 312 – Сообщение об измененном пароле ключа
Для окончания процедуры
смены пароля нажмите на кнопку 
В зависимости от того в
каком статусе был начат сеанс работы с СОНО, при выборе этого пункта меню
становятся, доступны разные варианты. Если вы зашли под именем admin, то (Рисунок 313
).
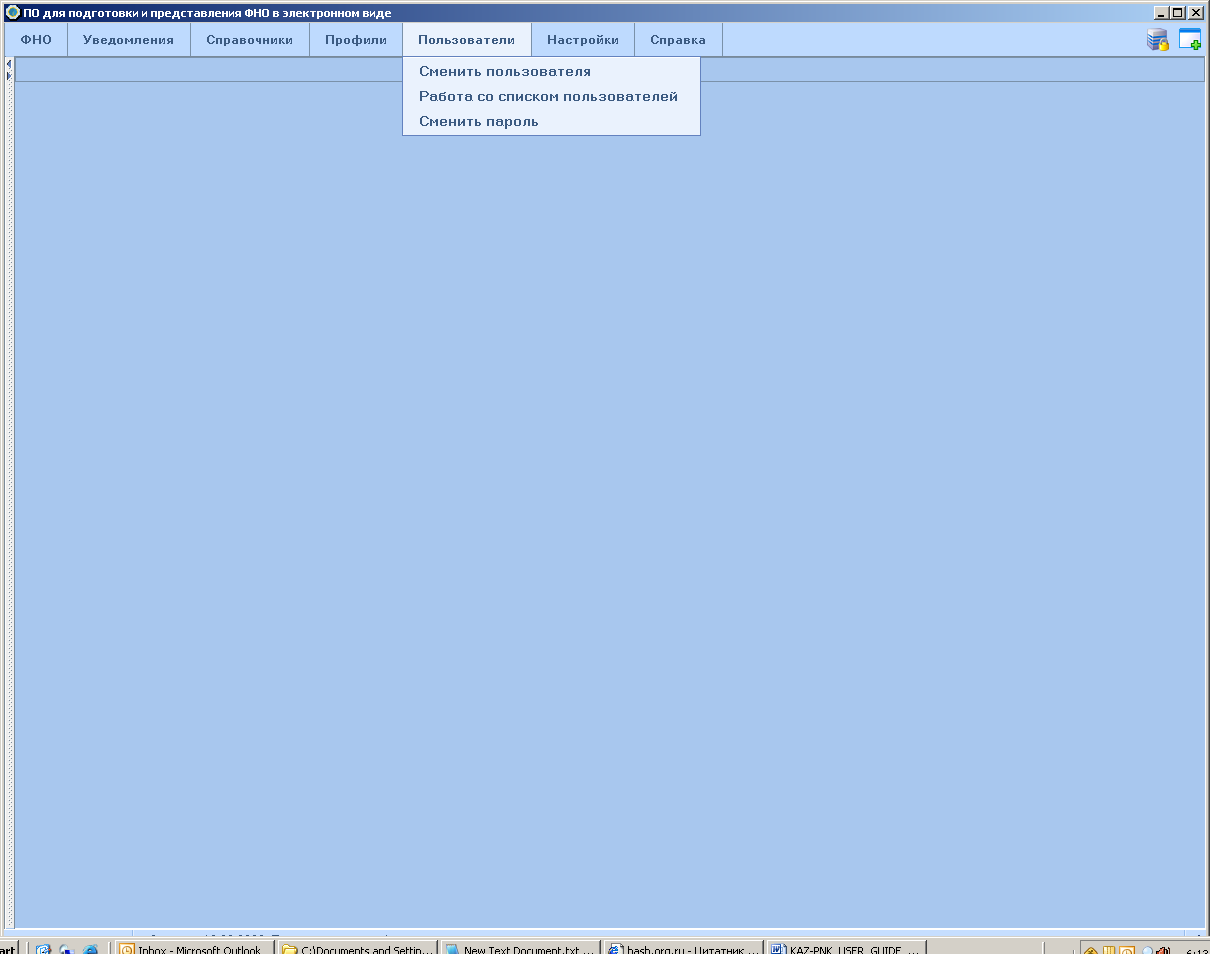
Рисунок 313 – Меню Пользователи для пользователя admin
Если вы зашли как обычный
пользователь, то опция Работа со списком
пользователей не доступна.
Чтобы продолжить работу с
СОНО в качестве другого пользователя, выберите Сменить пользователя, - откроется окно для выбора имени, ввода пароля и выбора профиля (Рисунок 314
).

Рисунок 314 – Окно выбора пользователя
Из выпадающего списка
выберите соответствующее имя (Рисунок 315
).

Рисунок 315 – Поле Имя пользователя
Введите пароль,
соответствующий выбранному имени (Рисунок 316
).

Рисунок 316 – Ввод пароля
Выберите профиль в
выпадающем списке профилей (Рисунок 317
).
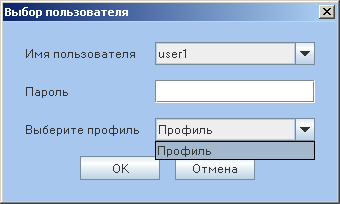
Рисунок 317 – Выбор профиля
Нажмите на кнопку 
Этот пункт меню доступен
только пользователю admin. Он позволяет –
создавать и удалять пользователей и определять их права.
При выборе этого пункта
меню открывается окно со списком пользователей, зарегистрированных на данный
момент в локальной БД СОНО. (Рисунок 318
).
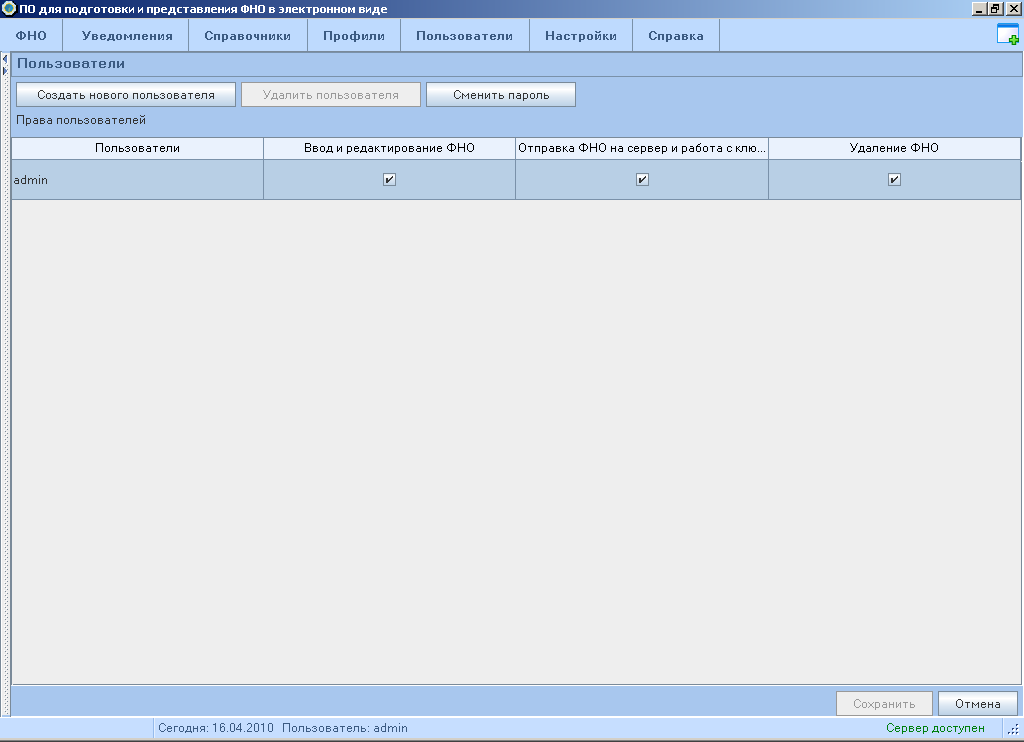
Рисунок 318 – Cписок всех пользователей
Пользователь admin может добавлять новых пользователей удалять, и
редактировать уже созданных пользователей. Обычный пользователь может только
сменить свое имя или\и пароль.
Чтобы удалить
пользователя, выделите его мышкой в списке и нажмите на кнопку Удалить пользователя. Удалить пользователя с именем admin нельзя.
Чтобы добавить нового
пользователя, нажмите на кнопку 

Рисунок 319 – Окно создания нового пользователя
После ввода данных,
нажмите на кнопку 
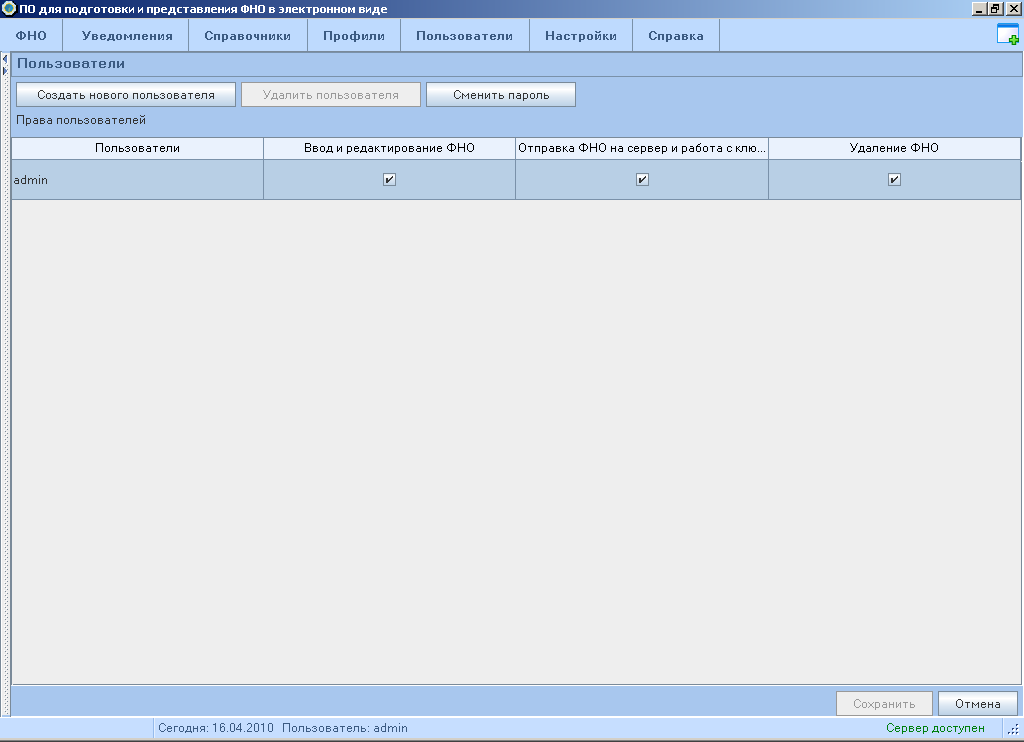
Рисунок 320 – Форма с добавленным пользователем
По умолчанию, новый пользователь обладает всеми правами на доступ к функциям работы с ФНО. При необходимости, права пользователя можно отредактировать.
Чтобы сменить пароль,
выберите Сменить пароль, - возникнет окно для ввода имени, ввода старого
пароля, нового пароля и подтверждения нового пароля (Рисунок 321
).

Рисунок 321 – Смена пароля пользователя
Кнопка 

Рисунок 322 – Окно смены пароля с заполненными полями
Для смены пароля, нажмите
на кнопку ОК, - чтобы отказаться
нажмите на кнопку Отмена.
Если старый пароль введен
не правильно, выводится сообщение об ошибке (Рисунок 323
).

Рисунок 323 – Сообщение об ошибке ввода пароля
Если новый пароль и его
подтверждение не совпадают, выводится соответствующее сообщение (Рисунок 324
).

Рисунок 324 – Сообщение о несоответствии ввода нового пароля и его подтверждения
Исправьте неверно
введенные данные и продолжайте работу.
Формирование отчета по
отправленным ФНО доступно при авторизации под пользователем «admin».
Для формирования отчета
по отправленным ФНО выберите меню Статистика.
Откроется форма для выбора параметров формирования отчета (Рисунок 325
).

Рисунок 325 – Выбор параметров формирования отчета
Укажите параметры
формирования отчета (описание параметров см. в Таблица 2
) и нажмите на кнопку Найти, будет сформирован отчет по всем отправленным формам налоговой
отчетности по всем РНН из журнала ФНО (Рисунок 326
). Для
очистки заданных параметров нажимайте на кнопку Очистить.
При удалении профиля,
сведения будут отображаться в отчете формируемом под пользователем «admin».
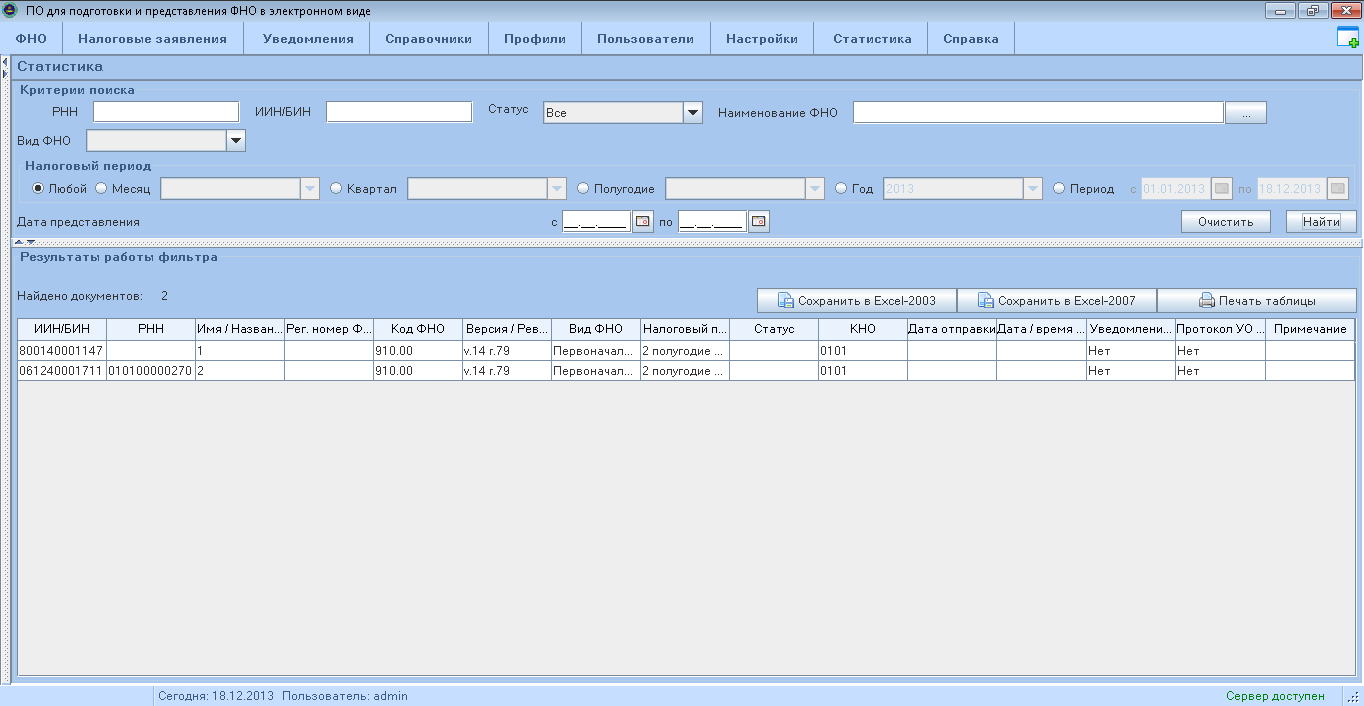
Рисунок 326 – Отчет по отправленным ФНО
Отчет
можно сохранить в форматах Excel 2003 и Excel 2007. Для этого нажимайте на кнопки 
Чтобы
напечатать отчет нажимайте на кнопку 
Пункт меню Настройки предназначен для определения
настроек соединения с сервером и для определения языка интерфейса программы.
При выборе этого пункта
меню становятся доступны следующие подпункты (Рисунок 327
).

Рисунок 327 – Меню Настройка
При выборе этого пункта
меню возникает выпадающий список для выбора языка интерфейса программы (Рисунок 328
).

Рисунок 328 – Выбор языка
Для выбора нужного языка
интерфейса, установите соответствующий флажок (Рисунок 329
).

Рисунок 329 – Выбор русского языка
Пункт меню Синхронизация
предназначен для установки параметров синхронизации и просмотра информации о
синхронизации данных СОНО с данными сервера НК.
Синхронизации подлежат данные ФНО, уведомлений, справочников. Процедура
синхронизации автоматически запускается при обновлении статусов ФНО и
уведомлений, а также справочников. Соответствующие события фиксируются в
журнале процесса синхронизации.
При выборе этого пункта меню возникает следующая
страница (Рисунок 330
).
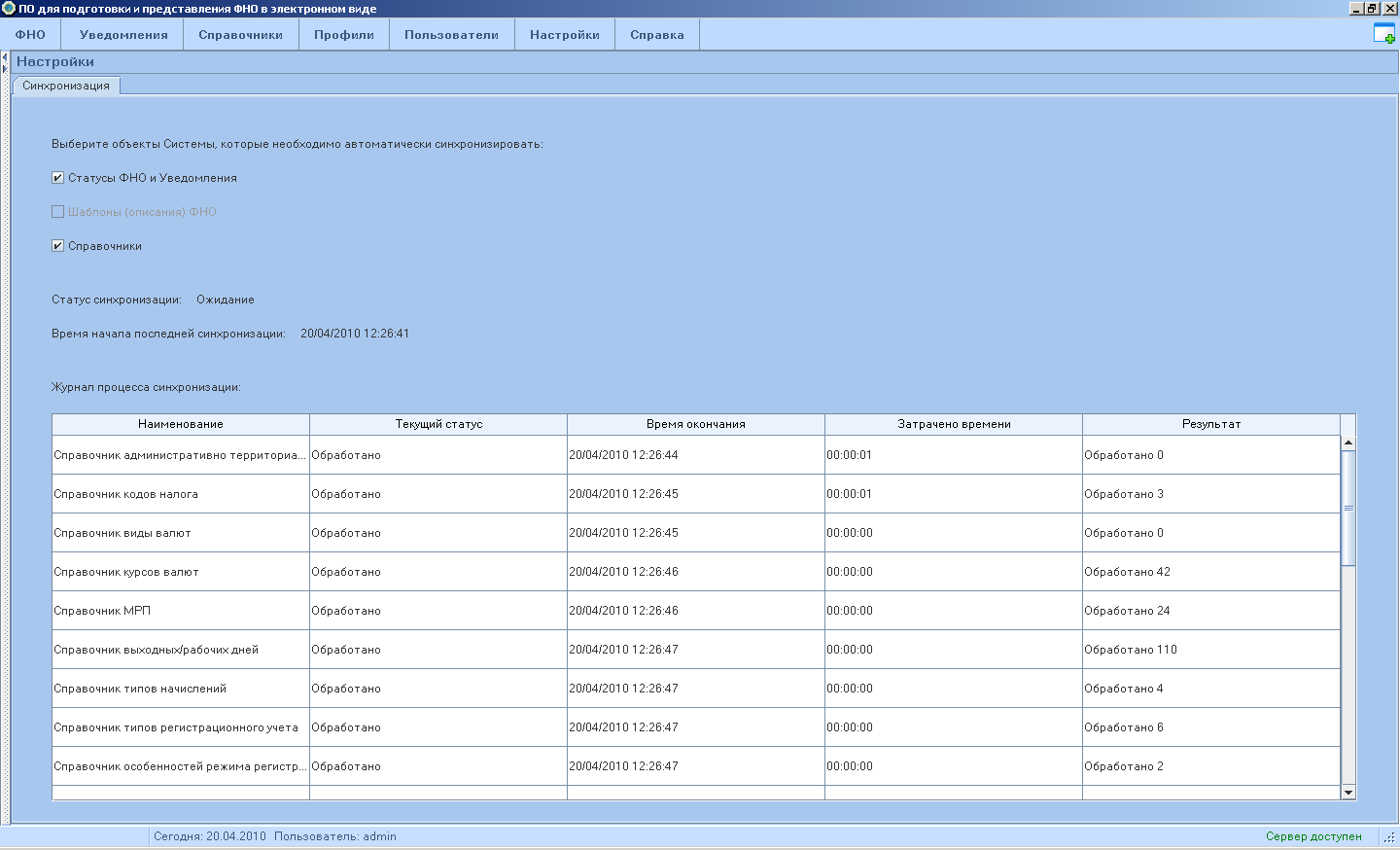
Рисунок 330 – Параметры и журнал синхронизации
В верхней части страницы установите флажки для тех
объектов, синхронизация которых требуется. Отдельно для обновления статусов ФНО
и уведомлений и отдельно для системных справочников.
В нижней части формы расположен журнал
синхронизации, содержащий следующие поля:
Наименование
–название объекта синхронизации
Текущий статус –текущее
состояние синхронизации соответствующего
объекта
Время окончания –время
окончания синхронизации
Затрачено времени
–количество времени, затраченное на синхронизацию соответствующего объекта
Результат –данные
о результате синхронизации.
Справка предназначена для
просмотра справки, Налогового кодекса, а также данных о программе.
При выборе этого пункта меню становятся доступны подпункты Справка, Налоговый кодекс, О программе (Рисунок 331
).

Рисунок 331 – Меню Справка
Пункт меню О программе служит для просмотра данных
об используемой версии СОНО (Рисунок 332
).

Рисунок 332 – Окно с информацией о программе
По любым вопросам работы
СОНО пользователи могут обращаться в службу поддержки.
Изучение принципов работы
с программой СОНО и ее эксплуатация должны проводиться в соответствии с данным
Руководством пользователя, текущим Налоговым кодексом РК.
|
НП |
Налогоплательщик |
|
Клиент НП |
Программное обеспечение для подготовки и подачи форм налоговой отчетности
в электронном виде |
|
НК |
Налоговый Комитет |
|
Ключевой контейнер |
Ключевой контейнер – это файл или папка с файлами, содержащая корневые
сертификаты УЦ, закрытые ключи и соответствующие им сертификаты |
|
УЦ |
Удостоверяющие Центры |
|
ЮЛ |
Юридическое лицо |
|
ФЛ |
Физическое лицо |
|
ИП |
Индивидуальный предприниматель |
|
НДС |
Налог на добавленную стоимость |
|
SSL |
Secure Sockets Layer - криптографический протокол, обеспечивающий безопасную передачу данных |
|
Криптографический ключ |
Закрытый и(или)
открытый ключ электронной цифровой
подписи, предназначенные для создания и подтверждения
подлинности электронного документа посредством электронной цифровой
подписи при обмене электронными
документами |
|
Многострочная форма |
Форма, в которой отсутствует четкая нумерация и идентификация строки
внутри страницы и количество страниц зависит только от количества строк заносимых
в них данных. Например, количество строк в реестрах счетов-фактур равно
количеству выписанных счетов-фактур и соответственно количество страниц формы
зависит от количества строк. |
|
СГДС |
Система Гарантированной Доставки Сообщений |
|
СНР |
Специальный налоговый режим |
|
УО |
Уполномоченный орган, в который ФНО может отправляться для заверения |
|
БД |
База данных |
|
СОНО |
Сервисы обработки
налоговой отчетности |
|
|
|
Когда тот или иной физик использует понятие "физический вакуум", он либо не понимает абсурдности этого термина, либо лукавит, являясь скрытым или явным приверженцем релятивистской идеологии.
Понять абсурдность этого понятия легче всего обратившись к истокам его возникновения. Рождено оно было Полем Дираком в 1930-х, когда стало ясно, что отрицание эфира в чистом виде, как это делал великий математик, но посредственный физик Анри Пуанкаре, уже нельзя. Слишком много фактов противоречит этому.
Для защиты релятивизма Поль Дирак ввел афизическое и алогичное понятие отрицательной энергии, а затем и существование "моря" двух компенсирующих друг друга энергий в вакууме - положительной и отрицательной, а также "моря" компенсирующих друг друга частиц - виртуальных (то есть кажущихся) электронов и позитронов в вакууме.
Однако такая постановка является внутренне противоречивой (виртуальные частицы ненаблюдаемы и их по произволу можно считать в одном случае отсутствующими, а в другом - присутствующими) и противоречащей релятивизму (то есть отрицанию эфира, так как при наличии таких частиц в вакууме релятивизм уже просто невозможен). Подробнее читайте в FAQ по эфирной физике.
|
|