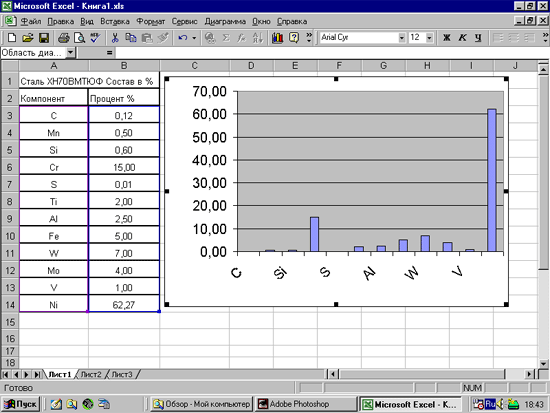
В качестве первоначального знакомства с VBA попытаемся решить следующую задачу. Допустим,
вы решили вести учет своих расходов, и с этой целью в конце каждого месяца намерены
составлять таблицу (рис. В.1) и строить диаграмму для более наглядного отображения
доли каждой статьи расходов вашего бюджета. Составлять ежемесячно одну и ту
же таблицу с одновременным построением диаграммы довольно непроизводительная
трата времени. Более разумно один раз научить компьютер создавать таблицу, а
потом по мере необходимости лишь отдавать команду подготовки таблицы, чтобы
осталось только внести в нее данные.
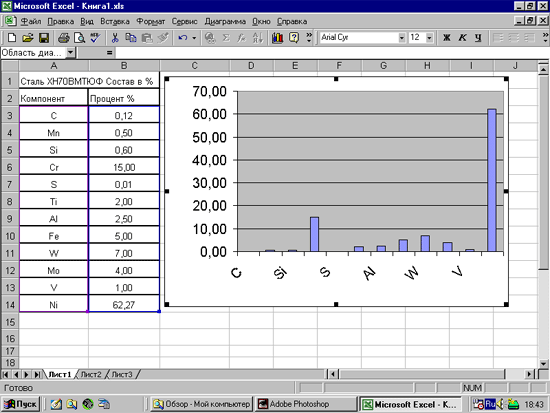
Рис.
В.1. Таблица ежемесячных расходов
Для обучения
компьютера отлично подходит MacroRecorder - транслятор, создающий программу
(макрос) на языке VBA, которая является результатом перевода на язык VBA действий
пользователя с момента запуска MacroRecorder до окончания записи макроса.
Итак, для
активизации MacroRecorder выберите команду Сервис, Макрос, Начать запись
(Tools, Macro, Record New Macro). Появится диалоговое окно Запись макроса
(Record Macro) (рис. В.2). Это диалоговое окно позволяет задать параметры
макроса.
Поля Имя
макроса (Macro Name) и Описание (Description) предназначены для задания
имени макроса и его описания. Последнее важно для многократно используемых макросов.
Наша память не долговечна и, не имея подсказки
в виде описания, через некоторое время бывает трудно вспомнить, для чего тот
или иной макрос создавался. По умолчанию макросам присваиваются имена макрос1,
Макрос2 и т. д. Чтобы было легче разпознать макрос, лучше не оставлять стандартное,
а присвоить ему какое-нибудь уникальное имя, поясняющее его назначение. В данном
случае присвоим макросу, например, имя Расходы. Поле Сочетание клавиш (Shortcut
Key) позволяет назначить макросу комбинацию клавиш, т. е. указать клавишу, которая
в сочетании с клавишей <Ctrl> будет служить для запуска его на выполнение.
Назначать комбинацию клавиш макросу совсем не обязательно. Это стоит делать
только для постоянно используемых макросов, для быстрого доступа к ним. Макрос
всегда можно вызвать командой Сервис, Макрос (Tools, Macro). Раскрывающийся
список Сохранить в книге (Store Macro in) предназначен для выбора книги,
в которой будет сохранен макрос. Если выбрать Личная книга макросов (Personal
Macro Workbook), то макрос будет сохранен в специальной скрытой книге. Эта книга
хотя и скрыта, но является открытой, и записанные в ней макросы доступны для
других рабочих книг. Команда Окно, Отобразить (Window, Unhide) позволяет
отобразить личную книгу макросов. Если в раскрывающемся списке выбрать
Эта книга (This Workbook) (этот выбор по умолчанию предлагает компьютер), то
макрос сохранится на новом листе модуля в активной рабочей книге, а если выбрать
Новая книга (New Workbook) — в новой рабочей книге.

Рис.
В.2. Диалоговое окно Запись макроса
Итак, в диалоговом
окне Запись макроса (Record Macro) в поле Имя макроса (Macro Name) введем
Расходы, а в поле Описание (Description) — Расчет месячных расходов и
нажмем кнопку ОК. Появится плавающая панель инструментов с кнопкой Остановить
запись (Stop Recording). Теперь все производимые действия будут записываться
до тех пор, пока не будет нажата эта кнопка. Построим шаблон таблицы расходов
по следующему алгоритму:
Рабочий лист
теперь будет выглядеть так, как показано на рис. В.1. Остановим запись макроса,
нажав кнопку Остановить запись (Stop Recording).
Заполним
ячейки таблицы исходными данными, расчет суммарных расходов и построение диаграммы
теперь будет происходить автоматически.
Для просмотра
записанной процедуры необходимо выбрать команду Сервис, Макрос, Макросы (Tools,
Macro, Macros), которая вызовет диалоговое окно Макрос (Macro) (рис.
В.З).
В этом диалоговом
окне в списке выделим макрос и нажмем кнопку Изменить (Edit). Это вызовет
появление главного окна редактора VBA (рис. В.4). Ниже приведен полный текст
записанного макроса.

Рис.
В.З. Диалоговое окно Макрос
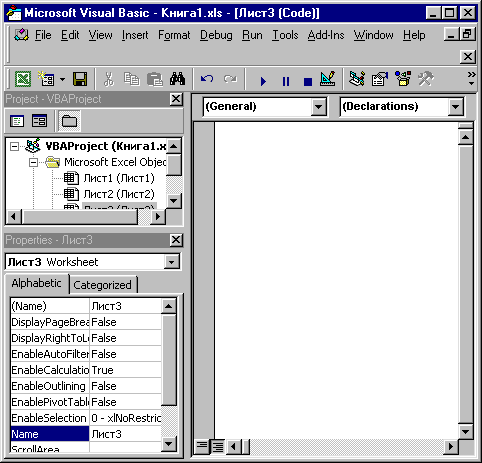
Рис. В.4. Главное окно редактора VBA
Sub Расходы()
'
' Расходы Макрос
' Расчет месячных расходов '
'
Range("Bl").Select
ActiveCell.FormulaRlCl = "Расходы"
Range("A2").Select
ActiveCell.FormulaRlCl = "Транспорт"
Range("A3").Select
ActiveCell.FormulaRlCl = "Коммунальные"
Range("A4").Select
ActiveCell.FormulaRlCl = "Еда"
Range("A5").Select
ActiveCell.FormulaRlCl = "Развлечения"
Range("A6").Select
ActiveCell.FormulaRlCl = "Одежда"
Range("A7").Select
ActiveCell.FormulaRlCl = "Компьютер"
Range("A8").Select
ActiveCell.FormulaRlCl = "Машина"
Range("A9").Select
ActiveCell.FormulaRlCl = "Прочие"
Range("A10").Select
ActiveCell.FormulaRlCl = "Итого"
Range("BIO").Select
ActiveCell.FormulaRlCl = "=SUM(R[-8]C:R[-1]C)"
Range("A10:BIO").Select
Selection.Interior.Colorlndex = 36
Range("B1").Select
Selection.Interior.Colorlndex = 36
Range("A2:A9").Select
Selection.Interior.Colorlndex = 34
Columns("A:A").ColumnWidth = 13.86
Range("A2:B9").Select
Charts.Add
ActiveChart.ChartType = xlColumnClustered
ActiveChart.SetSourceData
Source:=Sheets("Лист1").Range("A2:B9"),
PlotBy:=xlColumns
ActiveChart.Location
Where:=xlLocationAsObject, Nаmе:="Лист1"
With ActiveChart
.HasTitle =
False
.Axes(xlCategory,
xlPrimary)
.HasTitle = False
.Axes(xlValue,
xlPrimary)
.HasTitle = False
End With
End Sub
На первый
взгляд полученный макрос выглядит довольно устрашающе, но изучив данный курс
вы поймете, что его очень легко создавать и читать. Еще более замечательным
является то, что в настоящий момент эта программа сама по себе совершенно не
нужна и с ней можно работать даже не понимая записанные в ней коды. Пока о программе
надо знать только ее имя -Расходы и то, что рабочий лист, на котором при помощи
этого макроса будет строиться шаблон таблицы с диаграммой, должен иметь имя
лист1. Ограничение на выбор имени рабочего листа не столь обременительно.
Изучив этот курс, вы легко сможете создавать универсальные приложения без каких-либо
ограничений на среду. Для того чтобы воспользоваться макросом, надо перед его
выполнением переименовать рабочий лист, присвоив ему имя лист1. После построения
таблицы можно изменить имя рабочего листа на новое, например, на имя месяца,
для которого строится текущий отчет по расходам.
Итак, активизируем новый рабочей лист, временно присвоим ему имя лист1. Выберем команду Сервис, Макрос, Макросы (Tools, Macro, Macros), которая вызовет диалоговое окно Макрос (Macro). В этом окне в списке выделим исходный макрос и нажмем кнопку Выполнить (Run). Диалоговое окно закроется и выполнится процедура, создающая на активном рабочем листе шаблон таблицы. Теперь в нее остается ввести новые данные, а расчет суммарных расходов и построение диаграммы будет происходить автоматически.
|
|