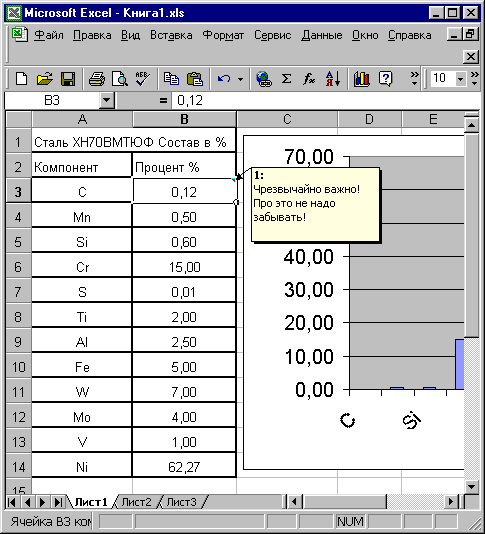
В иерархии Excel объект Range (диапазон) идет сразу после объекта worksheet. Объект Range
является одним из ключевых объектов VBA. Объект Selection (выбор) возникает
в VBA двояко — либо как результат работы метода Select, либо при вызове свойства
selection. Тип получаемого объекта зависит от типа выделенного объекта. Чаще
всего объект Selection принадлежит классу Range и при работе с ним можно использовать
свойства и методы объекта Range. Интересной особенностью объектов Range и selection
является то, что они не являются элементами никакого семейства объектов.
При работе с объектом Range необходимо помнить, как в Excel ссылаются на ячейку рабочего
листа. Имеются два способа ссылки на ячейки рабочего листа: относительная адресация
(т. е. когда начало координат, задающее нумерацию строк и столбцов, связывается
с объектом, вызвавшим Range) и абсолютная адресация.
Относительная
адресация:
|
Формат А1 |
Имя ячейки
состоит из имени столбца (их 256 — А, В, ..., Z, АВ, ..., HZ, IA,
..., IV) и номера (1, ...., 16384). |
||
|
|
Например, A1,
C2 |
||
|
Формат R1C1 |
Адресация задается
индексом строки и индексом столбца. Например, R1C1, R2C3 |
||
Абсолютная
адресация:
|
Формат А1 |
Признаком абсолютной
адресации является знак "$", предшествующий имени строки
(абсолютной адресации на строку) или столбца (абсолютной адресации
на столбец). Например, $А10, А$10 и $А$10 задают абсолютную адресацию
на столбец А, строку 10 и ячейку А10 соответственно |
||
|
Формат R1C1 |
Указывается
смещение по отношению к активной ячейке. Смещение приводится в квадратных
скобках, причем знак указывает на направление смещения. Например,
если активной ячейкой является касз, то R[i]C[-1] дает ссылку на ячейку
кзс2 |
||
Адресация
ячейки рабочего листа является лишь частью полного адреса ячейки, который в
общем случае включает имя рабочего листа и адрес книги. При задании полного
адреса за именем листа следует знак "!", а адрес книги заключается
в скобки. Например,
А1
Лист2!А1
[МояКнига.хls]Лист2!А1
В первой
строке данного примера дана относительная ссылка на ячейку AI активного рабочего
листа, во второй — на ячейку AI рабочего листа листа активной книги, а в третьей
на ячейку AI рабочего листа лист2 книги моякнига-xls текущего рабочего каталога.
Если в диапазоне указываются только имена столбцов или строк, то объект Range задает диапазон,
состоящий из указанных столбцов или строк. Например, Range ("А: с")
задает диапазон, состоящий из столбцов А, в и с, а Range {"2: 2")
- из второй строки. Другим способом работы со строками и столбцами являются
методы ROWS (строки) и Columns (столбцы), возвращающие коллекции строк и столбцов.
Например, столбцом А является columns (1), а второй строкой - ROWS (2).
Так как ячейка является частным случаем диапазона, состоящим только из единственной ячейки,
объект Range также позволяет работать с ней. Объект cells (ячейки) — это альтернативный
способ работы с ячейкой. Например, ячейка А2 как объект описывается Range ("A2")
или cells (1,2). В свою очередь объект ceils, вкладываясь в Range, также позволяет
записывать диапазон
в альтернативном виде, который иногда удобен для работы, а именно,
Range ("А2:C3") И Range(Cells(1,2), Cells(3,3))
Определяют
один и тот же диапазон.
Объект Range позволяет сочетать гибкость VBA и мощь рабочего листа Excel. Более 400 встроенных
функций рабочего листа существенно упрощают и делают более наглядным программирование
на VBA.Свойства и методы объекта Range
Далее приводятся
наиболее часто используемые свойства и методы объекта
Range.
Перечислим
основные свойства объекта Range.
|
Value |
Возвращает значение
из ячейки или в ячейки диапазона. В данном примере переменной х присваивается
значение из ячейки C1 : х = Range ("C1")
.Value В следующем примере в диапазон AI : В2 введена 1 : Range ("A1:B2")
.Value = 1 |
||
|
Name |
Возвращает имя
диапазона. В данном примере диапазону А1:В2 присваивается имя итоги: Range ( "Al
:B2") .Name = "Итоги" |
||
|
Count |
Возвращает число
объектов в наборе. В данном примере переменной х присваивается значение,
равное числу строк диапазона AI : В2 : х = Range (
"Al :B2") .Rows . Count |
||
|
CurrentRegion |
Возвращает число
строк текущего диапазона. Текущим является диапазон, ограниченный
пустыми строками и столбцами и содержащий данный элемент. В следующем
примере переменной у присваивается значение, равное числу строк в
текущем диапазоне, содержащем ячейку AI : у = Range (
"Al" ). CurrentRegion. Rows . Count |
||
|
WrapText |
Позволяет переносить
текст при вводе в диапазон. Допустимые значения True и False. В следующем
примере в ячейку В2 вводится текст длинный текст и в этой ; ячейке
устанавливается режим ввода текста с переносом: With Range ("B2")
.Value = "Длинный текст" .WrapText = True End With |
||
|
EntireColumn,
EntireRow |
Возвращает столбец
и строку соответственно. В данном примере очищается содержимое строки
и выделяется столбец с активной ячейкой: ActiveCell .
EntireRow. Clear ActiveCell .EntireColumn. Select |
||
|
ColumnWidth,
RowHeight |
Возвращает ширину
столбцов и высоту строк диапазона соответственно |
||
|
Comment |
Возвращает объект
comment (примечание), который связан с левым верхним углом диапазона
при отображении на экране. Объект comment является элементом семейства
comments. Метод AddComment, примененный к диапазону, создает новое
примечание. Среди методов объекта comment отметим только метод Text,
который задает текст, выводимый в примечании. Синтаксис: Text (Text, Start,
Overwrite)
With Range ("ВЗ") .AddComment .Text Text:= "Чрезвычайно важно!" & Chr(10) & "Про это никак нельзя забыть ! " .Visible = True End With |
||
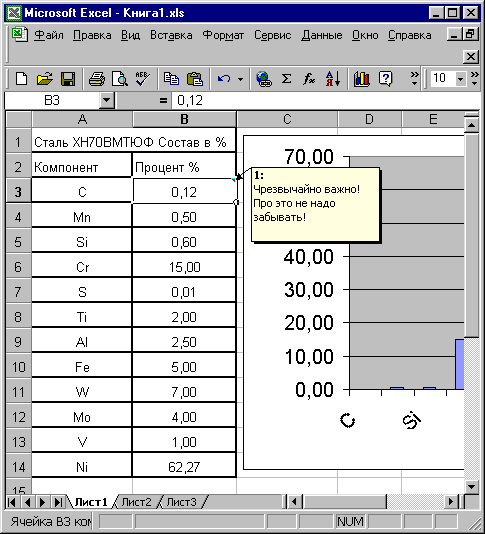
Рис.
2.1. Пример отображения примечания на рабочем листе
|
Font |
Возвращает объект Font (шрифт). Объект Font имеет следующие свойства:
|
||
|
|
Например, в
следующем примере устанавливается для диапазона AI : в2 полужирный
шрифт, красного цвета и с высотой символов 1 4 : With Range ("A1:B2").Font .Size = 14 .FontStyle = Bold .Colorlndex = 3 End With |
||
|
Formula |
Возвращает формулу
в формате Al. Например, следующая инструкция вводит в ячейку с2 формулу
=$А$4+$А$ю: Range ("C2")
. Formula = "=$А$4+$А$10" |
||
|
FormulaArray
1 |
Возвращает формулу диапазона в формате А1. В отличие от обыкновенной формулы рабочего листа, формула диапазона вводится на рабочем листе не посредством нажатия на клавишу <Enter>, а с помощью комбинации клавиш <Ctrl>+<Shift>+<Enter>. Следующая инструкция вводит в диапазон Е!:ЕЗ формулу {=Sum(Al:A3*Bl:B3) }: Range ( "El
:E3") .FormulaArray = "=Sum(Al:A3*Bl:B3) " |
||
|
FormulaHidden |
Допустимые значения:
True (формула спрятана, если рабочий лист или книга защищены) и False
(в противном случае). Например, следующая инструкция скрывает формулы
в столбце А: Columns ("A") . FormulaHidden = True |
||
|
FormulaLocal |
Возвращает неанглоязычные (местные) формулы в формате А1. Например, следующая инструкция вводит в ячейку В2 формулу =СУММ(С1:С4): Range("B2").
FormulaLocal = "=СУММ (С1:С4) " |
||
|
JormulaRlCl |
Возвращает формулу
в формате R1C1. Например, Range ("Bl")
. FormulaRlCl = "=SQRT (R3C2 ) " |
||
|
FormulaRlCl
Local |
Возвращает неанглоязычные
формулы в формате R1C1 |
||
|
Text |
Возвращает содержание
диапазона в текстовом формате |
||
|
HorizontalAlignment |
Горизонтальное выравнивание. Допустимые значения:
|
||
|
Vertical Alignment |
Вертикальное
выравнивание. Допустимые значения:
|
||
|
Orientation |
Ориентация. Допускается либо угол поворота текста в градусах от —90° до 90°, либо одно из допустимых значений:
|
||
|
ShrinkToFit |
Допустимые значения:
True (автоматическое изменение шрифта так, чтобы текст помещался в
ячейку) и False (в противном случае) |
||
Ниже приведены
наиболее часто используемые методы объекта Range.
|
Address |
Возвращает адрес ячейки. Синтаксис: Address (rowAbsolute,
coluimAbsolute, referenceStyle, external, relativeTo) Аргументы:
|
||
|
Clear, ClearComments
, Clear Contents, ClearFormats И |
Метод clear очищает
диапазон. В следующем примере очищается диапазон Al :G37 . Range ("A1:G37")
.Clear Методы ClearComments, ClearContents, ClearFormats и ClearNotes очищают В диапазоне |
||
|
AutoFit |
Автоматически
настраивает ширину столбца и высоту строки |
||
|
ClearNotes |
комментарии,
содержание, форматы и примечания соответственно. |
||
|
Copy |
Копирует диапазон
в другой диапазон или в буфер обмена. Синтаксис: Copy (destination)
Worksheets ("Лист1"
) . Range ( "А1 : D4 " ) .Сору destination :=Worksheets
("Лист2") .Range ("E5") |
||
|
Cut |
Копирует диапазон с удалением в указанный диапазон или в буфер обмена, Синтаксис: Cut (destination)
Worksheets ( "Лист1
" ) . Range ( "А1 : D4 " ) . Cut |
||
|
Delete |
Удаляет диапазон.
В данном примере удаляется третья строка активной рабочей страницы: Rows (3) .Delete |
||
|
Columns, Rows |
Возвращают соответственно
семейства столбцов и строк, из которых состоит диапазон. В следующем
примере переменным i и j присваиваются значения, равные количеству
столбцов и строк в выделенном диапазоне соответственно: i = Selection.
Columns . Count j = Selection. Rows . Count |
||
|
Insert |
Вставка ячейки
или диапазона ячеек. В следующем примере вставляется новая строка
перед четвертой строкой рабочего листа Лист1: Worksheets ( "Лист1"
) . Rows (4 ) .Insert |
||
|
Offset |
Возвращает диапазон, смещенный относительно данного на величины, специфицированные в аргументах. Синтаксис: Of fset (rowOffset,
columnOf f set ) Аргументы:
ActiveCell.Offset (rowOf fset :=3, columnOf fset : =-2) .Activate
|
||
|
Select |
Выделение диапазона |
||
|
PasteSpecial |
Специальная вставка из буфера обмена. Синтаксис: BasteSpecial (paste, operation, skipBlanks, transpose) Аргументы:
В приведенном ниже
примере данные из диапазона C1:C5 рабочего листа лист1 вставляются в
диапазон D1 : D5 того же листа, причем они не заменяют уже существующие
данные в диапазоне D1:D5, а прибавляются к ним данные из диапазона C1
: С5 : Worksheets ( "Лист1 " ) . Range ( "С1 : С5 " ) . Сору Worksheets ("Лист1") .Range ("D1: D5") . PasteSpecial operation : =xlAdd Метод PasteSpecial
программирует выполнение на рабочем листе команды Правка, Специальная
вставка (Edit, Paste Special). Аргументы метода PasteSpecial соответствуют
установкам диалогового окна Специальная вставка (Paste Special), отображаемого
с помощью этой команды (рис. 3.2) |

Рис. 2.2.
Диалоговое окно Специальная вставка
|
AddComment |
Добавляет примечание
к диапазону. Синтаксис: AddComment (Text)
Range ( "А!
" ) . AddComment "Внимание!" |
||
Понятие же "физического вакуума" в релятивистской квантовой теории поля подразумевает, что во-первых, он не имеет физической природы, в нем лишь виртуальные частицы у которых нет физической системы отсчета, это "фантомы", во-вторых, "физический вакуум" - это наинизшее состояние поля, "нуль-точка", что противоречит реальным фактам, так как, на самом деле, вся энергия материи содержится в эфире и нет иной энергии и иного носителя полей и вещества кроме самого эфира.
В отличие от лукавого понятия "физический вакуум", как бы совместимого с релятивизмом, понятие "эфир" подразумевает наличие базового уровня всей физической материи, имеющего как собственную систему отсчета (обнаруживаемую экспериментально, например, через фоновое космичекое излучение, - тепловое излучение самого эфира), так и являющимся носителем 100% энергии вселенной, а не "нуль-точкой" или "остаточными", "нулевыми колебаниями пространства". Подробнее читайте в FAQ по эфирной физике.
|
|