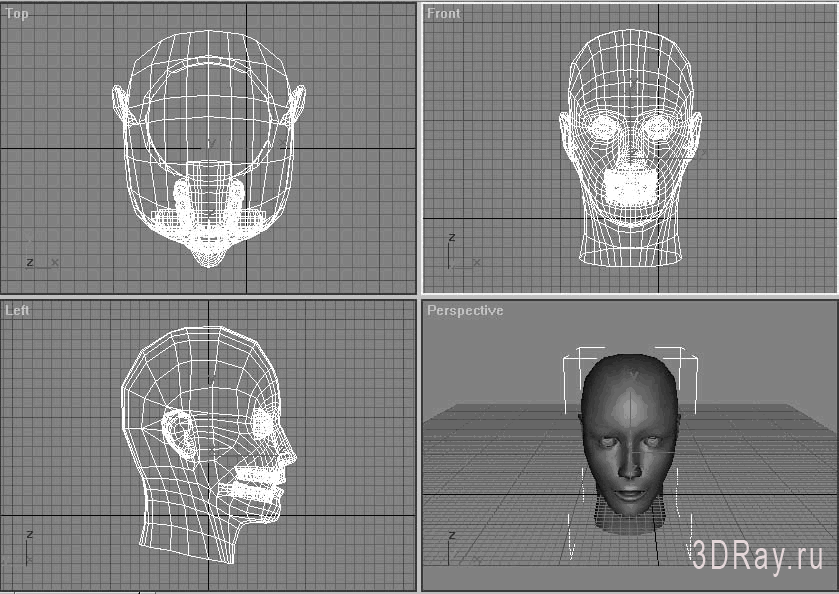
Программа обладает огромным количеством параметров, которые можно настроить на свой вкус и которые дают безграничный простор для реализации любых идей пользователя, занявшегося трехмерной графикой и анимацией. Хотя поначалу такая широта возможностей немного пугает. У новичка буквально разбегаются глаза при виде бесчисленных кнопок, переключателей, счетчиков и т.д. Что ж, разобраться с некоторыми тонкостями работы с 3ds Max и есть задача нашей работы. А навороченным интерфейсом сейчас обладают многие программы. Вспомните, например, ваше первое знакомство с MS Word.
Изучение 3ds Max давайте построим по следующему плану: будет немного теории и практика, призванная закрепить и расширить полученный теоретический материал. В доступной форме я постараюсь изложить основные аспекты работы с программой. Уверен, к концу нашего небольшого курса, вы, хоть и не станете сразу профессионалом 3D графики, но сможете создавать отнюдь не примитивные работы.
При установке проблем возникнуть не должно, правда, если при первом запуске вы намудрили с выбором драйвера дисплея и программа подвешивается, в следующий раз запустите ее из командной строки с параметром –h и установите драйвер заново. По умолчанию это HEIDI – с ним должно все работать. Если DirectX у вас версии 8.0 и старше, а это наверняка так, можете установить переключатель на Direct 3D. Поверьте, будет быстрее!
Отображение трехмерного пространства.
В отличие от программ 2D графики, в 3ds Max дело мы имеем с трехмерными объектами, которые обладают такими характеристиками, как ширина, длина и высота. Таким образом, совершенно очевидно, что для достоверного отображения таких объектов необходимо использовать три различных вида на него. Зds Max по умолчанию использует вид сверху (Тор), слева (Left) и спереди (Front). Также имеется еще одна проекция – перспектива (Perspective), которая используется скорее для контроля за сценами, так как работать в ней довольно сложно (см. рис.1). В любом случае, отображения в окнах проекции можно свободно переключать, а так же увеличивать в четыре раза и уменьшать до исходного размера, о чем будет сказано ниже.
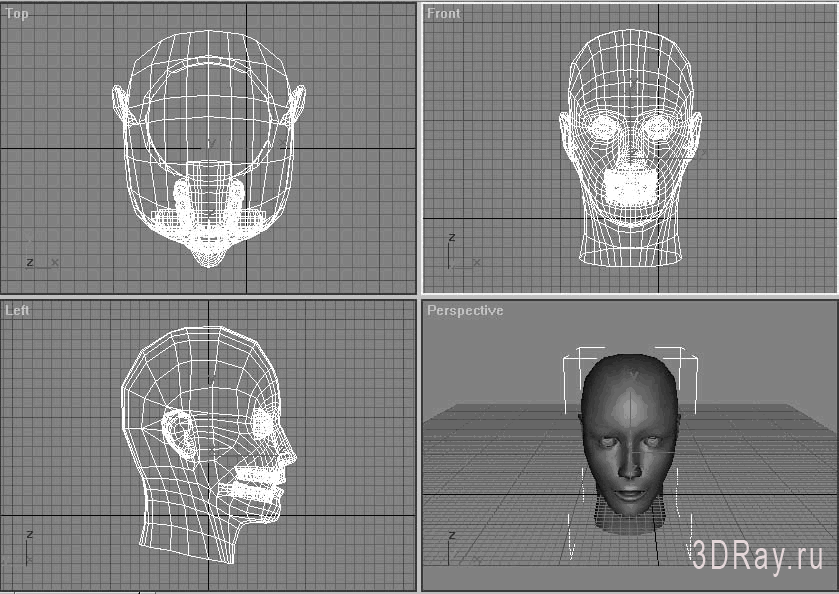
Рисунок 1. Окна проекции 3ds Max (кликните по фото для увеличения)
Двинемся дальше. Еще со школьного курса черчения, вам, скорее всего, известно, что для отображения трехмерного пространства используются три координатных оси, расположенные перпендикулярно друг другу (см. рис. 2). Для виртуального трехмерного пространства можно считать, что ось Z соответствует понятию высоты, ось Х ширины, а ось Y глубины сцены. Поэтому неудивительно, что в разных окнах проекции расположение этих осей выглядит по-разному. Каждый объект в 3ds Max имеет собственную (локальную) систему координат. При перемещении или повороте объекта она перемещается вместе с ним относительно основной координатной системы. Численные параметры перемещения объекта по различным осям можно увидеть в нижней части окна программы.
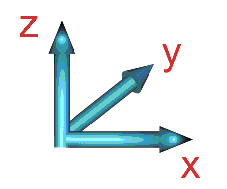
Рисунок 2. Оси координат
Так же необходимо упомянуть о координатной сетке. Как вы уже заметили, в каждом окне проекции имеется сетка, необходимая для точного построения объекта. Ее единицы можно изменять произвольно, что будет рассмотрено в следующих публикациях. Чтобы убрать ее отображение, просто нажмите – G.
Объекты 3ds Max
Термин объекты (objects) в Max относится ко всем элементам сцены. Практически к любым из них могут применяться преобразования и модификаторы. Имеется семь категорий объектов: Geometry (Геометрия), Shapes (Формы), Lights (Источники света), Cameras (Камеры), Helpers (Вспомогательные объекты), Space Warps (Объемные деформации) и Systems (Системы). Они получили название параметрических, то есть имеющих определенный набор параметров, таких как координаты положения объекта, его размеры по длине, высоте и широте, число сегментов или сторон и т.п.
Есть также четыре отдельных типа объектов, которые не относятся к данным категориям и называются редактируемыми: Editable Spline (Редактируемый сплайн), Editable Patch (Редактируемый кусок), Editable Poly (Редактируемая полисетка) и Editable Mesh (Редактируемая сетка).
В ходе наших занятий, мы ознакомимся с некоторыми типами объектов, рассмотренных выше. А для начала остановимся на наборе стандартных примитивов (куб, шар, геосфера, цилиндр и т.д.) входящих в категорию Geometry. Несмотря на свое название, они являются основой для создания гораздо более сложных объектов.
Если посмотреть на рисунок 3, то можно заметить, что прямоугольник (Box), состоит из большого количества квадратиков. На самом деле он образован множеством маленьких треугольников, имеющих вершины и грани. Итак, давайте ознакомимся со следующими понятиями: Vertex – вершина, в которой соединяются линии ( напр. ребра), Edge – ребро – линия соединяющая соседние вершины, Face- грань, это и есть площадь элементарной единицы сетки.
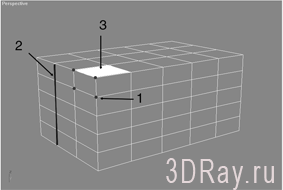
Рисунок 3. Элементы сетки объекта
1 вершины; 2 ребра; 3 грани
Работать с перечисленными элементами сеточной оболочки объектов мы будем несколько позже, а пока давайте поработаем над практическим созданием некоторых объектов.
Для начала потренируемся создавать стандартные и улучшенные примитивы. Казалось бы, не стоит уделять такому простому делу слишком много внимания, однако и тут существуют определенные тонкости.
Итак, загрузите программу, если она еще не запущена и взгляните в правую часть экрана. Там находится панель инструментов.
При запуске программы видна именно она. На панели расположены кнопки, позволяющие создавать соответствующие объекты. Вы можете нажать на любую из них, например [Sphere], что в переводе и означает сфера или шар, а затем, переместив курсор в одно из окон проекции, нажать левую кнопку мыши, и удерживая ее, нарисовать объект.
Давайте рассмотрим более подробно создание некоторых улучшенных примитивов. Все сказанное для них, будет во многом справедливо и для примитивов стандартных. В целях экономии места, я не буду все время упоминать, что использовать надо левую кнопку мыши. При необходимости задействовать правую кнопку, я сообщу заранее.
Построим каркасный параллелепипед.
1. Щелкните на кнопке Geometry (Геометрия) (рис. 4) и выберете в списке разновидностей объектов — Extended Primitives (Улучшенные примитивы). В свитке Object Type (Тип объекта) появятся кнопки с надписями, соответствующими типам стандартных примитивов.
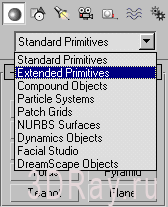
Рис. 4. Панель инструментов с выделенной кнопкой Geometry
2. Щелкните на кнопке Chamfer Box (Параллелепипед с фаской).В нижней части командной панели появятся три свитка: Creation Method (Метод создания), Keyboard Entry (Клавиатурный ввод) и Parameters (Параметры).
3. Щелкните в окне проекции Perspective (Перспектива) и, не отпуская кнопку, перетащите курсор по диагонали, растягивая основание.
Следите за изменением величин параметров Length (Длина) и Width (Ширина) в свитке Parameters (Параметры).
4. Отпустите кнопку мыши для фиксации длины и ширины основания.
5. Переместите курсор при отпущенной кнопке мыши вверх или вниз, чтобы задать высоту параллелепипеда.
Следите за значением параметра Height (Высота) в свитке параметров.
6. Щелкните для фиксации высоты. После щелчка мыши, фиксирующего высоту, передвиньте курсор еще на некоторое расстояние вверх и щелкните левой кнопкой мыши еще раз. Расстояние, которое вы отмерили сейчас, будет равно ширине фаски, срезаемой под углом в 45°.
Задать высоту фаски можно также с помощью параметра Fillet (Фаска).
7. Включите режим сглаживания поверхности фаски Smooth (Сглаживание).
В результате построенный параллелепипед должен иметь вид, показанный на рис. 5. Мы получили параллелепипед с числом сегментов равным 1 (следует по умолчанию). Для изменения количества сегментов надо выставить параметры Lengt Segs (Сегментов по длине) и Width Segs (Сегментов по ширине). Увеличение числа сегментов бывает необходимо для последующего редактирования сетчатой оболочки объекта. Число сегментов в пределах фаски можно задать с помощью переменной Fillet Segs (Сегментов по фаске).
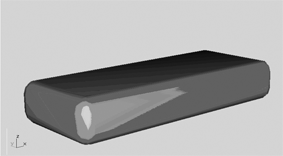
Рисунок 5. Параллелепипед с фаской
1. Нажмите на командной панели Create (Создать) кнопку Geometry (Геометрия), в списке выберите вариант Extended Primitives (Улучшенные примитивы) и нажмите кнопку Chamfer Cyl (Цилиндр с фаской).
2. Установите переключатель свитка Creation Metod (Метод создания) в положение Edge (От края) для построения основания цилиндра от одного края к другому, растягивая его по диаметру.
В случае, если вы желаете построить основание от центра по величине радиуса, нужно установить переключатель Center (От центра).
3. Щелкните в той точке любого из окон проекции, где будет располагаться начальная точка основания цилиндра, и, не отпуская ее, перетяните курсор, растягивая основание. Отпустите кнопку мыши, зафиксировав тем самым радиус основания.
Величина параметра Radius (Радиус) в свитке Parameters (Параметры) отражает изменение радиуса основания.
4. Переместите курсор при отпущенной кнопке мыши вверх или вниз, задавая тем самым высоту цилиндра. Щелкните мышкой для фиксации высоты. После щелчка мыши, фиксирующего высоту, передвиньте курсор еще на некоторое расстояние вверх и щелкните еще раз. Расстояние, которое вы отмерили сейчас, будет равно ширине фаски, срезаемой под углом в 45°.
5. Задайте значения следующих параметров в свитке Parameters (Параметры):
Height (Высота) — высота цилиндра;
Height Segments (Сегментов по высоте) — количество сегментов поверхности;
Сар Segments (Колец основания) — количество сегментов по радиусу;
Fillet (Фаска) — величина фаски;
Fillet Segs (Сегментов по фаске) — число сегментов по фаске.
Теперь попробуйте самостоятельно построить другие объекты, относящиеся к группам Standard Primitives и Extended Primitives. Ведете, как все просто? При желании из этих примитивов, можно сделать вполне законченные модели, например такую настольную лампу, как на рисунке 6.
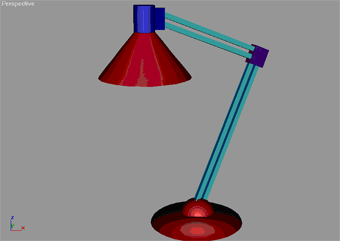
Рисунок 6. Лампа построенная из стандартных примитивов
Для того чтобы перемещать и выделять объекты в трехмерном пространстве, используйте кнопки, показанные на рисунке 7.

Рис. 7. Кнопки для манипуляции с объектами 1 - Меню выбора выделяемых типов объектов (например Shapes или Geometry); 2 - кнопка Select Object (выбор объекта); 3 – Select by Name (выбрать по имени объекта); 4 – Selection Region (задает тип рамки для выбора объектов); 5 – Window \ Crossing (способ выделения объекта рамкой – определяет нужно ли обводить весь объект или достаточно только его части); 6 - Select and Move (Выделить и переместить); 7 - Select and Rotate (Выделить и повернуть); 8 - Select and Uniform Scale (Выделить и масштабировать)
Программа Зds Max обладает замечательной способностью, позволяющей создавать сцены любого размера и реалистичности, которые зависят лишь от вашего мастерства и производительности машины. Для новичка это сразу бывает не совсем обычно. Ну как, скажите на милость, можно вместить большую сцену в такое маленькое окошко проекции? Не сомневайтесь, можно. Чтобы облегчить работу имеются горячие клавиши, которые функционируют, если выделить одно из четырех окон проекции щелчком по оному левой кнопкой мыши: W – уменьшить/увеличить окно проекции, L - вид слева, R – вид справа, F – вид спереди, К – вид сзади, Т – вид сверху, В – снизу, Р – перспектива, С – вид из камеры, при условии, что она имеется в сцене. Если вы решили научиться работать с 3ds Max, то я советую запомнить эти клавиши, в дальнейшем они упростят работу над сценами.
Также в нижнем правом углу окна программы находится панель, содержащая кнопки, которые позволяют управлять видом на сцену. Все они показаны на рисунке 9. Некоторые кнопки этой группы после щечка фиксируются в нажатом положении и подсвечиваются желтым цветом. Если после этого перевести курсор в одно из окон проекции, он примет вид значка, изображенного на кнопке, указывая на готовность к соответствующей операции.
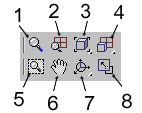
Рис. 8. Кнопки управления окнами параллельных проекций.
1 масштаб; 2 масштаб всех окон; 3 сцена целиком; 4 сцена целиком во всех окнах; 5 масштаб области; 6 прокрутка; 7 повернуть; 8 развернуть/восстановить.
Как я и обещал в начале статьи, давайте попробуем закрепить полученные знания при помощи создания простейшей анимации. Построим вентилятор и заставим его лопасти вращаться.
1. Щелкните левой кнопкой мыши на кнопке Geometry (Геометрия) (рис. 5) и выберете в списке разновидностей объектов — Standard Primitives (Стандартные примитивы).
2. Щелкните на кнопке Box (Параллелепипед).
3. Перейдите в окно Тор (Вид сверху) и нарисуйте там параллелепипед с длиной скажем 3м, шириной 2м и высотой 0.2м (пока мы не будем задавать реальные размеры. Как это делать я расскажу в следующих статьях, а пока наш пропеллер будет огромный. Хотя какая разница? На объем файла это не влияет, а сравнивать объект все равно не с чем).
4. Щелкните на кнопке Cilynder (Цилиндр)
5.В окне Тор (Вид сверху) нарисуйте цилиндр с радиусом 0.3м и высотой 2.5м (следите за изменениями размеров в свитке Parametrs в правом углу окна программы)
6. Теперь выберете в списке разновидностей объектов — Extended Primitives (Улучшенные примитивы). Нажмите кнопку Chamfer Box (Параллелепипед с фаской).
7. Нарисуйте этот объект, как мы делали в предыдущем упражнении. Параметры должны быть где-то такими: длина 1,5м, ширина и высота - 1м. Размер фаски выберите по своему усмотрению.
8. Пользуясь кнопкой 5 (двигать объект) рисунка 7 и переключаясь между окнами проекций добейтесь чтобы ваше творение приобрело вид, примерно как на рисунке 9.
9. Чтобы случайно не сдвинуть разные части нашего вентилятора друг относительно друга их нужно сгруппировать. Для этого нажмите кнопку 1 (выделить объект) рисунка 7 потом переведите курсор мыши в любое окно проекции и , нажав левую кнопку мыши, выделите рамкой все объекты. Потом войдите в меню Group (Группа) главного меню и нажмите Group. В появившемся окошке можете задать имя группы, скажем "Основание" и нажмите Оk.
Не забывайте корректировать отображение в окнах проекции при помощи кнопок с рисунка 8.
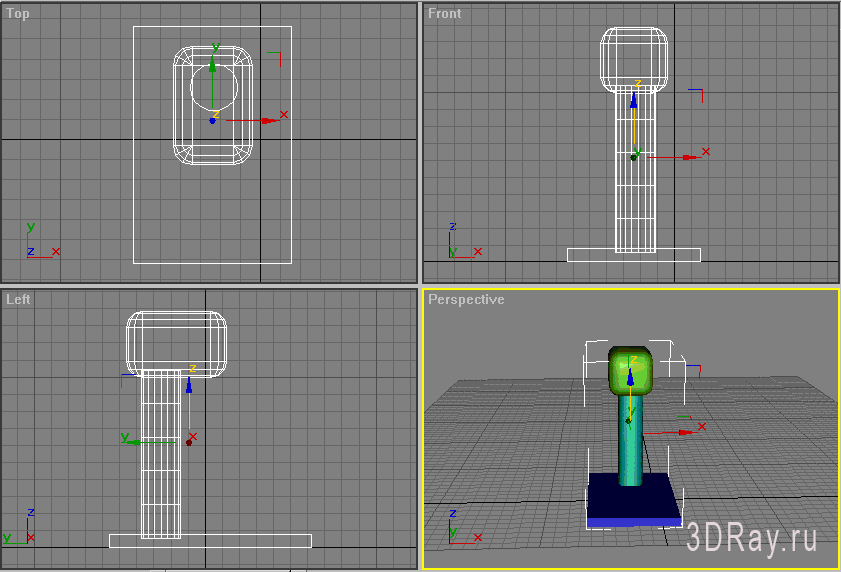
Рисунок 9. Основание вентилятора (кликните по фото для увеличения)
10. Теперь нарисуем сам винт с лопастями. Перейдите в списке разновидностей объектов к Standard Primitives (Стандартные примитивы). Нажмите кнопку Sphere (Сфера). В окне Front (Вид спереди) создайте сферу с радиусом 0,7. Не снимая выделения с полученной сферы в правой части экрана в свитке Parametrs задайте значение Hemisphere равным 0.45, что приведет к срезанию части сферы. Это будет центральная часть винта.
11. Лопасти сделайте сами, пользуясь кнопкой Box и кнопками 6 (выделить и повернуть) и 5 (двигать объект) рисунка 7. Чтобы создать несколько копий одной лопасти выделите ее и, удерживая нажатой кнопку Shift, перетащите мышью. В открывшемся меню задайте количество копий и нажмите Ok. Сгруппируйте центральную часть винта и лопасти, назвав группу "Винт", и расположите ее как на рисунке 10.
12. Чтобы заставить лопасти винта вращаться, нажмите на большую кнопку AutoKey (Автоключ или Анимация) в нижней части экрана программы. Она приобретет красный цвет. Затем передвиньте ползунок анимации до упора, чтобы на нем было написано (100/100), это означает, что наша анимация будет состоять из 100 кадров. Теперь нажмите кнопку 6 (выделить и повернуть) рисунка 9 и в окне проекции Front (Вид спереди) поверните пару раз группу "Винт" по оси Z. Далее еще раз нажмите кнопку AutoKey (Анимация), чтобы она стала неактивной. Все, анимация готова. Просмотреть ее вы можете либо двигая ползунок, либо нажав кнопку Play, которую, надеюсь, вы уже обнаружили возле кнопки AutoKey.
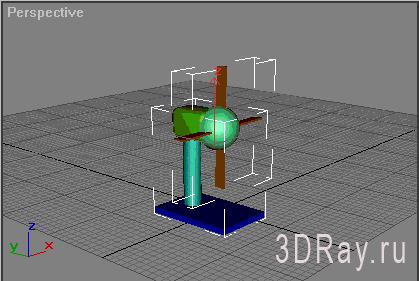
Рисунок 10. Финальный вид сцены.
Сташкевич Д., 3dray.ru
|
|