
Клиент-серверное приложение, которое предоставляет доступ к работающему эмулятору или устройству. С его помощью можно копировать файлы, устанавливать скомпилированные программные пакеты и запускать консольные команды. Используя консоль, вы можете изменять настройки журнала и взаимодействовать с базами данных SQLite, которые хранятся на устройстве. В старых версиях SDK программа находилась в папке tools, теперь находится в папке platform-tools.
Состоит из трех компонентов: фоновой службы (демона), работающей в эмуляторе, сервиса, запущенного на компьютере разработчика, и клиентской программы (наподобие DDMS), которая связывается со службой через Сервис.
Что бы увидеть весь список параметров и команд, которые можно запустить при помощи adb, введите в командной строке следующее:
adb help
Если у вас есть файл приложения APK и вы хотите его установить на эмуляторе, то используйте команду:
adb.exe install d:\program.apk
d:\program.apk - это путь к файлу, который хотите установить в эмулятор. После этого установленное приложение появится в эмуляторе. Если приложение слишком большое (несколько мегабайт), то придётся немного подождать, пока установится. Во время установки в консоли курсор будет мигать, а потом появится надпись Success, что означает успешную установку программы.

Также можно удалить ненужную программу по имени его пакета:
adb uninstall <package name>
Чтобы получить список запущенных эмуляторов и их серийные номера, используйте команду:
adb devices
Вы увидите приблизительно такую картину:
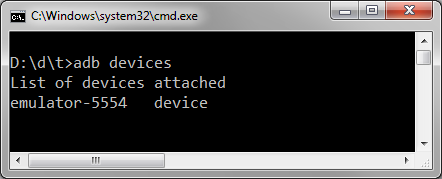
Зная имя устройства, вы можете запустить на нужном устройстве требуемую команду:
adb devices List of devices attached 0070015947d30e4b device 015d2856b8300a10 device $ adb -s 015d2856b8300a10 logcat
Чтобы перезапустить сервер:
adb stop-server adb start-server
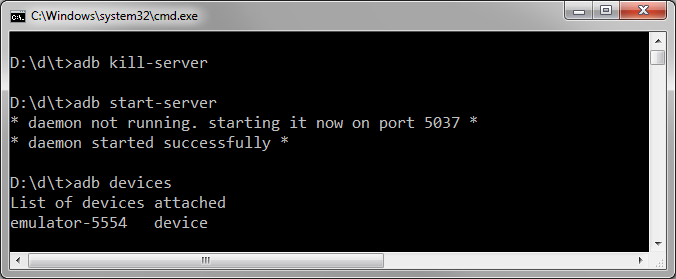
Сделать бэкап и восстановить из бэкапа можно так:
adb backup adb restore <archive name>
Для копирования файлов с устойства на компьютер и обратно используются команды pull и push.
adb push <local source file path> <device destination file path> adb pull <device source file path> <local destination file path>
Чтобы запустить оболочку (shell) на подключенном устройстве, выполните следующую команду:
adb shell
Символ # обозначает приглашение оболочки (shell prompt).
Вы можете просмотреть список команд, доступных при работе в оболочке, введя следующую информацию по приглашению оболочки:
# ls /system/bin

Чтобы просмотреть список каталогов и файлов, находящихся на корневом уровне (root-level), введите в командной строке оболочки следующую команду:
ls -l
Для просмотра списка баз данных используйте команду:
ls /data/data
В этом каталоге содержится список пакетов, установленных на устройстве. Для примера исследуем пакет com.android.providers.contacts:
ls /data/data/com.android.providers.contacts/databases
Эта команда отобразит файл contacts.db и др., представляющие собой базу данных SQLite.
adb shell logcat --help logcat -t 5

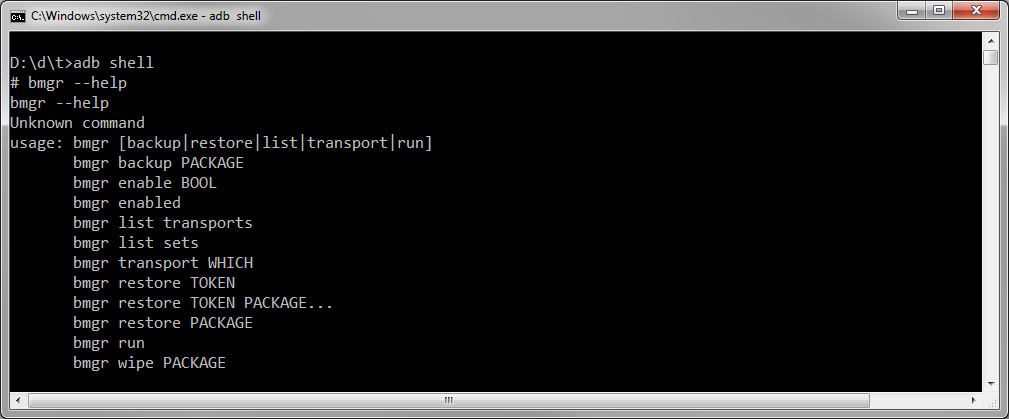
Monkey ([android-sdk-path]**/platform-tools) - утилита для генерации случайных жестов на эмуляторе или устройстве, что напоминает движения глупой мартышки. Запустите в командной строке команду:
adb shell monkey <options>
Например, если имя пакета вашего приложения com.myapp и вы хотите сгенерировать 1000 жестов с интервалом 500 миллисекунд, то используйте команду:
adb shell monkey -p com.myapp --throttle 500 -v 1000
Список доступных команд (также смотрите документацию):
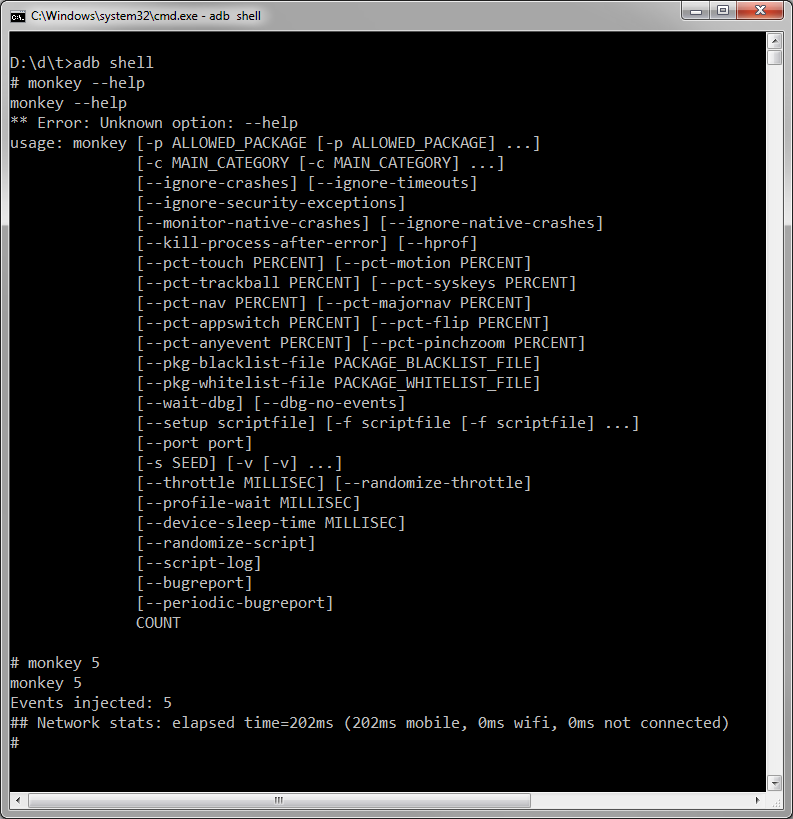
Для просмотра всех файлов базы данных *.db используйте команду:
ls -R /data/data/*/databases
Вы увидите, что в Android имеются следующие базы данных (зависимости от версии Android набор может варьироваться):
alarms.db
contacts.db
downloads.db
internal.db
settings.db
mmssms.db
telephony.db
Можно активировать команду sqlitе3 для одной из перечисленных баз данных, введя следующую информацию:
#sqlite3 /data/data/com.android.providers.contacts/databases/contacts.db
Для завершения работы с sqlite3 напишите:
sqlite> .exit
Обратите внимание: приглашение для adb - это #, а приглашение для sqlitе3 - это sqlite>.
Вы можете записать видео с экрана вашего устройства (на эмуляторе не работает):
adb shell screenrecord /sdcard/my_app.mp4
Затем можно сбросить на компьютер.
adb pull /sdcard/my_app.mp4
где /sdcard/my_app.mp4 - путь к файлу с видео (sdcard) и его имя (my_app.mp4).
Максимальное время записи равно трём минутам. Можно прервать запись (Ctrl+C).
Также вы можете управлять качеством записи, разрешением и другими параметрами с помощью следующих команд:
--size <ШИРИНАxВЫСОТА> Задает разрешение, например: 1280x720. По умолчанию этот параметр установлен в соответствии с разрешением главного экрана устройства (если поддерживается), или 1280x720 - если нет.
--bit-rate <СкоростьПотока> Задает скорость потока видео (мегабиты в секунду). По умолчанию - 4 Мб/сек. Например, для записи со скоростью 6 Мб/сек, вам нужно будет ввести следующую команду:
screenrecord --bit-rate 6000000 /sdcard/demo.mp4
--time-limit <Время> Задает максимальную длительность видео в секундах. По умолчанию установлено максимальное значение - 180 сек (3 минуты).
--rotate Поворот видео на 90 градусов. Экспериментальная опция.
--verbose Отображать информацию о процессе записи в окне командной строки.
В Android Studio вы можете начать запись через кнопку записи в панели Android DDMS (Alt-6).
Если вы хотите, чтобы на видео отображались <отпечатки> касаний к экрану, включите в настройках устройства в разделе для разработчиков опцию <Показывать нажатия> или <отображать касания>.
Обычно для тестирования программы на реальном устройстве использует USB-соединение. Предположим, кот уволок куда-то USB-кабель или расшатал USB-порт (ага, валите всё котов). В этом случае можно попробовать использовать Wi-Fi. Описанный ниже способ не гарантирует работоспособность на всех устройствах. Пробуйте.
Сначала соединитесь обычным способом через USB (не знаю, как вы собираетесь это сделать, если у вас утащили кабель и сломали порт). Включите Wi-Fi на компьютере и на устройстве.
Запустите команду:
adb usb
Появится ответ.
* daemon not running. starting it now on port 5037 *
* daemon started successfully *
restarting in USB mode
Убедитесь, что устройство присоединено.
adb devices
Ответ (у вас будет свой набор символов):
List of devices attached
05e18acf device
Меняем режим работы с USB на TCP/IP:
adb tcpip 5555
Ответ:
restarting in TCP mode port: 5555
Теперь вам надо узнать IP-адрес вашего устройства. Пример для Nexus 7: Запускаем Настройки | О планшете | Общая информация | IP-адрес. Перепишите адрес на бумажку. Запускаем команду с этим адресом (у вас будет свой адрес).
adb connect 192.168.1.32
Ответ:
connected to 192.168.1.32:5555
Теперь можете отсоединить кабель. Отдайте его коту, пусть играет.
Проверяем, что устройство по прежнему на связи.
adb devices
Ответ:
List of devices attached
192.168.1.32:5555 device
Отлично! Запускайте приложение и оно по воздуху установится на устройстве.
Учтите, что передача данных будет идти медленнее и для больших приложений будет не слишком удобно использовать данный способ. Хотя я особых тормозов не заметил для учебных примеров.
Если вам надо вернуться к старому способу, то вызываем команду:
adb usb
Указанный способ очень удобен. Недаром на баше есть такие строчки:
Слава Wi-Fi! Котэ не может его перегрызть.
А вот другому повезло меньше и на баше описана его ситуация:Звонок в техподдержку одного интернет-провайдера.
ТП(техподдержка): Добрый день! Я вас слушаю.
А (абонент): У меня тут проблема возникла.
ТП: Какая у вас проблема?
А: Я гонял кота шашкой и перерубил кабель.
Если бы абонент позаботился о настройке через Wi-Fi, то и проблемы бы не было.
Выше уже упоминались команды с параметром shell. С ним часто используют команды am и pm. Это не время, а сокращение от Application manager и Package Manager. Например, можно запустить сервис через намерение:
adb shell am startservice -a <intent action>
Для просмотра всех установленных приложений (пакетов):
adb shell pm list packages
Источник: http://developer.alexanderklimov.ru
|
|