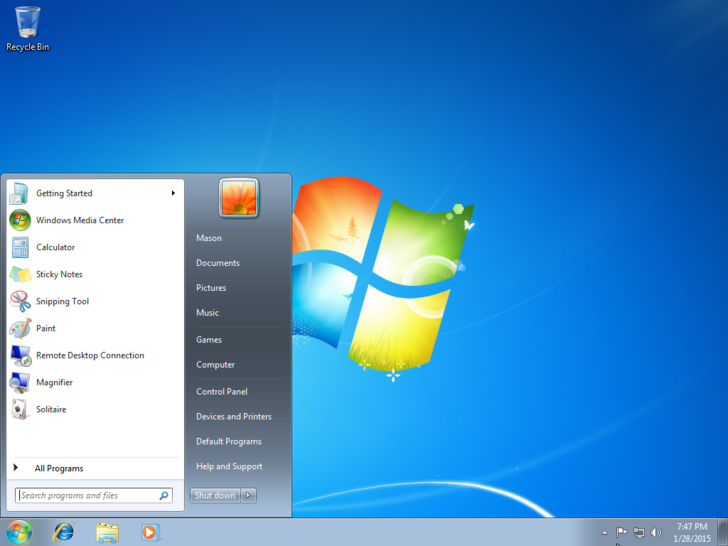
Источник перевод Севы Бардина
ПРЕДУПРЕЖДЕНИЕ: Мы НЕ несём ответственности за неприятности, которые могут возникнуть при применении этого метода на работе/в учебном заведении.
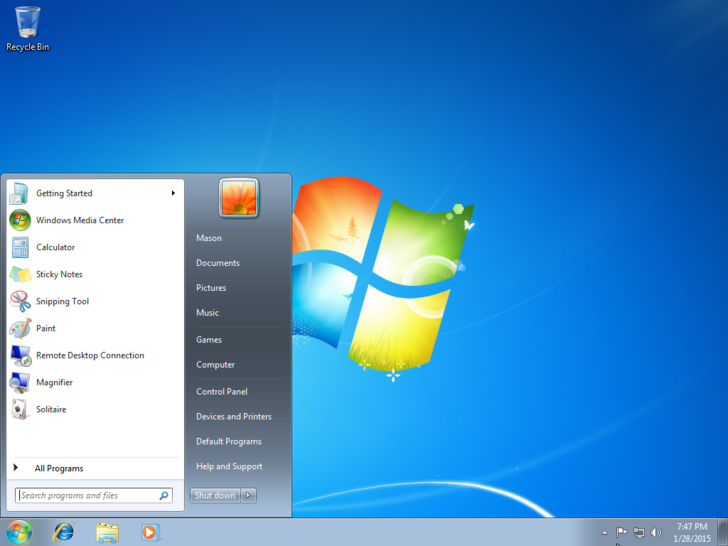
Итак, для начала перезагрузите свой компьютер.
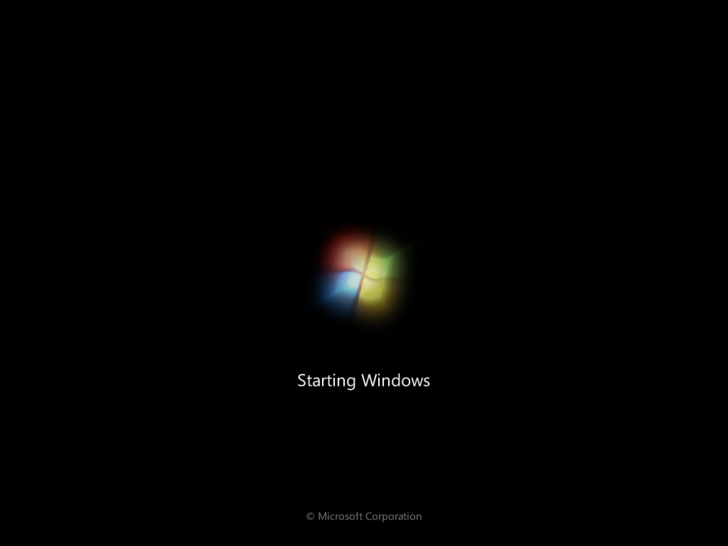
Как только появится вот такая картинка, нажмите кнопку включения питания и удерживайте её, пока она не выключится (никакого вреда компьютеру это не причинит, поверьте).
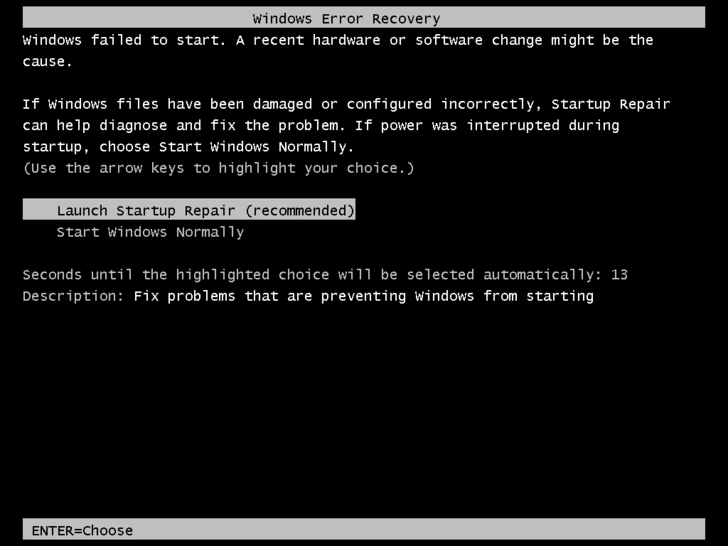
Если вы всё сделали правильно, на экране должно появиться вот такое изображение. Если появляется сообщение вроде «Windows did not shut down correctly» («Работа Windows не была завершена должным образом») попробуйте ещё раз. Если вы увидели это изображение, выберите «Launch Startup Repair» («Запустить средство восстановления запуска»)
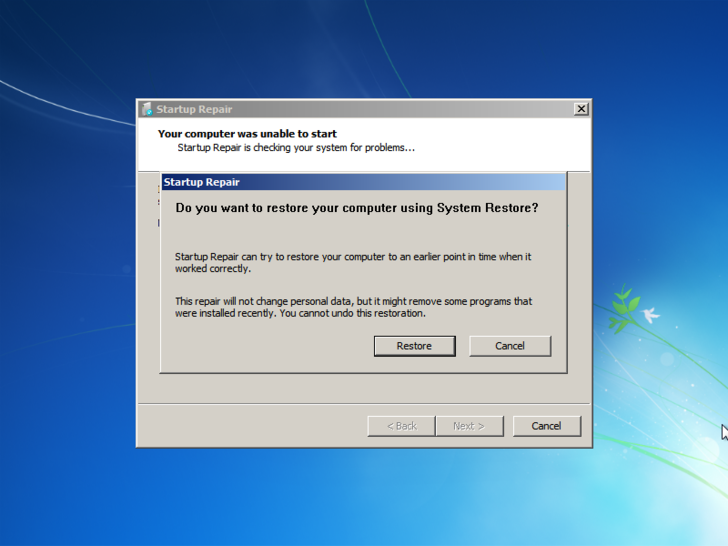
Позвольте средству восстановления запуска сделать своё дело. Если после этого появится такое окно, нажмите «Cancel» («Отмена»).
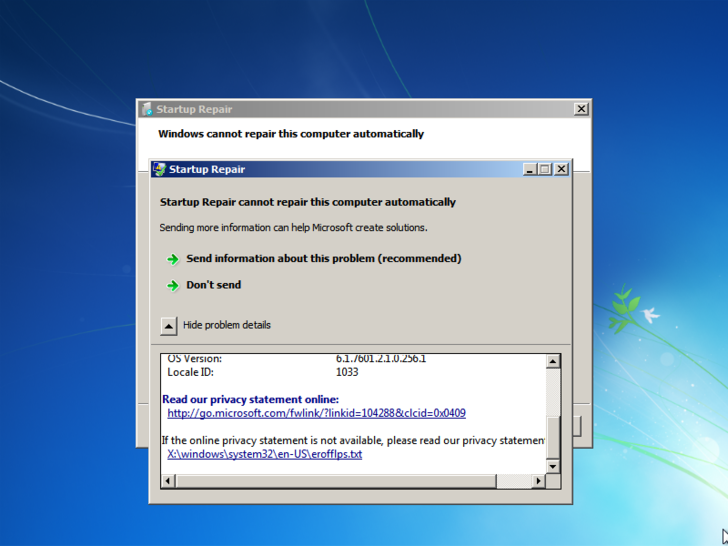
Когда появится это окно, щёлкните на «Show problem details» («Показать детали проблемы»). Затем проскрольте вниз и щёлкните на ссылке в самом конце. После чего должен открыться блокнот.
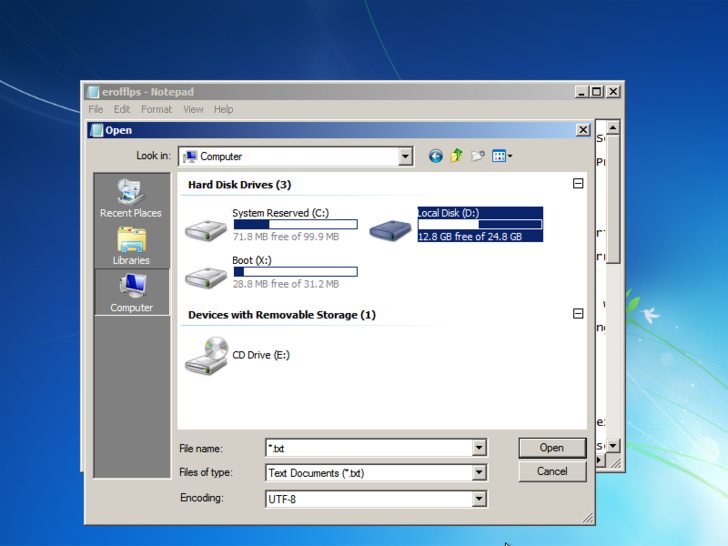
Нажмите «File» («Файл»), затем «Open» («Открыть»). После этого кликните дважды на «Local Disk» («Локальный диск»). У меня это D:/. У вас может быть C:/.
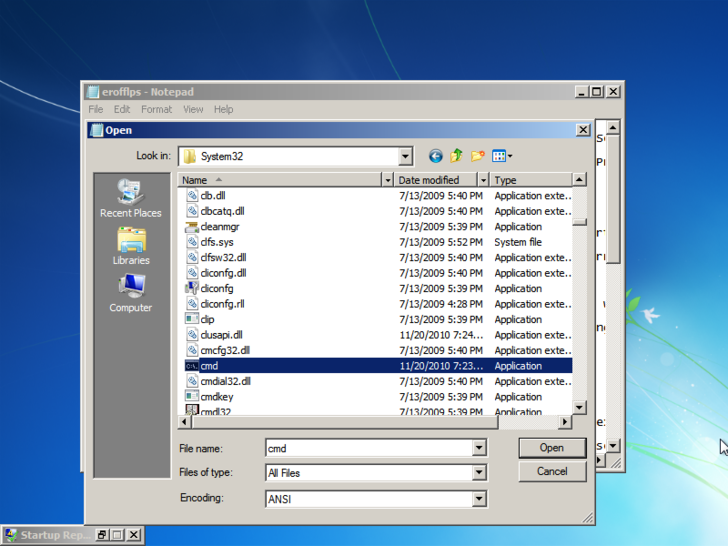
Дальше следуйте на Windows/System32.
Теперь ВНИМАНИЕ! Делайте всё В ТОЧНОСТИ, как я здесь пишу, иначе можете сломать компьютер!
В диалоговом окне Files of type (Файлы Типа) выберите «All files» («Все файлы»). Теперь проскрольте вниз и найдите файл «cmd» и сделайте копию в той же самой папке (Ctrl-C, Ctrl-V). У вас должен получиться файл «cmd — Copy» или что-то вроде этого.
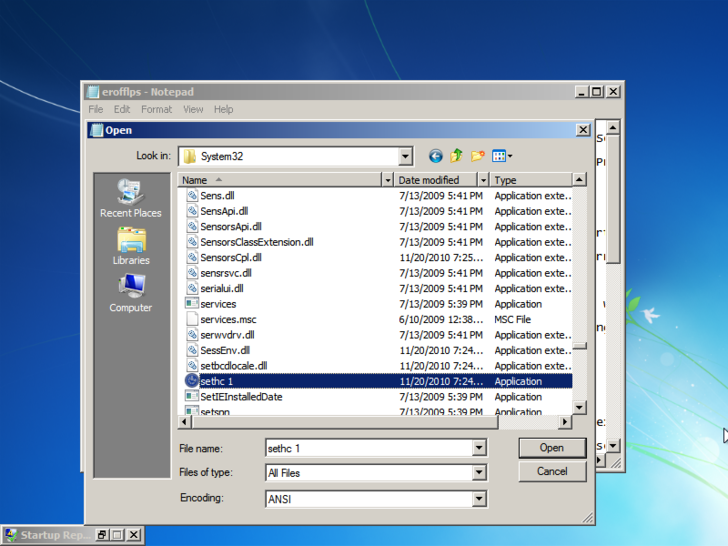
Теперь найдите в той же самой папке файл под названием «sethc». Он отвечает за залипающие клавиши. Переименуйте его в «sethc 1».
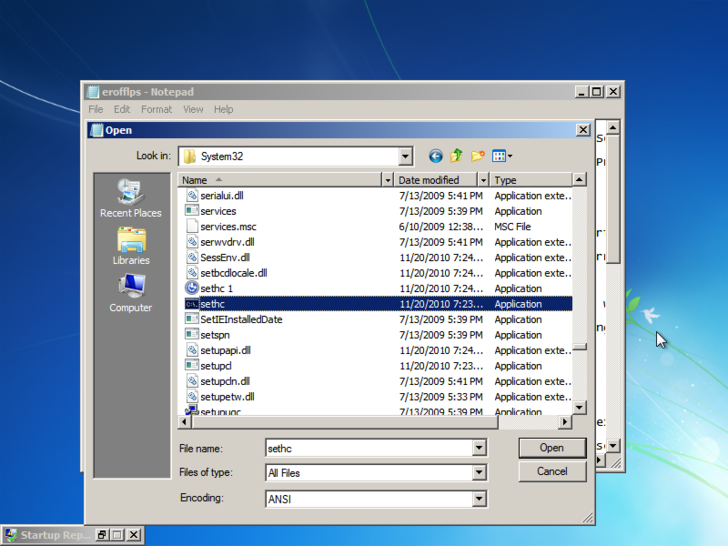
Переименуйте ваш файл «cmd – Copy» в «sethc». Закройте блокнот и нажмите на «Finish» или просто перезагрузите компьютер вручную.
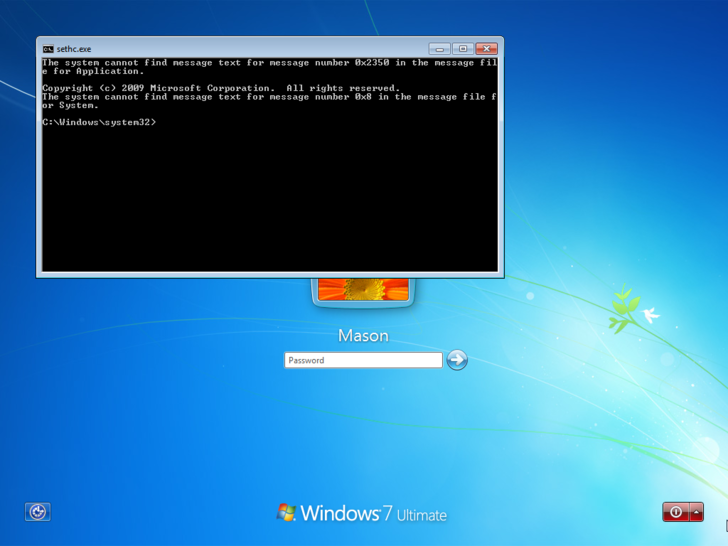
Как только откроется экран входа в систему, нажмите 5 раз «Shift», чтобы появилась консоль командной строки.
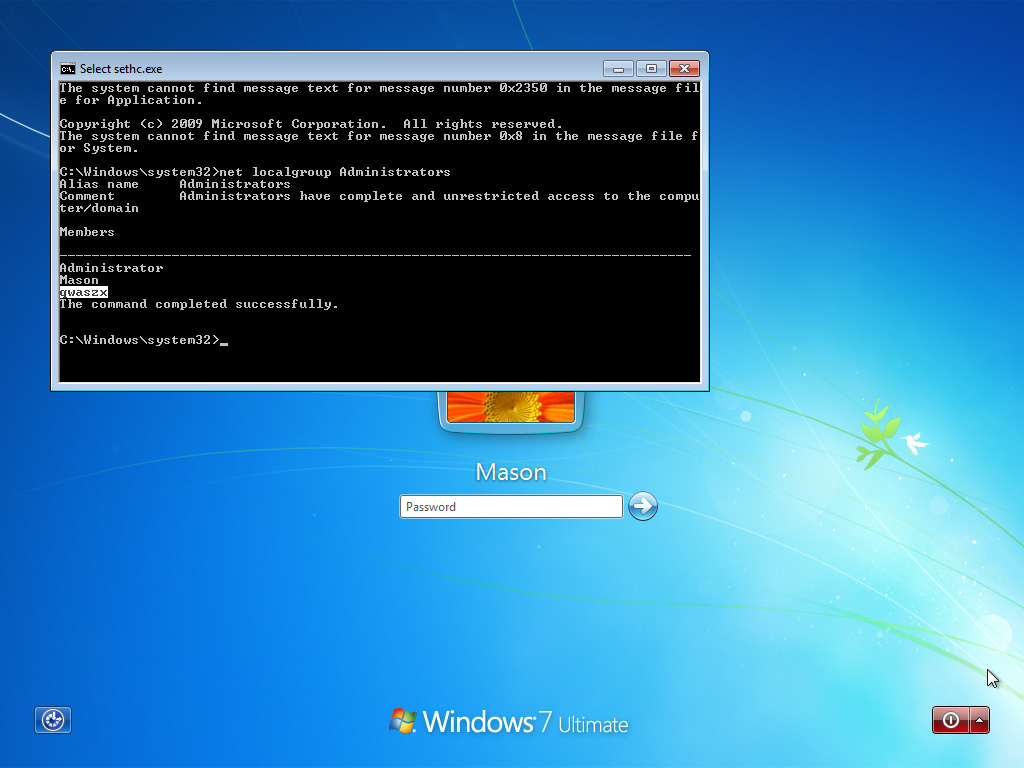
Дальше мы должны выяснить, кто является локальным администратором для вашего компьютера. Для того, чтобы это сделать, впечатайте «net localgroup Administrators» и найдите любого администратора, перед которым НЕТ домена вашего института/офиса после знака «/». Как мы видим здесь, один из админов назван «qwaszx». Скорее всего, вы тоже увидите некое подобное имя, т.к. в офисах и в институтах чаще всего дают названия в виде бессмысленного сочетания букв или цифр – для пущей безопасности.
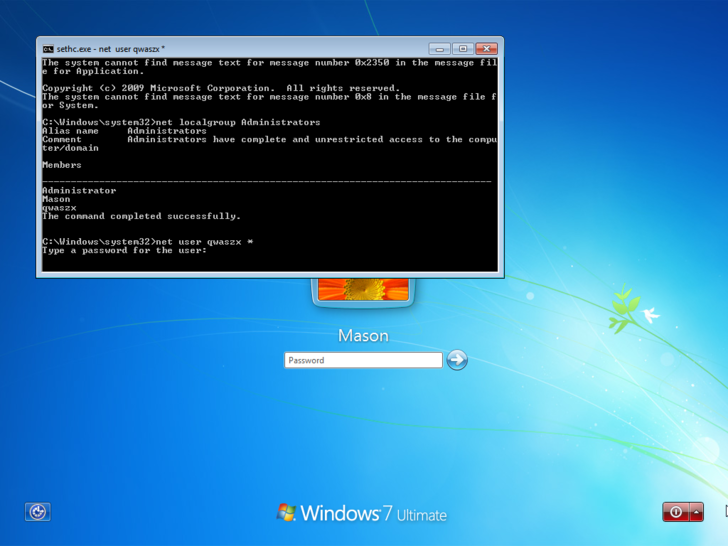
Сейчас нам предстоит поменять пароль этого аккаунта. Впечатайте «net user <ЗДЕСЬ ИМЯ АККАУНТА> *», затем новый пароль, дважды. Вы не увидите на экране, что вы печатаете, но сочетание клавиш зарегистрируется. Теперь вы, скорее всего, сможете войти в свой админский аккаунт! Однако офисы и институты любят деактивировать аккаунты, для которых только что был изменён пароль. Исправить это легко. Если вы получили это сообщение, выполните ещё один шаг.
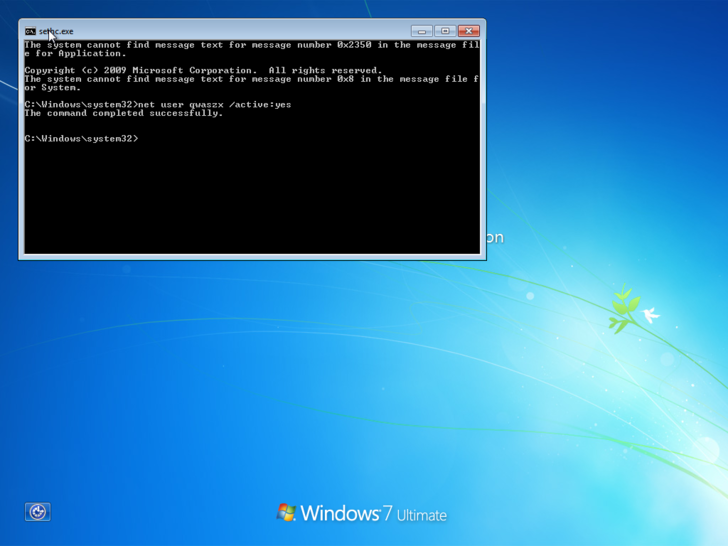
Если админский аккаунт деактивирован, напечатайте «net user <ЗДЕСЬ ИМЯ АККАУНТА> /active:yes» Теперь вы наверняка сможете войти в систему.
НАШИ ПОЗДРАВЛЕНИЯ!
Теперь у вас полные права администратора на этом компьютере. Наслаждайтесь ими!
И ЕЩЁ РАЗ: МЫ НЕ НЕСЁМ ОТВЕТСТВЕННОСТИ ЗА ЛЮБЫЕ НЕИСПРАВНОСТИ, ВОЗНИКШИЕ ПРИ ВЫПОЛНЕНИИ ВЫШЕИЗЛОЖЕННЫХ ДЕЙСТВИЙ. ВЫ ДЕЛАЕТЕ ЭТО НА СВОЙ СОБСТВЕННЫЙ СТРАХ И РИСК.
|
|