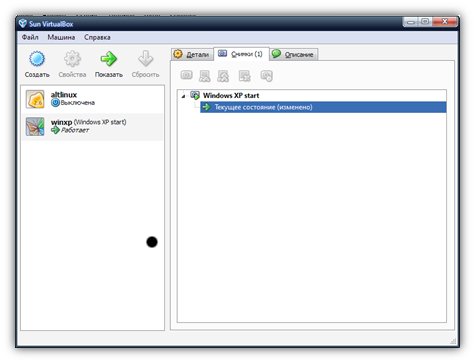
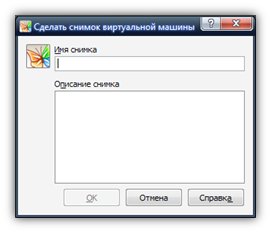
Виртуальная машина (англ. virtual machine) — программная или аппаратная среда, исполняющая некоторый код, или спецификация такой системы, зачастую виртуальная машина эмулирует работу реального компьютера.
На виртуальную машину, также как и на реальный компьютер, можно устанавливать операционную систему, у виртуальной машины также есть BIOS, оперативная память, жёсткий диск, могут эмулироваться периферийные устройства. На одном компьютере может функционировать несколько виртуальных машин.
Итак! Сегодня речь пойдет о программке по созданию виртуальных машин под названием «VirtualBox».
Первая версия VirtualBox стала публично доступна 15 января 2007 года, выйдя в компании Innotek, а уже в феврале 2008 разработку купила компания Sun Microsystems.
Со временем разработка, изначально ориентированная на запуск только Windows и Linux, научилась запускать самые разные системы, в том числе, такие как Solaris, OpenSolaris, и OpenBSD. А 64-битные ОС также не проблема, после того, как программа стала поддерживать все аппаратные технологии виртуализации, которыми снабжаются современные процессоры.
В итоге, VirtualBox стал продуктом, который можно использовать. К тому же, есть версии для Windows, Linux, Solaris/OpenSolaris/MacOS X. VirtualBox абсолютно бесплатен и, более того – часть его исходников открыта!
Виртуальные машины я использую довольно часто, большую часть времени провожу за компьютером, и нет ничего удобнее, чем просто переключиться на всегда готовую ОС, запущенную на виртуальной машине и последнее время на компьютере я даже не выключаю гостевую систему.
Трудно представить, что бы случилось с ОС, если установить на нее все программы, с которым надо работать. А ОС под VirtualBox все нипочем! Что бы ни случилось, какую ошибку ни сделала только что установленная программка, и чем бы ни занималась, ОС возвращается в нормальное состояние несколькими нажатиями клавиш – достаточно лишь выбрать нужный снимок системы (snapshot).
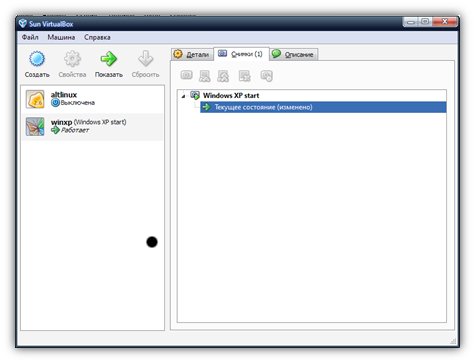
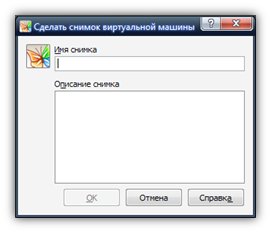
Запустить ОС под VirtualBox’ом не труднее, чем просто установить ее на компьютер, а даже проще, потому что рядом в окне можно почитать руководство.
Сам интерфейс VirtualBox очень прост.
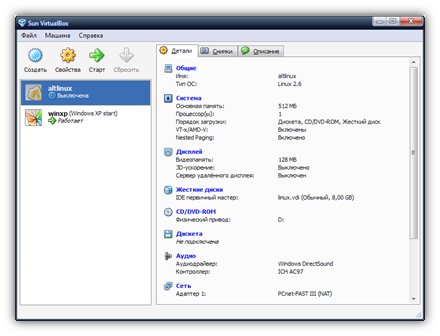
Надо сильно постараться, чтобы не найти заветную кнопку «Создать», с помощью которой и создается новая виртуальная машина. В ходе работы помощника необходимо выполнить несколько этапов:
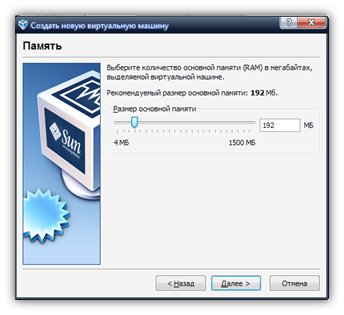

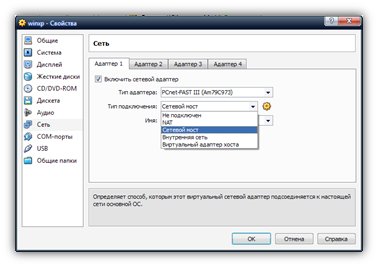
Есть один нюанс – это тип диска: выбирайте сами – или статический, который сразу займет все выделенное ему место, или динамический, файл которого будет расширяться по мере необходимости. Заготовка создана, теперь переходи в настройки и устанавливай различные параметры виртуальной машины.
Для начала можно смонтировать в качестве привода ISO-образ с дистрибутивом (или просто предоставить в распоряжение свой CD/DVD-привод), после чего нажать кнопку «Старт» и приступить к установке.
Если с такими программами Вы раньше не имели дела, то отнесись к виртуалке как компьютеру, который теперь работает внутри обычного окна системы. Работа ОС мало отличается от той же операционки, установленной на у Вас на компьютере.
VirtualBox поддерживает виртуализацию аудиоустройств. Более того, программа создает виртуальный USB-контроллер, позволяющий подключить любое USB-устройство к виртуальной машине, без необходимости устанавливать драйвера на машину-хост.
Особенно рекомендую систему снимков – так называемых сохраненных состояний виртуальной машины. К любому из таких снимков можно быстро произвести откат из любого состояния гостевой системы. Идеально подходит для экспериментов!

Для каждой виртуальной машины может быть установлено до четырех виртуальных интерфейсов, но самое интересное в том, что они могут работать в разных режимах.
Режим, в котором интерфейс будет работать, выбирается в свойствах машины из следующих вариантов:
По умолчанию, виртуальные сетевые адаптеры работают в режиме NAT’а, идеально подходящем для того, чтобы предоставить гостевой ОС простейший доступ в интернет. Но отсутствие реального IP-адреса сводит на нет полезность такого режима, поэтому во многих случаях лучше использовать «Сетевой мост».
В этом случае виртуальный сетевой адаптер получает точно такой же доступ в сеть, как и сетевой адаптер машины-хост. Например: все мои виртуалки имеют IP-адреса, выданные тем же самым DHCP-сервером.
Режим «Внутренняя сеть» отлично подходит для локальных экспериментов, когда виртуальные машины нужно связать в локальную сеть, не предоставляя им доступ наружу и к машине-хосту. Включить в эту сеть машину-хост позволит режим «Виртуальная сеть хоста».
Еще одна интересная функция VirtualBox‘а, – это удаленное подключение к виртуальным машинам. Причем, для подключения используются стандартные клиенты windows – утилита mstsc. Стандартный виндовый клиент можно запустить по команде mstsc или найти его через меню «Пуск -> Стандартные -> Подключение к удаленному рабочему столу».
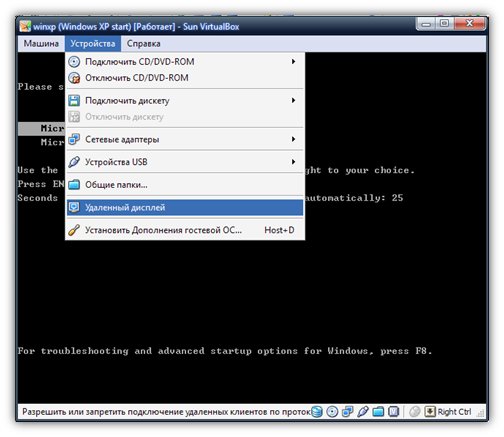
В свойствах виртуальной машины есть раздел «Удаленный дисплей», откуда активируется опция «Включить VRDP-сервер». В первый раз я долго пытался присоединиться к гостевым ОС, указывая их собственные IP-адреса и не понимая, почему ничего не работает. Решение оказалось простым: для подключения необходимо указывать не адрес гостя, а IP-адрес хостовой машины с нужным портом!
Одно неудобно в использовании виртуальных машин – это «захват» клавиатуры и мышки. Последние работают либо в гостевой ОС, либо в хостовой – освободить захваченные виртуалкой манипуляторы можно специально назначенной клавишей Host Key (правый <Ctrl> по дефолту).
Переключения туда-сюда, особенно в случае нескольких виртуалок, начинают выводить из себя уже через несколько минут, поэтому рекомендую в каждой гостевой ОС установить так называемые Guest Additions. После этого граница между окнами с гостевой ОС и хостовой системой становится прозрачной – ничего не захватывается, а буфер обмена становится общим.
В случае с Windows заинсталить Guest Additions просто как дважды два: надо лишь в меню запущенной виртуальной машины выбрать «Устройства -> Установить Дополнения гостевой ОС». В систему примонтируется виртуальный CD, с которого и устанавливается все необходимое.
Установить дополнения для гостевых ОС стоит и ради другой интересной функции – режима Seamless windows. Если включить опцию, то окна виртуальной машины будут отображаться так же, как если бы это были окна обычной хостовой операционки.
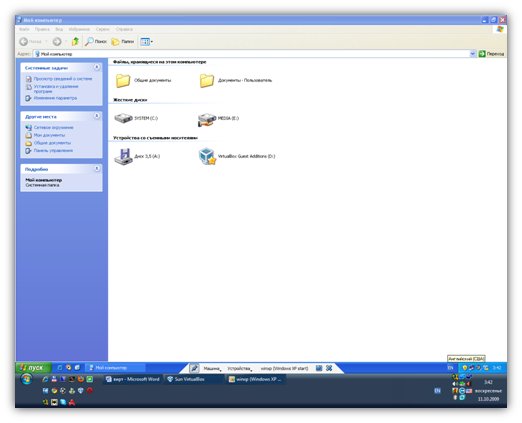
В основную систему они переносятся одним нажатием клавиши. Все работает настолько хорошо, что через некоторое время забываешь, какое из них на самом деле запущено на виртуальной машине. Таскбар гостевой ОС при этом отображается рядом с панелью задач привычной хостовой системой.
Чтобы включить режим Seamless, необходимо нажать на Host key вместе с «L» – после чего размер виртуалки будет выставлен в соответствии с расширением экрана, окна перенесутся в хостовую машину, а фон виртуалки будет вырезан.
Для возвращения в обычный режим используется та же комбинация клавиш.
Те же самые Guest Additions добавляют еще одну функцию – Shared Folders, или общие папки. Вещь очень удобная – позволяет физически не расшаривать ресурсы, но примонтировать их в гостевых ОС, как если бы они были доступны по сети. Для каждой конкретной виртуалки такие папки настраиваются в отдельности – каждая гостевая машина будет видеть только то, что ей полагается.
На уже запущенной виртуалке выбери меню «Устройства -> Общие папки», выбери нужные каталоги основной системы, задай им сетевое имя и уровень доступа (полный или только для чтения). Готово! Можно примонтировать их под виртуалкой.
Под Виндой сетевой диск подключается с помощью команды:
net use x: \\vboxsvr\sharename
где
x: - буква для сетевого диска
vboxsvr – фиксированное имя, обозначающее хост-машину
sharename – название папки, которое ты указал в момент создания общей папки.
Еще одна из интереснейших фич – это поддержка 3D в гостевых системах на базе Windows. Благодаря этой новой функции, программе не приходится больше эмулировать 3D-ускорение внутри виртуальной машины (что дико медленно) – вместо этого VirtualBox использует графический процесс хостовой машины, причем не важно будь та на Windows, Linux, Mac, Solaris.
Короче говоря, Quake3 на виртуальной машине – теперь вполне нормальное явление. Пока, правда, функция считается экспериментальной и поэтому, по умолчанию, в настройках виртуальной машины отключена. Более того, на текущий момент поддерживается только OpenGL-ускорение, однако, Direct3D разработчики обещают уже в будущих релизах.
Виртуальные машины не составит труда запустить и на другом компьютере. Нужно лишь экспортировать конфигурацию в файл специального формата OVF (открытый формат виртуализации) через меню «Файл -> Экспорт конфигурации». В ходе процедуры скопируется и виртуальный жесткий диск с файлами.
Домашняя страница VirtualBox: www.virtualbox.org.
|
|