Скриптовый язык для web-страниц VBScript
Reliance 3: Первые шаги
ВведениеВведение
Это руководство предназначено для пользователей, которые начинают осваивать разработку оборудования в системе Reliance. Здесь показано, как создать новый проект, определить станцию, добавить переменные, разработать интерфейс и запустить проект.
Подробное описание всех функций, объектов и параметров находится в соответствующих руководствах по системе Reliance.
1. Создание нового проекта
После запуска программы Reliance Design выберите в меню File > New Project:
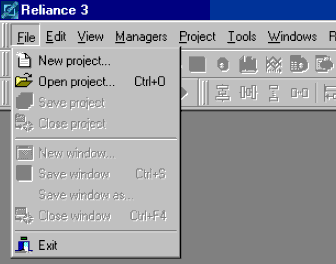
Рис. 1.1. Создание нового проекта
В диалоговом окне Create new project введите имя (Name) нового проекта и выберите каталог расположения (Location) проекта на жестком диске компьютера. Если вы активируете параметр create a separate folder, то новый проект будет размещен в новой директории. Имя новой директории будет соответствовать имени нового проекта. Вы можете проверить или изменить полный путь к новому проекту в соответствующем поле. Вы также можете добавить комментарий (рис. 1.2).
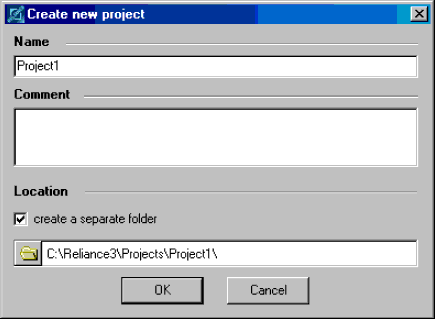
Рис. 1.2. Параметры нового проекта
После нажатия на кнопку ОК будет создано новый проект (если все пути и другие параметры правильные).
Следующий шаг создания нового проекта - это создание его первого окна (это окно отображается на экране при запуске проекта в режиме реального времени).
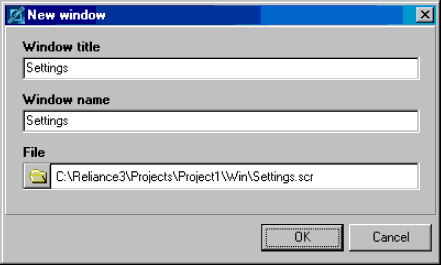
Рис. 1.3. Создание главного окна
После определения заголовка, имени окна и имени файла, который хранит информацию об окне, вы уже можете запустить проект, выбрав в меню Runtime > Start. После запуска проекта в режиме реального времени откроется окно (которое пока является пустым).
2. Разработка проекта
2.1. Менеджер станции - определение станций, переменных и сообщений
Менеджер станции (Station manager) вызывается из меню Managers.
Вновь созданный проект уже содержит станцию System. Это имя рекомендуется сохранить. Эта станция управляет локальными системными переменными и сообщениями, которые генерируются этими переменными. Системные переменные могут управлять выполнением вспомогательных операций, таких как сценарии (скрипты). В отличие от переменных других станций, переменные станции System не могут быть добавлены в общий список общедоступных переменных проекта.
Добавить новую станцию можно с помощью локального меню древовидной структуры или соответствующей кнопкой на панели инструментов. Параметры станций отличаются согласно выбранного типа. По умолчанию станция содержит папки Переменные и сообщения (Variables and Status messages), некоторые типы станций могут также содержать папку Зоны коммуникаций (Communication zones).
Добавить новую переменную в станцию можно с помощью локального меню древовидной структуры, нажав кнопку Ins или соответствующую кнопку на панели инструментов, только если выбран объект (папка, тип переменных, подчиненный объект этой папки и т.п.). Параметры переменной различаются в соответствии с типом станции. Они определяют такие характеристики как, адрес, тип и формат переменной, модули или набор критических и тревожных ограничений. Переменные могут быть также импортированы в станцию.
Добавление сообщения состояния (Status message) может быть выполнено из локального меню дерева, нажатием кнопки Ins или кнопки на панели инструментов, только если выбран объект (папка, тип переменных, подчиненный объект этой папки и т.п.). Параметры определяют, например, ссылки на переменные, характер события сообщения, тип сообщения, права доступа, требуемые для подтверждения сообщения, другие события, которые должны случиться во время начала и окончания или подтверждения сообщения и т.п.
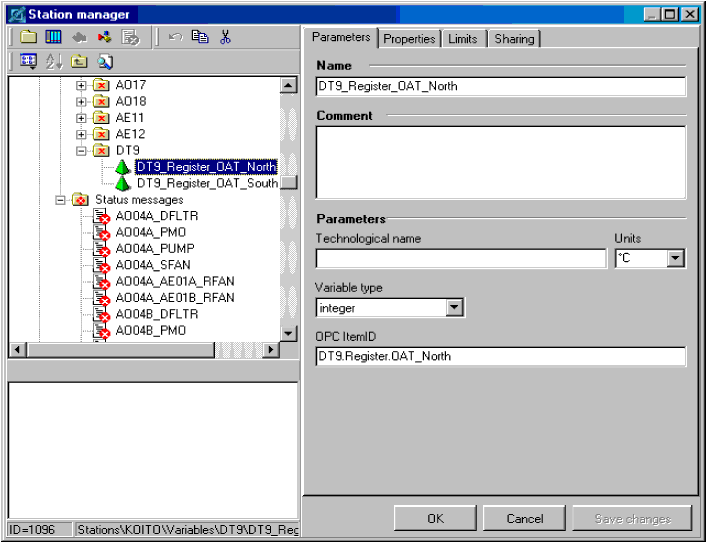
Рис. 2.1. Менеджер станций.
Добавить новую коммуникационную зону (Communication zone) в станцию можно с помощью локального меню древовидной структуры, нажав кнопку Ins или соответствующую кнопку на панели инструментов, только если выбран объект типа Communication zone или объект подчинен другому объекту этого типа. Параметры коммуникационной зоны определяются согласно типу коммуникационного протокола станции. Коммуникационная зона станции должна быть определена таким образом, чтобы развернутое адресное пространство покрывало все переменные станции. Оптимизация коммуникаций иногда может потребоваться для адаптации переменных коммуникационной зоны.
2.2. Другие менеджеры - определение баз данных, трендов и других объектов
В проекте вы моете определить другие объекты, улучшающие его функциональность. Вы можете найти инструменты для создания этих объектов в меню Managers.
Database - это группа элементов, которые заархивированы. Эти элементы называются полями базы данных. Поле базы данных имеет ссылку на переменную, значение которой должно быть заархивировано. Параметры БД определяются путем записи выбранных данных, например, записью интервалов, формата данных и т.п.
Trend - это инструмент для графического представления данных, записанных в БД. Последовательность трендов (Trend series) - это последовательность выделенных в БД элементов. Параметры трендов и их последовательностей определяют характеристики представления, такие как отображение осей, временной шкалы, цвета и т.п.
Real-time trend - это инструмент для графического представления текущих значений. Realtime trend series - это последовательность значений выбранной переменной. Параметры трендов и их последовательностей определяют характеристики представления, такие как отображение осей, временной шкалы, цвета и т.п.
Report - это инструмент для представления данных из БД в табличную форму. Report item показывает значения выбранного элемента БД. Параметры отчета определяют характеристики представления, такие как ширина колонок, заголовок отчета, цвета, шрифты и т.п.
Print report - это инструмент для представления текущих данных в предопределенной форме.
Print report item - это связь между переменной и выделенным пространством формы.
Recipe - это группа переменных, значения которых могут быть отсортированы в файле на диске. Затем это можно загрузить из файла в соответствующую станцию.
2.3. Менеджер структуры проекта - определение рабочего пространства
Рабочее пространство (control area) - это пространство, объединяющее один или более компьютеров. В пределах этого пространства вы можете также определить одного или более пользователей. Большие комплексные проекты могут содержать несколько рабочих пространств.
Рабочее пространство может быть определено в менеджере структуры проекта (Project structure manager). Вы можете найти его в меню Managers.
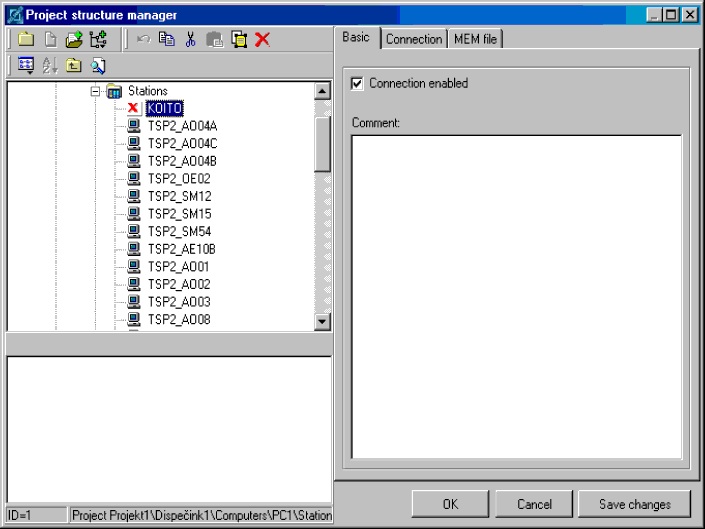
Рис. 2.2. Менеджер структуры проекта.
Вновь созданный проект содержит одно рабочее пространство с одним компьютером. Компьютеру пока еще не назначены никакие задачи. Назначение задач может быть выполнено путем подсоединения предварительно созданных объектов к компьютеру. Если данный компьютер должен считывать данные от станции (например, от ПЛК), мы подсоединяем станцию (предварительно определенную в менеджере станций) к компьютеру. Это может быть выполнено командой Connect stations из локального меню дерева или папки с именем Stations, которая должна быть выделена. Аналогично создаются другие объекты. Если, например, является архивом данных или обеспечивает доступ к данным, мы должны подсоединить соответствующую БД (предварительно определенную в менеджере баз данных - Database manager) к компьютеру.
Если подсоединенные объекты функционируют правильно, они должны иметь установленные параметры, такие как, скорость коммуникации со станцией, для которой папка данных является записанной и т.п.
2.4. Разработка окон проекта
Окно (Window) - это основа проекта. Оно содержит визуальные объекты, компоненты, показывающие текущие значения переменных (дисплеи, активные картинки и т.п.), компоненты, управляющие выполнением операций (дисплей, кнопки и т.п.), и статические компоненты (картинки, тексты, рамки и т.п.).
Окна проекта управляются с помощью Window manager (который может быть активирован через меню View). Каждый проект содержит минимум одно окно, создается при создании проекта. Новое окно может быть добавлено из локального меню Window manager или с помощью соответствующей кнопки на панели инструментов Window manager.
Параметры окна могут редактироваться в Component manager (который может быть активирован через меню View). Этот пункт более подходит при использовании окна Window properties (вызываемого через локальное меню окна, когда никакие компоненты не выделены или двойным щелчком на области окна) для редактирования свойств окна. Свойства устанавливаются согласно их назначению в упорядоченных вкладках. Вы можете установить, например, заголовок, фон, размер и расположение на окне и т.п.
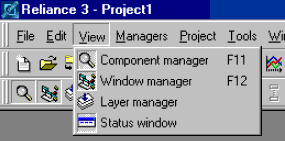
Рис. 2.3. Меню менеджеров.
Компонент (component) может быть вставлен путем выбора на панели компонентов (Component palette). Его свойства могут редактироваться в Component manager или в редакторе свойств компонента (вызывается из локального меню компонента или двойным щелчком на компоненте) - это удобно при редактировании свойств большого количества компонентов.
Свойства отличаются в зависимости от типа компонента. Они определяют внешний вид, положение и характеристики компонента на области окна или их связи между некоторыми характеристиками и переменными (эти компоненты изменяют свои характеристики во время выполнения программы динамически в соответствии со значениями этих переменных). Некоторые компоненты могут использовать картинки для отображения внешнего вида. Если картинка записана в БД картинок окна, она может использоваться только в этом конкретном окне. Если она хранится в общей БД картинок, она может использоваться любыми окнами проекта. Для импорта картинки в БД картинок окна, используйте Window picture manager. Он может быть найден в локальном меню окна. Если вы хотите импортировать картинку в общую БД, используйте Shared picture manager. Его можно найти в меню Managers.
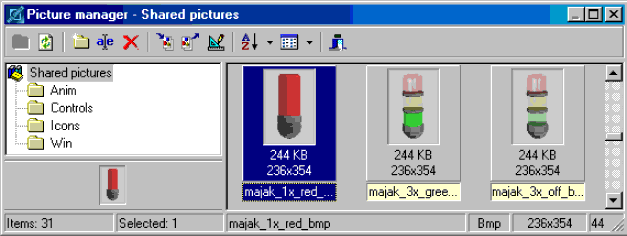
Рис. 2.4. Менеджер картинок.
2.5. Параметры и пуск проекта в режиме реального времени
Вы имеете созданную станцию и рабочее пространство с компьютером и станция соединена с компьютером. Сейчас вы можете запустить проект.
Последний шаг перед запуском проекта - это проверка или, в итоге, изменение параметров для запуска проекта. Параметры могут быть найдены в меню Runtime. Установки по умолчанию включают запуск проекта без необходимости создания каких-либо изменений.
Для запуска проекта в режиме реального времени выберите в меню Runtime > Start.

Рис. 2.5. Запуск проекта в режиме реального времени.
3. Пример
3.1. Создание проекта
- Выберите в меню File > New Project
- В диалоговом окне Create New Project выберите имя и размещение проекта или используйте установки по умолчанию. Рекомендуется активировать установку по умолчанию Create separate folder.
- Создайте новое окно, выберите его заголовок, имя и имя файла в проекте для этого окна или используйте установки по умолчанию. Рекомендуется сохранить установки по умолчанию в части размещения окна в папке <:\Win>.
3.2. Добавление станции и переменных
- В главном меню выберите команду Managers > Station managers
- Нажмите кнопку New Station, выберите команду Virtual Station в контекстном меню и добавьте виртуальную станцию
- Введите имя новой станции (для примера оставим имя по умолчанию Virtual1) на вкладке Parameters
- Выделите папку Variables новой станции в дереве
- Добавьте новую переменную, нажав кнопку New variable
- Введите имя и выберите тип переменной на вкладке Parameters
- Введите количество символов и количество точек после запятой на вкладке Parameters
- Закройте менеджер станций, нажав кнопку ОК
3.3. Подсоединение станции к компьютеру
- Выберите в меню Managers > Project Structure Managers
- В дереве выделите папку Stations
- При помощи кнопки Connect Objects выберите станцию Virtual1 (или другую)
- Закройте менеджер структуры проекта, нажав кнопку ОК
3.4. Размещение и установка параметров компонентов
- Выберите на палитре компонентов компонент Display и разместите его на рабочей области окна
- Дважды щелкните левой кнопкой мыши по дисплею, переместите в верхнюю часть окно Display properties
- На вкладке Functions установите ссылку на переменную Virtual1.RequiredTemperature
- На вкладке Units выделите параметр Show
- Закройте редактор свойств, щелкнув кнопку ОК
- На палитре компонентов выберите компонент Button и разместите его на окне
- Дважды щелкните левой кнопкой мыши по кнопке, переместите в верхнюю часть окно Buttons properties
- На вкладке Functions установите ссылку на переменную Virtual1.RequiredTemperature
- На вкладке State/States0 измените текст на кнопке на <Изменить значение>
- Закройте окно параметров, щелкнув кнопку ОК
- Установите размеры кнопки таким образом, чтобы на ней текст умещался полностью
Совет: вы можете изменять размеры компонентов с помощью мыши или выделив объект и используя комбинации клавиш Shift+стрелка.
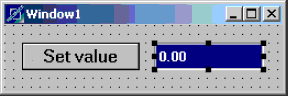
Рис. 3.1. Пример проекта.
3.5. Запуск проекта в режиме реального времени
- Выберите в меню Runtime > Start
3.6. Тестирование созданного проекта
- После корректного запуска проекта в режиме реального времени в верхней части экрана появится меню и панель инструментов, остальная часть экрана занята окном проекта и вложенными компонентами. Для нашего примера дисплей покажет 0о С.
- Нажатие кнопки отобразит диалоговое окно для установки значения переменной
- Установите новое значение и закройте диалог кнопкой ОК
- Установленное значение отобразится на дисплее
- Выйдите из режима реального времени через меню Services > Exit
|
|
