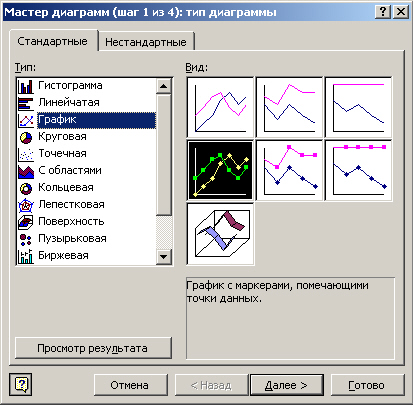
Среди задач, решаемых с помощью процессоров электронных таблиц, особое место
занимает графическое представление хранимой информации и результатов ее обработки.
Наглядность и легкость восприятия диаграмм позволяет принять быстрое и обоснованное
решение по дальнейшей обработке данных числового типа, так как даже самые простые
диаграммы могут помочь оценить имеющиеся данные лучше, чем изучение каждой ячейки
рабочего листа. Графическое представление также может помочь обнаружить ошибку
в данных (просто неверно введенные данные) и даже на первом этапе изучения данных
поможет раскрыть важные зависимости, скрытые в больших массивах чисел.
Существенным достоинством Excel как современного программного инструмента является
то, что при работе с ним при изменении исходных данных, по которым построены
график или диаграмма, автоматически изменяется и их изображение.
С помощью Excel можно строить диаграммы разных типов. Некоторые из них могут
быть "объемными" (они выглядят очень эффектно и помогают подчеркнуть
различия между разными наборами данных).
В зависимости от места расположения и особенностей построения и редактирования
различают два вида диаграмм:
- внедренные диаграммы - помещается на том же рабочем листе, где и данные, по
которым они построены;
- диаграммы в формате полного экрана на новом рабочем листе.
Оба типа диаграмм связаны с данными рабочего листа и автоматически обновляются
при изменении данных.
Удобным средством для создания графических представлений в Excel является Мастер
диаграмм, который вызывается специальной кнопкой на панели Стандартная или из
меню Вставка > Диаграмма (рис. 6.9).
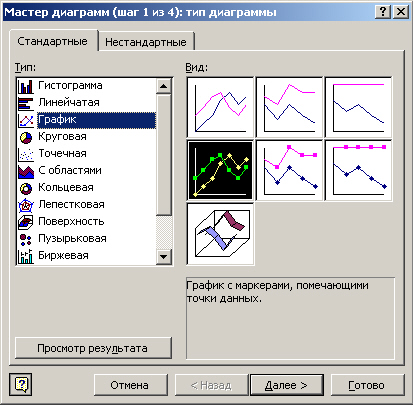
При выборе нужного параметра на четвертом шаге Мастера диаграмм (рис. 6.10) определяется, будет ли создан специальный диаграммный лист или внедренная диаграмма.

Правильно выбранный способ представления данных на диаграмме и удачное форматирование очень важны для качественного анализа данных.
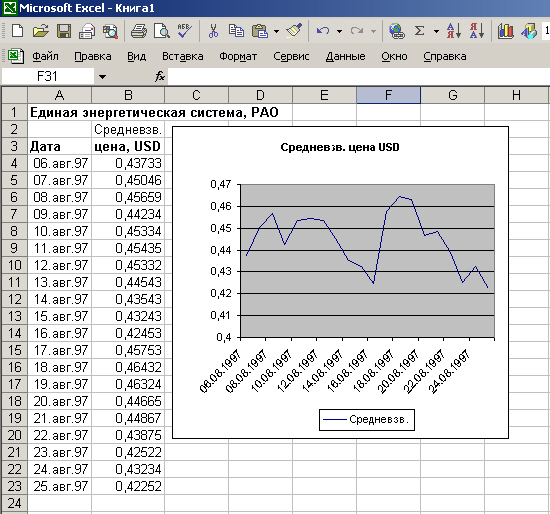

Внедренную диаграмму можно перемещать по экрану и изменять ее размеры. Для этого
нужно щелкнуть мышью на любой ее части и перетащить в нужное место рабочего
листа. Чтобы изменить размер диаграммы, ее нужно выделить (щелчок мышью), а
затем перетащить один из маркеров изменения размеров.
Уже созданную диаграмму можно усовершенствовать (дополнительно добавить название,
отформатировать уже имеющийся текст в диаграмме, дать название осям или изменить
их масштаб).
Перед тем как редактировать диаграмму, ее нужно открыть в окне (двойной щелчок
мышью по диаграмме переводит ее в режим правки). Далее щелкнуть правой кнопкой
мыши по тому элементу диаграммы, который нужно редактировать (например, оси
или текст), и, наконец, в контекстном меню выбрать соответствующий пункт и заполнить
поля.
|
|