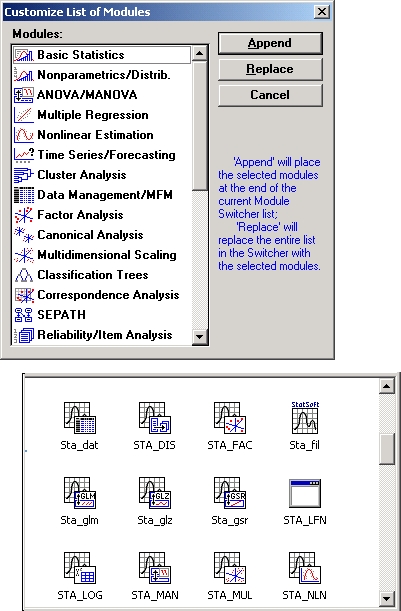
STATISTICA — это интегрированная система анализа и управления данными. STATISTICA — это инструмент разработки пользовательских приложений в бизнесе, экономике, финансах, промышленности, медицине, страховании и других областях. STATISTICA легка в освоении и использовании.
Все аналитические инструменты, имеющиеся в системе, доступны пользователю и могут быть выбраны с помощью альтернативного пользовательского интерфейса. Пользователь может всесторонне автоматизировать свою работу, начиная с применения простых макросов для автоматизации рутинных действий вплоть до углубленных проектов, включающих в том числе интеграцию системы с другими приложениями или Интернет. Технология автоматизации позволяет даже неопытному пользователю настроить систему на свой проект.
Процедуры системы STATISTICA имеют высокую скорость и точность вычислений.
Гибкая и мощная технология доступа к данным позволяет эффективно работать как с таблицами данных на локальном диске, так и с удаленными хранилищами данных.
Система обладает следующими общепризнанными достоинствами:
STATISTICA состоит из набора модулей, в каждом из которых собраны тематически связные группы процедур. При переключении модулей можно либо оставлять открытым только одно окно приложения STATISTICA, либо все вызванные ранее модули, поскольку каждый из них может выполняться в отдельном окне (как самостоятельное приложение Windows).
При исполнении модулей STATISTICA как самостоятельных приложений в любой момент времени в любом модуле имеется прямой доступ к «общим» ресурсам (таблицам данных, языкам BASIC и SCL, графическим процедурам).
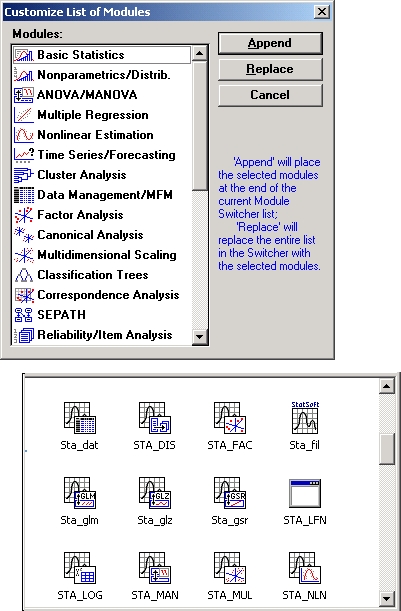
При инсталляции системы программа установки (Setup) создает на рабочем столе группу приложений под названием STATISTICA и помещает туда значки окна Переключатель модулей (пиктограмма STATISTICA — первая в группе, см. рис.), модуля Основные статистики и таблицы и некоторых других программ (Help, Setup). Пользователю может показаться более удобным запускать модули, щелкая по их значкам на рабочем столе (вместо того чтобы пользоваться окном Переключатель модулей); поэтому он, вероятно, захочет создать дополнительные пиктограммы для модулей помимо тех, которые будут автоматически созданы программой установки (Setup). Для того чтобы создать еще один значок в данной группе, следуйте стандартной процедуре Windows (выберите пункт Новый в меню Файл в окне Диспетчер программ (Program Manager) и создайте новый программный элемент).
Настройка системы STATISTICA. В системе предусмотрена возможность настройки множества характеристик и интерфейса программы в соответствии с предпочтениями пользователя. Можно изменить, например, процесс запуска, а именно — отменить установленный по умолчанию полноэкранный режим, изменить вид стартовой панели, панели инструментов, таблиц с данными и другие параметры.
Настройка общих параметров системы. Настройку общих параметров системы изменить в любой момент работы с программой. Эти параметры определяют:
Каждый из этих параметров можно настроить в соответствующем окне, доступ к которому осуществляется через меню Сервис. На следующих рисунках показаны два примера таких окон.
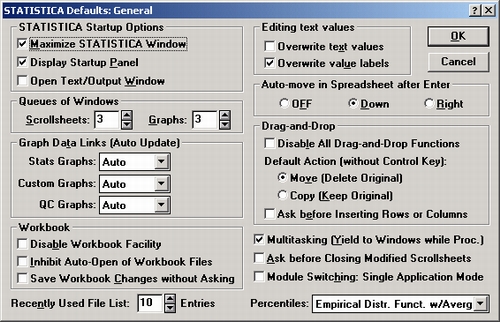
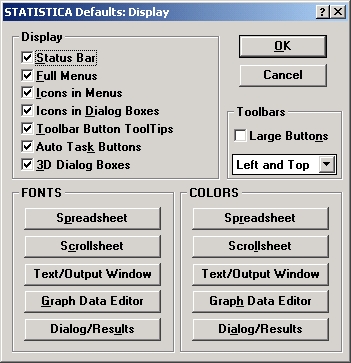
Все общие параметры могут быть настроены независимо от типа окна документа (например, таблица или график), которое активно в данный момент.
Настройка пользовательского интерфейса. При работе с системой STATISTICA имеется возможность настройки пользовательского интерфейса программы таким образом, чтобы он стал более «продуманным» с точки зрения потребностей конкретного пользователя.
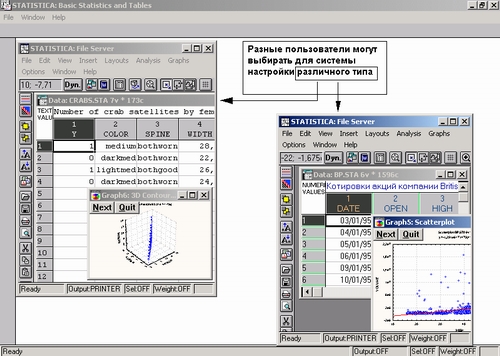
В зависимости от требований задачи и личных предпочтений (а также эстетических соображений) можно использовать разнообразные «режимы» и условия работы программы.
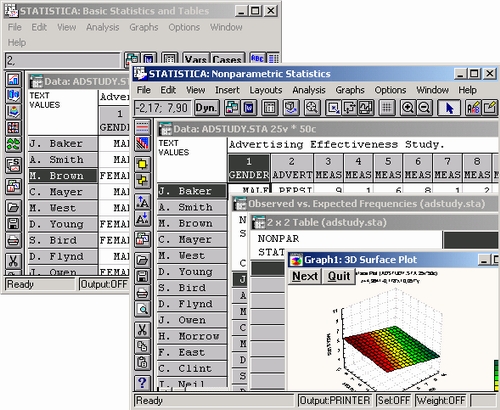
Поддержка нескольких различных конфигураций системы STATISTICA. До внесения специальных изменений STATISTICA будет хранить все текущие настройки и параметры по умолчанию.
То обстоятельство, что сведения о конфигурации системы хранятся в той же папке, из которой вызывается программа STATISTICA, позволяет иметь в своем распоряжении различные варианты конфигурации программы для разных проектов или видов работ. Например, можно вызывать программу из разных папок на диске, каждая из которых содержит определенный связный набор документов, и для каждой из этих папок система может быть сконфигурирована со своими настройками вывода, параметрами графиков по умолчанию и т. д. Можно создать несколько значков STATISTICA в разных группах приложений на рабочем столе Windows (каждая из которых соответствует определенному проекту или виду работ) и задать для них различные значения в поле Рабочая директория (Working Directory) (с помощью диалогового окна системы Windows Свойства программного элемента (Program Item Properties)).
Многозадачность. STATISTICA поддерживает режим многозадачности (между своими модулями или другими приложениями).

При обработке очень больших объемов информации или выполнении сложных процедур анализа можно переключиться в другой модуль STATISTICA (или другое приложение Windows), используя возможность вести процесс обработки данных в фоновом режиме.
Работа в одном окне приложения STATISTICA (вместо многооконного режима). Один из вариантов глобальной системной настройки пакета STATISTICA позволяет пользователю задать режим, в котором по умолчанию будет работать программа — в одном окне приложения или же как набор приложений (каждое в своем окне). Одним из непосредственных следствий этого выбора будет то, в каком режиме будет работать окно Переключатель модулей: при двойном щелчке на имени модуля в этом окне выбранный модуль будет открываться либо вместо уже открытого, либо для него будет открываться новое окно приложения, причем предыдущее окно останется открытым.
Выбор того или другого режима работы производится в поле Переключение модулей: режим одного приложения в диалоговом окне Параметры по умолчанию: общие настройки (вызывается из меню Сервис). Если это поле отмечено, STATISTICA будет работать в режиме одного приложения.
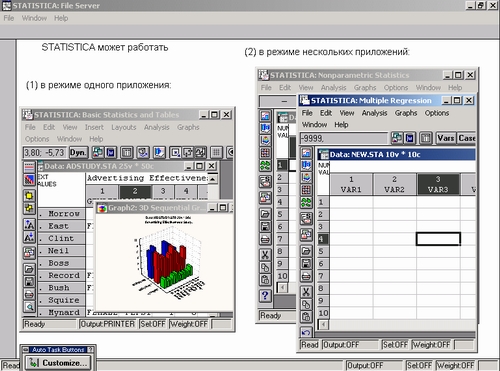
Режим одного приложения. При выбранном режиме одного окна приложения переключение с одного модуля на другой будет происходить без открытия новых окон. Новый модуль всякий раз будет открываться в том же самом окне, заменяя предыдущий. Некоторые пользователи предпочтут именно такой «простой» режим работы, поскольку весь анализ будет происходить в одном окне приложения, а количество активных программ на рабочем столе будет минимальным.
Примерно такого же эффекта можно достичь, нажимая кнопку Закончить и переключиться в диалоговом окне Переключатель модулей; при этом окно приложения текущего модуля закроется, но не будет заменено новым окном; вместо этого система откроет «следующее» окно приложения.
Режим нескольких приложений. Основное преимущество режима нескольких приложений — возможность параллельного выполнения различных процедур анализа (модули) в разных одновременно открытых окнах приложения. При этом можно переключаться между модулями, не закрывая предыдущие, и использовать все преимущества работы с независимыми очередями таблиц результатов и графиков для окон приложений разных модулей. Этот режим имеет очевидные преимущества для большинства задач анализа данных и дает возможность использовать различные методы анализа (и сравнивать полученные результаты).
Интерактивный анализ данных в STATISTICA. Система не требует, чтобы пользователь еще до проведения анализа указал всю информацию, которую следует вывести на экран. Ведь анализ даже простого плана может породить большое число таблиц результатов и просто необозримое количество графиков, поэтому при проведении реального анализа, до изучения основных результатов, трудно представить, какие графики или таблицы следует анализировать в первую очередь. Именно поэтому STATISTICA предоставляет пользователю возможность выбрать определенные типы вывода и интерактивно провести последовательные сравнения и моделирующий анализ уже после того, как данные обработаны и получены основные результаты.
Количество выводимых окон также может быть настроено, чтобы не перегружать экран компьютера.
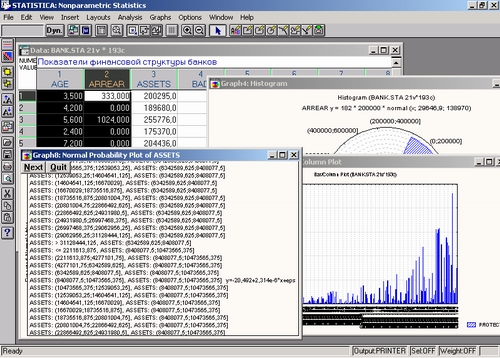
Гибкие вычислительные процедуры STATISTICA и широкий выбор методов графического представления данных любого типа открывают перед пользователем безграничные возможности проведения разведочного анализа и проверки статистических гипотез.
Какие возможности предоставляют рабочие книги. Рабочие книги помогают организовывать наборы файлов (например, таблиц результатов, графиков, текстовых/графических отчетов, пользовательских программ и т. д.), которые были созданы или использовались (например, просматривались) во время анализа набора данных. Рабочие книги хранят список всех файлов, использовавшихся с текущим набором данных.
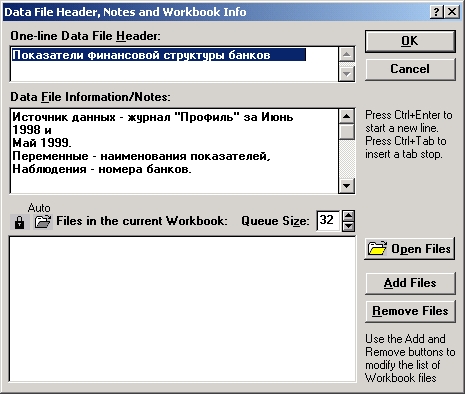
Обновленный список этих файлов автоматически сохраняется с файлом данных. Если поставить пометку в поле
Авто  около имени файла, то он будет автоматически открываться с текущим набором данных.
около имени файла, то он будет автоматически открываться с текущим набором данных.
Справочная система и интерактивное (электронное) руководство. Чтобы получить дополнительную информацию о некоторых функциях системы, нажмите клавишу справки (F1), когда выделена соответствующая команда или пункт меню. STATISTICA содержит Электронное руководство — справочную информацию по всем процедурам и функциям программы, доступную в контекстно-зависимом режиме при нажатии клавиши F1 или кнопки справки
 в строке заголовка всех диалоговых окон (справочник содержит свыше 10 мегабайт документации в сжатом виде). Благодаря динамической организации Электронного руководства с помощью гиперссылок (и различным возможностям его настройки), как правило, быстрее использовать эту справочную систему, чем искать нужную информацию в напечатанном виде. Справку также можно вызвать двойным щелчком на поле сообщений строки состояния в нижней части окна приложения STATISTICA (в поле сообщений тоже отображаются краткие комментарии о функциях выпадающих меню или кнопках панели инструментов соответственно при выделении пункта меню или нажатии кнопки).
в строке заголовка всех диалоговых окон (справочник содержит свыше 10 мегабайт документации в сжатом виде). Благодаря динамической организации Электронного руководства с помощью гиперссылок (и различным возможностям его настройки), как правило, быстрее использовать эту справочную систему, чем искать нужную информацию в напечатанном виде. Справку также можно вызвать двойным щелчком на поле сообщений строки состояния в нижней части окна приложения STATISTICA (в поле сообщений тоже отображаются краткие комментарии о функциях выпадающих меню или кнопках панели инструментов соответственно при выделении пункта меню или нажатии кнопки).
Статистический советник. Статистический советник представляет собой интерактивную справочную систему. После выбора пункта Советник из выпадающего меню (Справка) программа задаст вам несложные вопросы о характере решаемой проблемы и типе исходных данных, а затем предложит список наиболее подходящих процедур (и объяснит, где их найти в системе STATISTICA).
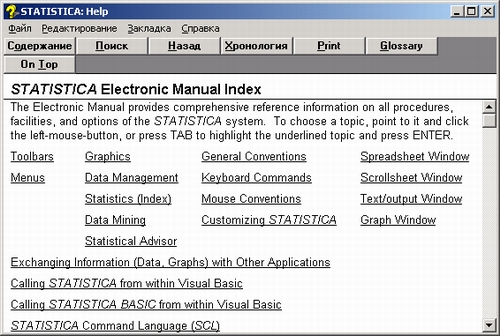
С помощью гиперссылок можно непосредственно перейти из раздела Статистический советник к подробному описанию соответствующих статистических методов и процедур в разделе Вводный обзор.
Приложения. Все рассмотренные возможности (доступные в любой момент работы с системой) могут служить весомой альтернативой или дополнением к обычному интерактивному пользовательскому интерфейсу, поскольку они позволяют автоматизировать рутинный процесс многократного выполнения одних и тех же, в том числе весьма сложных, задач. Например, макрокоманда (вызываемая щелчком мыши по кнопке на панели инструментов Кнопки автозадач или одним нажатием клавиши) может содержать длинный список переменных, часто используемый график, операцию внедрения и т. п.
Автоматические отчеты и автоматическая распечатка таблиц результатов. Независимо от того, происходит ли обработка в пакетном режиме или интерактивно запрашивается пользователем, может быть выбран режим вывода Автоотчет. Этот режим позволяет автоматически, без каких-либо действий со стороны пользователя распечатывать (или направлять в окно отчета или в файл) содержание всех окон вывода, которые получаются в процессе анализа.
Режим автоматического вывода каждой строящейся на экране таблицы результатов и/или графика может оказаться полезным не только для создания полного отчета о результатах анализа, но и при разведочном анализе данных, когда возникает необходимость вернуться к предыдущему шагу и просмотреть результаты, полученные на ранних этапах обработки данных. Для этого всю выходную информацию (таблицы результатов и графики) можно направить во временное Окно текста/вывода с прокруткой и уже затем в случае необходимости сохранить ее, распечатать или скопировать в файл текстового редактора.
Автоматическая печать графиков. Режим автоматической печати всех возникающих на экране графиков особенно полезен как средство пакетной графической печати.
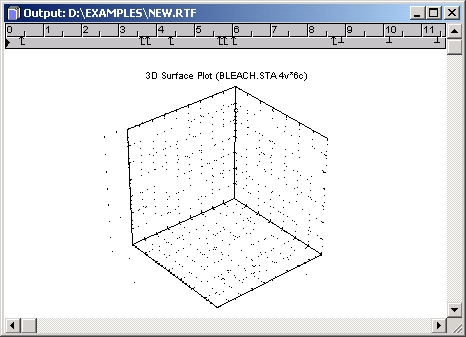
Как правило, печать графиков занимает довольно много времени. Поэтому имеет смысл воспользоваться этим режимом для распечатки последовательности («каскада») графиков, получающихся при применении определенных методов анализа (например, для зрительного представления конфигураций средних при исследовании связей высших порядков в дисперсионном анализе необходима длинная последовательность графиков, а для многомерных таблиц — каскад трехмерных гистограмм для двух переменных).
Однако гораздо эффективнее направить создаваемую последовательность графиков в Окно текста/вывода. В STATISTICA предусмотрена возможность пакетной печати всех ранее сохраненных графиков и таблиц результатов; для этого нужно выбрать пункт Печать файлов в выпадающем меню Файл.
Буфер обмена. Наиболее быстрый и во многих случаях наиболее простой способ получения данных из других приложений Windows (например, электронных таблиц) — это использование буфера обмена, который в STATISTICA поддерживает специальные форматы данных, создаваемые такими приложениями, как МS Excel или Lotus для Windows. Например, STATISTICA правильно интерпретирует форматированные (например, 1 000 000 или $10) и текстовые значения. Буфер обмена и преобразование файлов данных можно также использовать для экспорта данных из системы STATISTICA в другие форматы. При импорте и экспорте данных STATISTICA использует один и тот же набор форматов и типов данных.
Функции импорта файлов. Файлы данных из приложений Windows и других операционных систем также можно переводить в формат системы STATISTIC A с помощью функций импорта файлов, которые включают доступ ко всем базам данных (через поддержку метода ODBC), а также возможности импорта форматированных текстовых файлов и текстовых файлов свободного формата (ASCII). Импорт файлов без использования буфера обмена имеет свои преимущества:
Связи DDE. STATISTICA поддерживает соглашения динамического обмена данными (DDE), что позволяет динамически связывать диапазон данных в таблице исходных данных с набором данных других приложений (Windows). Эта процедура на самом деле гораздо проще, чем она может показаться, и ее легко освоить, не имея технических знаний о механизме DDE, особенно при использовании команды Установить связь (вместо ввода описания связи). Связи DDE (динамического обмена данными) можно установить между файлом-источником (сервером), например электронной таблицей MS Excel, и файлом данных системы STATISTICA (файлом-клиентом), так что при вынесении изменений в файл-источник данные в соответствующей части таблицы исходных данных STATISTICA (файле-клиенте) будут автоматически обновляться.

Обычно два файла динамически связываются в промышленных установках, когда к последовательному порту компьютера, на котором находится файл данных системы STATISTICA, подключено измерительное устройство (например, для ежечасного автоматического обновления определенных измерений).
Связи DDE можно установить с помощью команды Установить связь выпадающего меню Правка таблицы исходных данных или введя определение связи в поле Длинное имя (метка, формула, связь): диалогового окна спецификаций переменной.
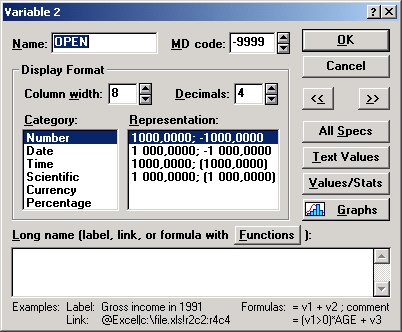
Если связь установлена, то можно управлять ею в диалоговом окне Диспетчер связей (вызывается с помощью команды Связи... выпадающего меню Правка).

Форматы Дата и Время. В файлах данных системы (которые организованы как базы данных) формат отображения значений применяется ко всей переменной, а не к отдельным ячейкам (как в Excel). Поэтому значения, которые в Excel были отформатированы как даты, в файле системы STATISTICA будут отображаться как юлианские (целые) значения (например, 34092 вместо May 3, 1993), если для соответствующих переменных не установлен формат Дата или Время.
Поддерживает ли STATISTICA интерфейс ODBC? Да, для того чтобы реализовать эту возможность, существует список команд Импорт данных, который вызывается из выпадающего меню Файл любого модуля. Интерфейс ODBC STATISTICA включает возможности для объединения полей из нескольких таб лиц и предоставляет доступ к множеству файлов баз данных, включая форматы больших и персональных компьютеров (например, dBASE для Windows, Paradox, Sybase, Oracle, SAS и т. д.).
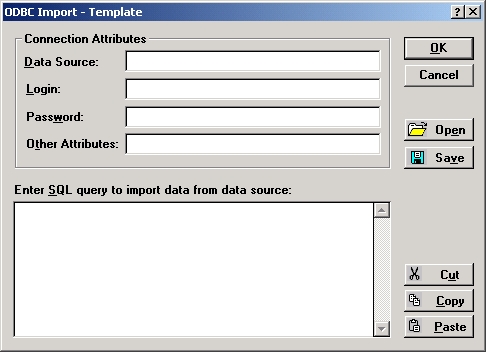
Импорт через ODBC можно автоматизировать с помощью функции ODBC/Шаблоны или программ на языке SCL.
Типы объектов. Если задан режим Новый объект, то тип создаваемого объекта может быть выбран из списка приложений Windows, которые поддерживают средства OLE. После выбора типа и нажатия кнопки ОК будет открыто окно соответствующего приложения для создания нового объекта. Если задан режим Объект из файла, то тип объекта для вставки также выбирается из списка приложений Windows, поддерживающих средства OLE; после выбора типа будут показаны все предварительно сохраненные файлы этого приложения. В режиме Картинка из файла можно вставить объект, несовместимый с методом OLE, но записанный в одном из графических форматов Windows: в формате метафайла (файл с расширением *.wmf) или растрового изображения (файл с расширением *bmp).
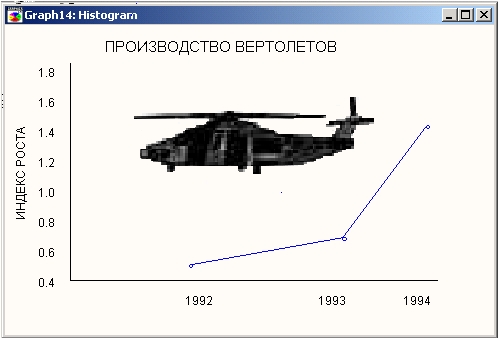
Связывание и внедрение. STATISTIC А поддерживает средства OLE (связывания и внедрения объектов) как в режиме клиента, так и в режиме сервера. Таким образом, возможна не только динамическая настройка графиков STATISTICA в других приложениях (режим сервера), но также внедрение и последующее преобразование OLE-совместимых объектов других приложений (например, графиков или таблиц) или собственных объектов в графики STATISTICA. Другими словами, помимо присоединения внешних элементов к графикам STATISTICA с помощью вставки можно обращаться непосредственно к объектам, содержащимся в файле на диске (например, перетащить их непосредственно из окна Диспетчер файлов или Проводник (Windows Explorer) и поместить на график STATISTICA).
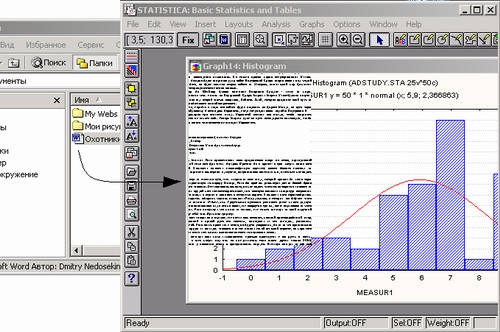
STATISTICA поддерживает как связанные (то есть динамически присоединенные), так и внедренные (то есть статически «встроенные») объекты. При этом они могут быть расположены в любом файле, созданном приложениями Windows, включая файлы в собственном графическом формате STATISTICA (с расширением *.stg). Более того, STATISTICA одновременно может являться как клиентом, так и сервером в методе OLE, поддерживая при этом уникальную возможность создания вложенных составных документов (до четвертого порядка включительно), то есть документ STATISTICA с внедренным документом может быть, в свою очередь, внедрен в другой документ этой системы.
Заметим, что каждый из этих двух способов присоединения (связывание и внедрение) имеет свои преимущества и недостатки.
Связанные объекты. Графики со связанными объектами медленнее перерисовываются, поскольку при этом могут быть задействованы связи с внешними файлами. В то же время эти графики обновляются автоматически (статус связей может быть установлен в диалоговом окне Связи данных и графика, которое вызывается из графического меню Правка), а это позволяет легко создавать составные документы, которые включают именно «текущее» содержимое других файлов.
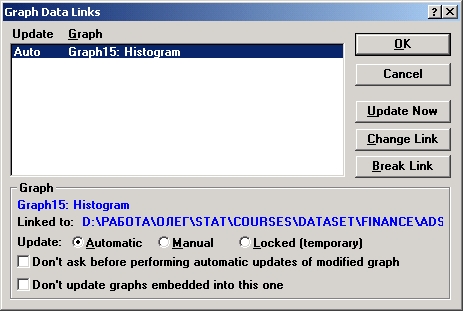
Внедренные объекты. Графики с внедренными объектами перерисовываются быстрее, чем со связанными объектами, поскольку здесь отсутствуют связи с обновляемыми внешними файлами. Если дважды щелкнуть на внедренном объекте, то будет вызвано приложение-сервер (то есть источник), в котором можно изменить данный объект. При этом обновить внедренный объект можно двумя способами: отредактировать его или заменить вручную.
В меню Правка можно настроить все параметры внешних объектов {связанных или внедренных), а также их связи с другими компонентами графика. Кроме того, щелкнув на объекте правой кнопкой мыши, можно выбрать нужные команды настройки из контекстного меню. Единственным исключением является способ присоединения объекта (связывание или внедрение), который определяется в момент подключения файла (после этого только связанный объект можно преобразовать во внедренный, но не наоборот (см. команду Преобразовать во внедренный из выпадающего меню Правка)).
Настройка связанных или внедренных объектов OLE. Объекты OLE-графиков STATISTICA могут быть отредактированы после двойного щелчка мышью на объекте; при этом приложение-источник будет открыто в режиме сервера OLE с готовым к редактированию объектом. Если этот объект является графиком STATISTICA, то в текущем модуле откроется новое графическое окно, что позволит системе одновременно выступать как в роли клиента, так и сервера.
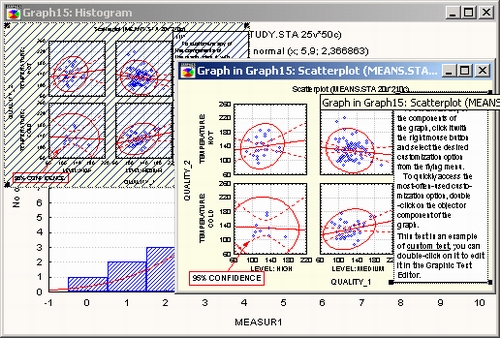
Когда редактирование завершено, можно применить любое из стандартных соглашений OLE для выхода из режима сервера и обновления графика в системе STATISTICA (используя команды Обновить, Обновить и вернуться к... и т. д. в выпадающем меню приложения Файл; эти команды доступны только в случае, если приложение запущено в режиме сервера).
Графические форматы Метафайл и Растровое изображение. Для вставки графического файла в приложения, не поддерживающие методы OLE, используются команды Сохранить метафайл или Сохранить растровое изображение (из выпадающего графического меню Файл). График в формате метафайла Windows будет записан в файл с расширением *.wmf, а в формате растрового изображения — с расширением *.bmр. Эти форматы, описанные в двух следующих параграфах, не позволяют полностью реализовать все возможности настройки графиков STATISTICA, но в то же время совместимы со всеми приложениями, поддерживающими графические форматы Windows.
Что такое метафайл Windows? Графический формат Метафайл — это один из стандартов для записи графических файлов (с расширением *.wmf) и их представления в буфере обмена Windows. Он содержит картинку в виде описаний и определений всех компонент графика и его атрибутов (например, элементов линий, их цветов и шаблонов, шаблонов заполнения, описания текста и его параметров).
По сравнению со стандартом растрового изображения (см. ниже) формат метафайла дает возможности более гибкой настройки OLE-несовместимых объектов в приложениях Windows.
Например, при открытии метафайла в программе Microsoft Draw можно «разложить» изображение графика, выделить и изменить отдельные линии, шаблоны заполнения или цвета, а также отредактировать текст и изменить его атрибуты.
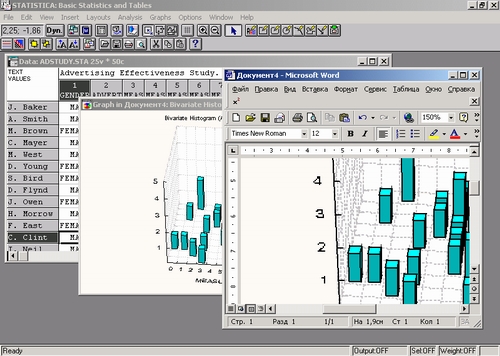
Однако не все приложения Windows полностью поддерживают все возможности формата метафайла, доступные в системе STATISTICA. Некоторые параметры графиков, записанных системой STATISTICA в этом формате, могут измениться при их воспроизведении в других приложениях. Например, может исчезнуть поворот некоторых шрифтов. Поэтому по возможности используйте графический формат STATISTICA и методы 01£для работы с графиками в других приложениях, чтобы иметь доступ ко всем возможностям настройки самой STATISTICA.
Ограничения стандартного формата Метафайл Windows. Сложные графические изображения, создаваемые системой STATISTICA, могут оказаться слишком большими (по числу представленных точек данных) для записи в формате метафайла, который по умолчанию используется системой Windows для большинства операций по связыванию и внедрению графических объектов. В таких случаях нужно использовать растровое изображение. За дополнительной информацией обратитесь к Электронному руководству из диалогового окна Дополнительные параметры, которое вызывается из вкладки Графика диалогового окна Параметры страницы/вывода.
Что такое формат растрового изображения? Формат Растровое изображение — это второй стандартный графический формат системы Windows, который используется для представления графических файлов (с расширением *.bmр) и передачи изображения через буфер обмена (как и формат Метафайл). В этом формате не сохраняются никакие дополнительные данные или параметры, кроме изображения самой картинки.
В отличие от метафайла растровое изображение представляет собой «пассивное» поточечное отображение графического окна. Возможности настройки такого графика в других приложениях Windows очень ограничены. Обычно они включают только операции растяжения, сжатия, вырезания, вставки и рисования поверх графика. Как уже отмечалось выше, для работы с графиками в других приложениях удобнее использовать запись в графическом формате STATISTICA и методы OLE, чтобы иметь доступ ко всем возможностям настройки самой системы STATISTICA.
Что такое собственный графический формат STATISTICA? Графические файлы системы STATISTICA имеют расширение *stg. Их основное отличие от метафайлов и растровых изображений состоит в том, что они содержат не только картинку, но и всю информацию, необходимую для настройки графика и анализа данных. Здесь записаны все представленные на графике данные, их связи, уравнения подгонки, параметры внедренных объектов, связи графиков и рисунков и т. п. Записанные в таком формате графики можно впоследствии открыть в любом из модулей системы STATISTICA для продолжения настройки и анализа данных. Кроме того, их можно распечатать в пакетном режиме с помощью команды Печать файлов из выпадающего меню Файл. Графические файлы в собственном формате системы STATISTICA можно динамически связать с документами приложений Windows с помощью методов OLE.
Экспорт через буфер обмена (вставка или специальная вставка методами OLE). Использование буфера обмена — это самый быстрый способ экспорта графика в другое приложение. При копировании в буфер обмена создается три графических представления объекта: в собственном формате STATISTICA, в формате метафайла Windows и в формате растрового изображения. Каждое из них может быть использовано в других приложениях.
Графики системы STATISTICA могут присутствовать в других приложениях (редакторах или электронных таблицах) как в качестве связанных, так и внедренных объектов. При использовании методов OLE они сохраняют свою связь с системой STATISTICA и, следовательно, могут интерактивно редактироваться в рамках других приложений.
Доступ ко всем данным графика. Данные, представленные на графиках системы, можно непосредственно просматривать и изменять независимо от их типа во встроенном Редакторе данных графика. Это могут быть исходные данные, части таблицы результатов или ряд рассчитанных значений (например, вероятностный график).
Для каждого графика создается связанное с ним «дочернее» окно Редактора, которое закрывается вместе со своим графическим окном. Редактор организован в виде групп столбцов, представляющих отдельные зависимости данного графика (см. следующий параграф).
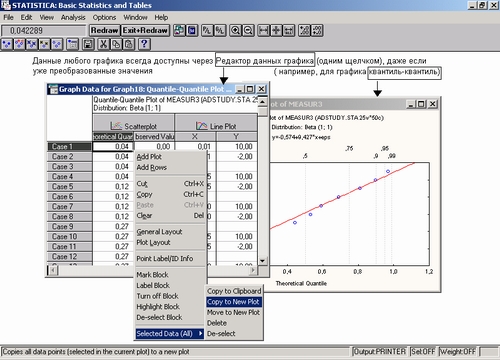
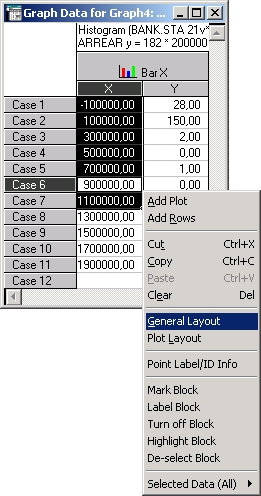
Категоризованные графики. Для создания категоризованных графиков данные разбиваются на подгруппы. На одном изображении будет одновременно представлено несколько графиков, по одному для каждой из заданных подгрупп. Например, можно построить графики отдельно для субъектов мужского и женского пола, разделить пациентов на группы женщин с высоким давлением, женщин с низким давлением, мужчин с высоким давлением, разделить товары по качеству, странам-производителям и т. п. Разбиение данных на однородные группы и исследование связей между этими группами — чрезвычайно важный прием анализа данных.

Категоризованные графики широко применяются в системе STATISTICA:
Методы категоризации, предлагаемые в системе STATISTICA, описаны в следующем пункте.
Каким образом задаются «категории» для категоризованных графиков? Итак, вначале нужно разбить данные на группы. При построении категоризованных графиков из диалоговых окон с результатами анализа подгруппы данных определяются автоматически (поскольку такое разделение является частью исследования данных). При построении статистических графиков предлагаются различные способы задания подгрупп по одной или двум группирующим переменным. Кроме того, разбиение на подгруппы может организовать сам пользователь, используя любые комбинации переменных из текущего набора данных.
Существует несколько методов выделения категорий:
На следующем рисунке показан достаточно сложный график, категоризованный по двум признакам. При этом использован смешанный метод выделения подгрупп. Категоризация по двум признакам означает, что элементы графика располагаются как элементы двухвходовой таблицы, полученной после использования двух различных методов категоризации.
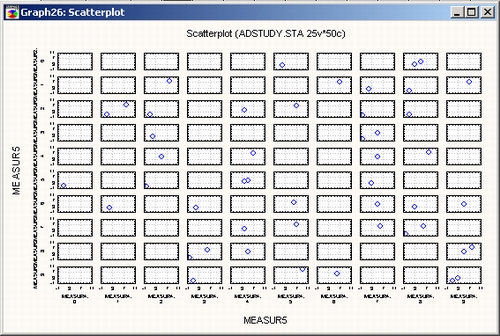
Две строки на приведенном графике представляют разделение на подгруппыпо значениям переменной Measur5 . Три столбца графика представляют подгруппы, заданные специальным образом по номерам наблюдений ( нулевая переменная) и значениям переменной Home_7. Ниже показано диалоговое окно, задавались параметры этого графика.
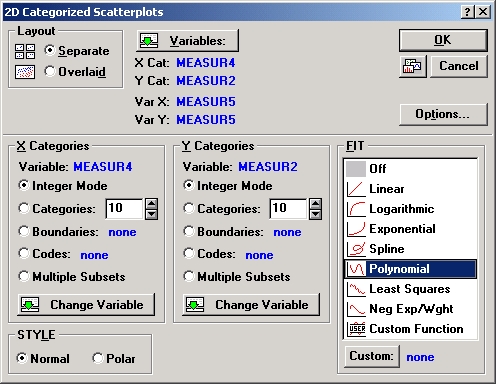
На каждом маленьком графике представлена зависимость меду переменнымиWork_1 и Work_2 ( в качестве X и Y соответственно). Первая категоризация ( Категории по X - «столбцы» графиков) проводится методом Сложные подгруппы в диалоговом окне, вызываемом кнопкой Задать подгруппы:
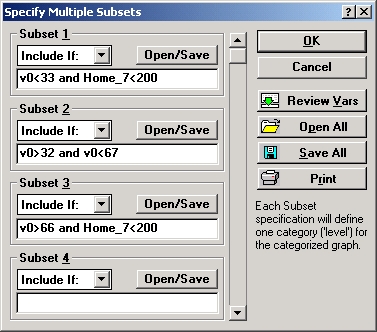
Второй класс (Категории по У или «строки» графиков) определяется группирующей переменной Ноmе_2. Диапазон этой переменной разделен на два равных интервала. Для этого в диалоговом окне задания параметров графика в поле Категории введено значение 2 (при этом распределение переменной Ноmе_2 разделено на две группы: наблюдения, для которых значения меньше либо равны 104,62, и наблюдения со значениями данной переменной, большими этого числа).
Тернарные графики поверхности и карты линий уровня. При выводе результатов анализа по составлению смесей в модуле Планирование эксперимента можно построить тернарные графики в виде трехмерных поверхностей или карт линий уровня.
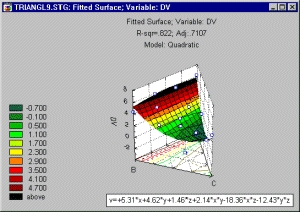
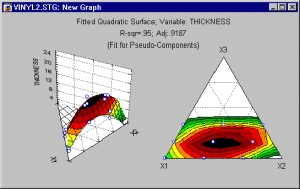
Тернарные графики можно построить из подменю Статистические XYZ графики, Статистические категоризованные графики и Пользовательские графики выпадающего меню Графика.
Графики в полярных координатах. Некоторые типы графиков можно построить в полярных координатах. К ним относятся графики рассеяния, линейные графики и последовательные вложенные графики из подменю Статистические 2М графики (оно вызывается из выпадающего меню Графика).


В полярных координатах можно построить и категоризованные графики.
Многие графики, нарисованные в обычной прямоугольной системе координат, можно представить в полярных координатах. Для этого нужно установить соответствующий переключатель в диалоговом окне Общая разметка в положение Полярные.
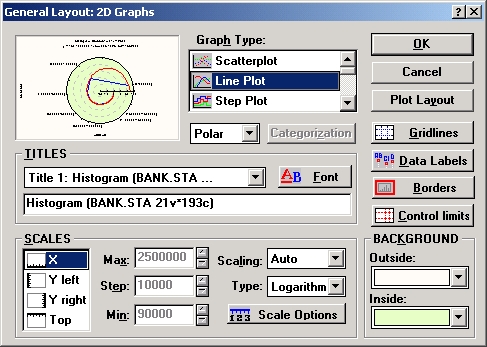
Как поместить на график системы STATISTICA графический объект из другого приложения? Для вставки любых графических объектов, совместимых с системой Windows, можно использовать все описанные выше операции вставки посредством буфера обмена (включая связывание и внедрение методами OLE). Эти операции можно совершать над растровыми объектами, метафайлами Windows, графиками в формате STATISTICA, а также любыми OLf-совместимыми объектами.
Как поместить текст на график STATISTICA (отчеты, таблицы и т. п.)? С помощью описанных выше операций с буфером обмена на графики STATISTICA можно поместить очень большой текстовый объект (например, отчет длиной несколько страниц). Этот текст редактируется и изменяется в окне Редактор текста графика системы STATISTICA или в соответствующем приложении, которое является сервером в методе OLE.
Все описанные в предыдущем разделе операции вставки и использования буфера обмена применимы к любым совместимым с Windows графическим объектам, а операции связывания и внедрения выполняются для всех объектов, поддерживающих методы OLE.
Галерея графиков STATISTICA. С помощью этой кнопки открывается диалоговое окно Галерея графиков STATISTICA. Эта кнопка присутствует в диалоговом окне каждого типа графиков.
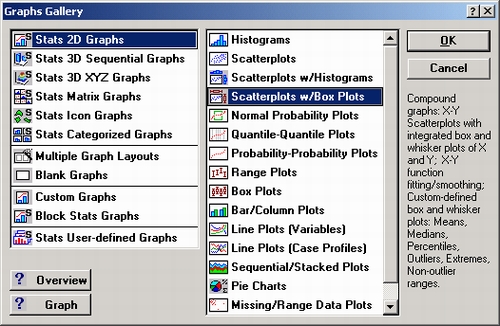
Отсюда быстро и легко вызываются все статистические и пользовательские графики, пустые графические окна и статистические графики пользователя. Для этого нужно выделить название нужного типа графика и дважды щелкнуть на нем (или нажать кнопку ОК).
Пользовательские и статистические графики. Помимо специализированных графиков, которые вызываются непосредственно из итогового диалогового окна любой программы статистической обработки, существуют еще два основных типа графиков, доступных из меню или панели инструментов любой таблицы: пользовательские графики и статистические (и быстрые статистические) графики.
Главное различие между двумя основными типами графиков заключается в источнике данных для отображения. Более подробно эти различия описаны в следующих разделах.
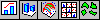 Пользовательские графики. Пользовательский график дает возможность отобразить любую заданную пользователем комбинацию значений из таблиц исходных данных или таблиц результатов (а также из любой комбинации их строк и/или столбцов). В меню предлагается пять типов таких графиков:
2М пользовательские графики, ЗМ пользовательские последовательные графики, ЗМ пользовательские диаграммы рассеяния и поверхности, пользовательские матричные графики и пользовательские пиктографики. При выборе одного из них открывается соответствующее диалоговое окно, где для отображения на графике можно задать диапазон данных текущей таблицы. Содержание этого диалогового окна зависит от выбранного типа пользовательского графика. Начальный выбор данных для построения графика, предлагаемый в этом диалоговом окне, определяется положением курсора в текущей таблице. В каждом диалоговом окне пользовательского графика при задании параметров предусмотрена возможность выбора определенного вида графика (в рамках основного типа). Вид графика также можно подобрать и после построения (с помощью диалоговых окон Общая разметка или Размещение графика, которые открываются при двойном щелчке мышью на области фона графического окна или при выборе соответствующей строки выпадающего меню Разметки).
Пользовательские графики. Пользовательский график дает возможность отобразить любую заданную пользователем комбинацию значений из таблиц исходных данных или таблиц результатов (а также из любой комбинации их строк и/или столбцов). В меню предлагается пять типов таких графиков:
2М пользовательские графики, ЗМ пользовательские последовательные графики, ЗМ пользовательские диаграммы рассеяния и поверхности, пользовательские матричные графики и пользовательские пиктографики. При выборе одного из них открывается соответствующее диалоговое окно, где для отображения на графике можно задать диапазон данных текущей таблицы. Содержание этого диалогового окна зависит от выбранного типа пользовательского графика. Начальный выбор данных для построения графика, предлагаемый в этом диалоговом окне, определяется положением курсора в текущей таблице. В каждом диалоговом окне пользовательского графика при задании параметров предусмотрена возможность выбора определенного вида графика (в рамках основного типа). Вид графика также можно подобрать и после построения (с помощью диалоговых окон Общая разметка или Размещение графика, которые открываются при двойном щелчке мышью на области фона графического окна или при выборе соответствующей строки выпадающего меню Разметки).
 Статистические графики. В отличие
от пользовательских графиков, которые представляют собой средство наглядного отображения числовых данных любых таблиц (исходных данных пли результатов, см. выше), статистические графики предлагают сотни заранее определенных типов графических представлений, включающих аналитическое обобщение статистических данных. Они вызываются из диалогового окна Галерея графиков, которое открывается с помощью одноименной кнопки панели инструментов
или из выпадающего меню Графика.
Статистические графики. В отличие
от пользовательских графиков, которые представляют собой средство наглядного отображения числовых данных любых таблиц (исходных данных пли результатов, см. выше), статистические графики предлагают сотни заранее определенных типов графических представлений, включающих аналитическое обобщение статистических данных. Они вызываются из диалогового окна Галерея графиков, которое открывается с помощью одноименной кнопки панели инструментов
или из выпадающего меню Графика.
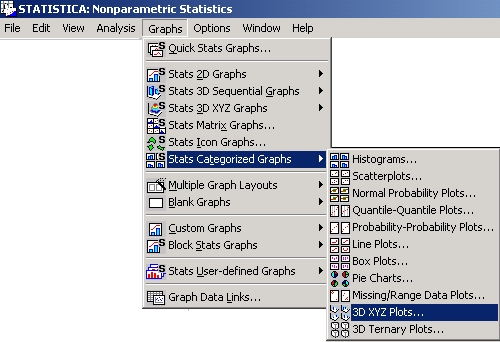
При построении таких графиков используются значения непосредственно из файла данных, которые не зависят от содержания текущей таблицы, выделения блоков и положения курсора. При этом предлагаются либо стандартные методы графического анализа исходных данных (различные графики разброса значений, гистограммы, графики средних значений, например, медиан), либо стандартные аналитические методы исследований (графики нормальной плотности распределения, вероятностные графики с исключенным трендом или графики доверительных интервалов линий регрессии). При построении статистических графиков программа учитывает условия выбора и веса наблюдений.
 Быстрые статистические графики. Наиболее широко используемые типы статистических графиков (вызываемых из меню
Графика, см. предыдущий параграф) представлены в меню
Быстрые статистические графики. Эти списки графиков не предоставляют такой широкий спектр возможностей, как меню
Статистические графики, но в отличие от последних упрощают и ускоряют процедуру построения графика. Быстрые статистические графики:
Быстрые статистические графики. Наиболее широко используемые типы статистических графиков (вызываемых из меню
Графика, см. предыдущий параграф) представлены в меню
Быстрые статистические графики. Эти списки графиков не предоставляют такой широкий спектр возможностей, как меню
Статистические графики, но в отличие от последних упрощают и ускоряют процедуру построения графика. Быстрые статистические графики:
При выборе пункта Быстрые статистические графики (с помощью кнопки на панели инструментов
 из контекстного меню или из выпадающего меню
Графика) появляется меню выбора статистического графика для текущей переменной таблицы, то есть той, на которую в настоящий момент указывает курсор.
из контекстного меню или из выпадающего меню
Графика) появляется меню выбора статистического графика для текущей переменной таблицы, то есть той, на которую в настоящий момент указывает курсор.
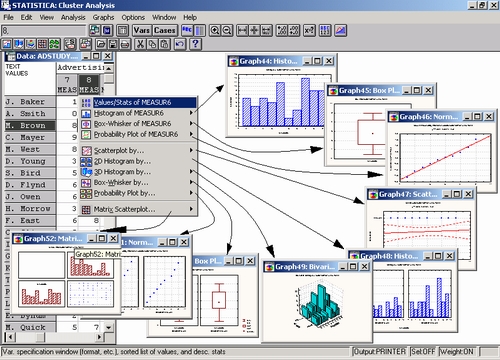
Если курсор не указывает ни на одну из переменных, то перед построением любого графика из меню Быстрые статистические графики будет предложено выбрать переменную из списка. При создании таких графиков система STATISTICA учитывает текущие условия выбора и веса наблюдений.
Блоковые статистические графики. Эти типы (пользовательских) графиков вызываются из пунктов контекстных меню Статистики блока по столбцам и Статистики блока по строкам или из диалогового окна Галерея графиков.
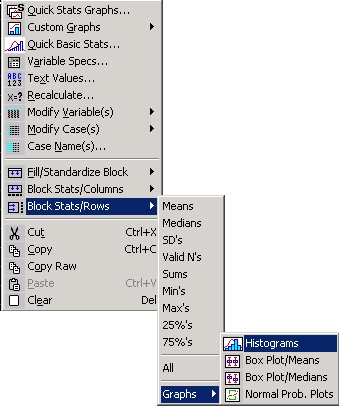
Любой из этих вариантов дает возможность построить итоговый статистический график для выделенного блока, чтобы сравнить значения в строках (Статистики блока по строкам) или в столбцах таблицы (Статистики блока по столбцам). Данный тип графиков похож на те пользовательские графики, на которых отображаются данные текущего блока таблицы.
Другие специализированные графики. Помимо стандартного набора быстрых статистических графиков некоторые таблицы позволяют строить и более специализированные статистические графики (например, временные последовательности в модуле Временные ряды, пиктографики регрессионных остатков, а также контурные графики в модуле Кластерный анализ). Как уже упоминалось ранее, специализированные графики, которые связаны не с конкретной таблицей результатов, а с определенным методом анализа данных (например, графики аппроксимирующих функций в модуле Нелинейное оценивание или средних в модуле Дисперсионный анализ), вызываются непосредственно из диалогового окна с результатами анализа (то есть из окна, содержащего выходные параметры используемого метода обработки данных).
Настройка графика до и после его построения. Любые изменения параметров графика в STATISTICA осуществляются из активного графического окна (после отображения графика на экране). Как правило, сначала имеет смысл построить график, приняв значения параметров по умолчанию, а затем уже вносить различные изменения. Однако в тех редких случаях, когда построение графика занимает слишком много времени (при создании сложных составных графических изображений или обработке больших наборов данных), можно вмешаться в этот процесс, чтобы сделать необходимые настройки. Прервать рисование можно одним нажатием клавиши или щелчком мыши в любом месте экрана, а затем продолжить его после ввода необходимых изменений.
Предусмотрено два основных метода настройки графика — добавление и редактирование пользовательских графических объектов, изменение структурных элементов графика.
Применяются ли к различным типам графиков различные методы настройки?
Нет. Независимо от способа создания графика для его настройки и изменения можно использовать любые возможности, предусмотренные в системе STATISTICA. К любому графику можно добавить новый график, объединить его с другим графиком, поместить в него связанный или внедренный объект. Кроме того, график можно любым образом изменять, рисовать на нем и использовать различные методы подгонки функций. Эти же методы настройки доступны при работе с графиками, которые были предварительно сохранены и вызваны из дискового файла.
Настройка статистического графика до и после его построения. В разделе Как настроить график STATISTICA показано, что большинство возможностей настройки (сотни различных вариантов графического представления) доступны непосредственно после построения графика. Для этого достаточно щелкнуть на конкретном элементе графика или выбрать соответствующий пункт в диалоговых окнах Общая разметка или Размещение графика, которые вызываются из выпадающего меню Разметки.
В то же время отдельные параметры, которые определяют источник данных, нужно задать до построения графика, например, переменные, метод категоризации, значения меток, имена наблюдений, метки осей. В данном примере перед построением графика нужно выбрать переменные и метол, категоризации, а также при необходимости задать значения некоторых параметров с помощью кнопки Параметры (которая здесь не использована).
Теперь вернемся к нашему примеру. После построения графика при щелчке на любом месте фона графического окна появится диалоговое окно Общая разметка, в котором регулируются параметры общего расположения графика.
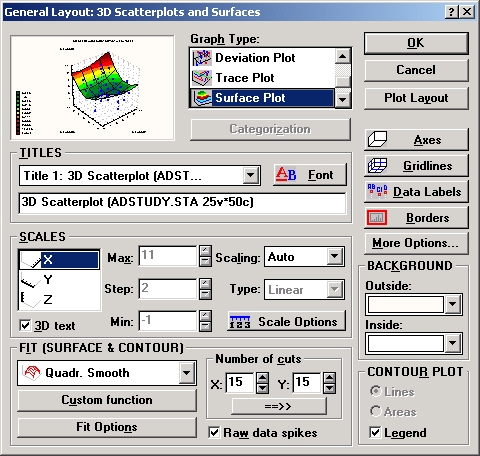
В этом окне можно изменить тип графика и задать построение карты линий у ровня (используйте для этого поле Тип графика). Кроме того, можно изменить параметр Число сечений с установленного по умолчанию со значением 15x15 на 25 х 25 (этот параметр определяет точность построения карты линий уровня):
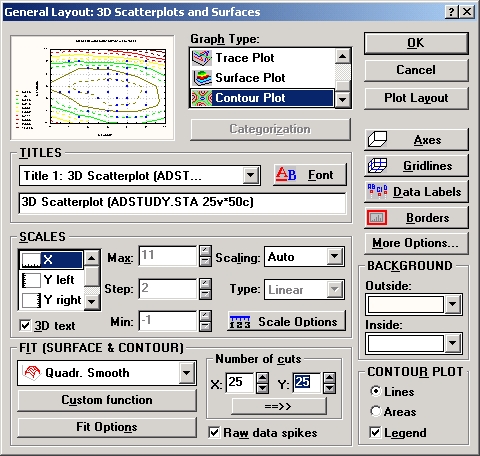
После внесения изменений нажмите ОК, и вы увидите новый график:
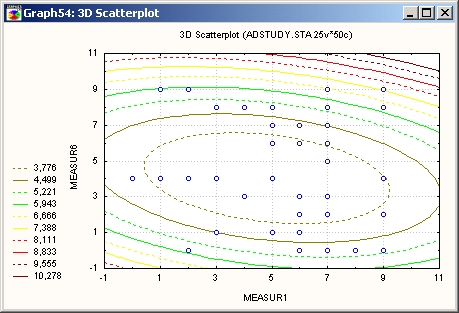
Снова вернемся к диалоговому окну Общая разметка и выберем для типа контурной линии значение Зона. Кроме того, в первые три строки заголовка графика поместим управляющие символы @F[1,1], @F[1,2] и @F[1,3], чтобы записать там уравнения аппроксимирующей квадратичной функции для первой зависимости (цифра 1 на месте первого параметра в квадратных скобках) для каждого из трех отдельных графиков (цифры 1,2иЗъ качестве вторых параметров):
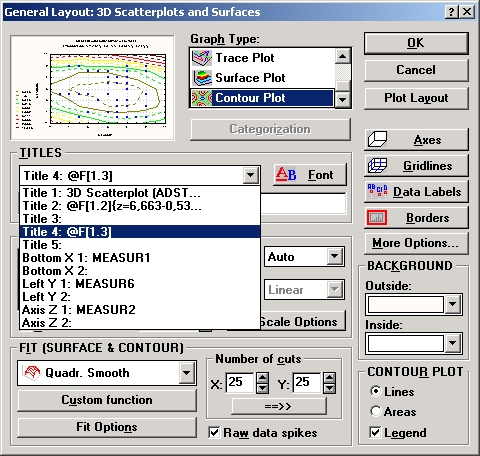
Для быстрейшего отображения и всестороннего форматирования уравнений функций лучше использовать диалоговое окно Параметры, которое вызывается из диалогового окна Статистические графики. Нажмите ОК, и вы увидите измененный график:
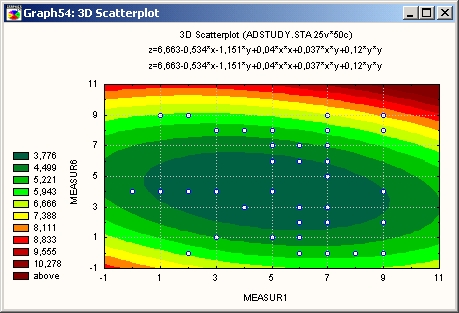
Теперь можно продолжить знакомство с различными способами настройки графика. Самый простой (и самый быстрый) способ изменения параметров какого-либо элемента — это двойной щелчок на нем кнопкой мыши. Кроме того, с помощью одного щелчка правой кнопкой мыши на данном объекте можно вызвать соответствующее ему контекстное меню.
Например, при щелчке правой кнопкой мыши на одной из осей графика появится показанное ниже контекстное меню, в котором предлагается выбор вариантов настройки для данной оси:
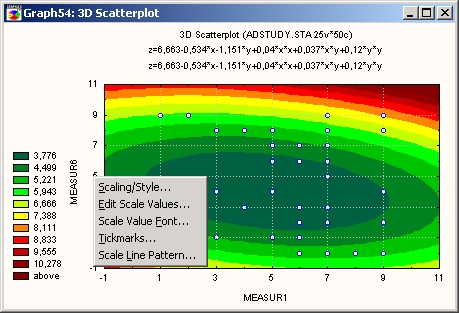
На показанном ниже графике с помощью кнопки панели инструментов
 подобраны другие пропорции графического окна, кроме того, изменен статус условных обозначений с фиксированного на перемещаемый, а их текст отредактирован, упорядочен и перемещен на другое место.
подобраны другие пропорции графического окна, кроме того, изменен статус условных обозначений с фиксированного на перемещаемый, а их текст отредактирован, упорядочен и перемещен на другое место.
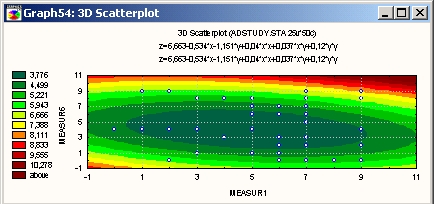
Могут ли графики автоматически обновляться при изменении файла данных?
Да, могут. Все графики сохраняют связи с таблицей исходных данных, по которым они построены. При этом, если обновление не происходит вручную и связи не отменены, график автоматически обновляется при изменении исходных данных. Для управления связями имеется специальное диалоговое окно Связи данных и графика. Оно вызывается из выпадающего меню Графика.
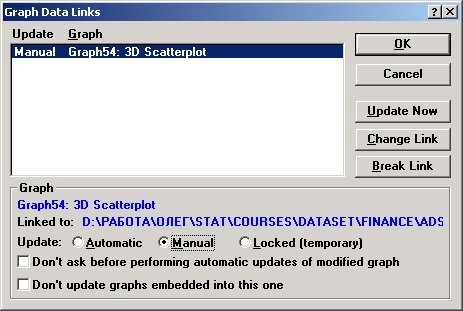
Здесь можно установить автоматический режим связи, когда график автоматически обновляется при изменении данных, по которым он построен. Можно также задать режим Вручную или временно заблокировать связь. Кроме того, можно установить режим Связь с текущим файлом данных и построить такой же график или серию графиков для других файлов данных. Способ связи можно глобально изменить с помощью команды выпадающего меню Сервис.
STATISTICA поддерживает и «вложенные» связи с другими приложениями. Например, можно установить связь графика с данными электронной таблицы Excel 5 путем динамического обмена данными (DDE). При нажатии клавиши F9 для пересчета таблицы Excel произойдет автоматическое обновление как данных этой таблицы, так и соответствующего им графика в системе STATISTICA. См. также два следующих пункта.
Графический формат STATISTICA. Графики и рисунки могут быть сохранены в графическом формате STATISTICA в файле с расширением *.stg. Для этого используются команды Сохранить и Сохранить как... из выпадающего меню Файл. Именно этот формат рекомендуется для записи графического файла, если предполагается в дальнейшем снова открывать его в системе STATISTICA или присоединять к другим приложениям методами OLE. В отличие от других графических форматов формат STATISTICA хранит не только саму картинку, но и Редактор данных графика со всеми представленными на графике данными, все аналитические параметры (уравнения подгонки, эллипсы и пр.), а также другие параметры, позволяющие впоследствии продолжить анализ графических данных. Этот формат наиболее удобен при связывании или внедрении графика в другой график STATISTICA. Сохраненные в данном графическом формате файлы можно распечатать в пакетном режиме с помощью команды Печать файлов из выпадающего меню Файл.
Командный язык STATISTICA (SCL)
STATISTICA содержит два встроенных языка программирования STATISTICA BASIC и SCL (командный язык). Оба языка предназначены для работы в среде STATISTICA и содержат встроенные операции для обращения к таблицам исходных данных, таблицам результатов и графическим функциям.
Язык STATISTICA BASIC представляет собой простой и одновременно достаточно мощный язык программирования. С его помощью можно создать широкий спектр приложений, начиная от простых программ преобразования данных и кончая сложными пользовательскими процедурами комплексного анализа и вывода информации.
Этот язык программирования пригоден для решения больших вычислительных задач, поскольку обрабатываемые массивы данных могут иметь до 8 измерений и нет ограничений на размеры массивов. Таким образом, пользователь может использоваться всю доступную память и создавать процедуры, включающие операции с большими многомерными матрицами.
Встроенный язык STATISTICA BASIC доступен в любой момент анализа вместе с интегрированной средой, которая позволяет писать, редактировать, проверять, отлаживать (предварительно прогонять) и выполнять программы.
Язык STATISTICA BASIC, как обычный язык программирования, поддерживает циклические операции и условные переходы, функции и подпрограммы, а также работу с динамическими библиотеками (DLL). В то же время он «понимает» структуру файлов данных системы STATISTICA и позволяет организовать интерактивную обработку данных в среде самой системы с помощью пользовательских диалоговых окон. С помощью этого языка пользователь может создавать свои собственные сложные программы анализа данных, одновременно используя готовые алгоритмы расчетов и построения графиков, предусмотренные в системе STATISTICA.
Командный язык SCL ( STATISTICA Command Language) предназначен для организации пакетной обработки данных и создания собственных приложений на основе процедур, содержащихся в системе STATISTICA. Для того чтобы пользователь мог при этом реализовать собственные алгоритмы расчетов, предусмотрена возможность интеграции языков STATISTICA BASIC и SCL.
Программы, написанные на встроенных языках системы STATISTICA, доступны в любом модуле системы и на любом этапе анализа данных, при этом их можно вызывать и выполнять как с помощью кнопок автозадач, так и непосредственно из окна редактирования. Пользователь также имеет возможность создавать собственные библиотеки функций и подпрограмм и таким образом значительно расширять предлагаемый набор процедур обработки данных и представления результатов.
Ввод и исполнение SCL-программ. STATISTICA может работать в «истинном» пакетном режиме как система, управляемая командами, с помощью встроенного языка управления приложениями SCL (STATISTICA Command Language), доступного в любом модуле системы из выпадающего меню Анализ. Можно ввести последовательность команд для выполнения определенных действий, а затем сколько угодно раз исполнять ее в пакетном режиме.
Возможен и другой способ действий — использование диалогового окна Мастер команд для быстрого выбора и ввода требуемого списка команд.

Для написания и отладки «пакетов» команд используется интегрированная среда языка SCL. Она включает текстовый редактор, совмещенный с окном Мастер команд (см. иллюстрацию выше — кнопка Мастер команд на панели инструментов Командного языка), систему помощи по синтаксису языка с примерами и интегрированные средства проверки правильности программ (доступны из выпадающего меню Сервис).
Пользовательские расширения языка SCL. Программы на языке SCL могут включать не только предопределенные параметры и команды для выполнения действий по статистической обработке, управлению и графическому выводу данных (см. кнопки Справка: примеры и Справка: синтаксис на панели инструментов), но и пользовательские «команды», определенные с помощью инструмента Назначить клавиши (SendKeys) (в соответствии с правилами, принятыми в MS Visual BASIC).
Написанные таким образом программы могут выполнять, например, операции с буфером обмена (Копировать, Вставить), менять параметры вывода, принятые по умолчанию в различных процедурах, и выполнять другие функции.
SCL -программы могут также включать в себя программы и процедуры, написанные на языке STATISTICA BASIC (языке STATISTICA, предназначенном для преобразования данных и графиков и управления ими, который доступен из любого модуля пакета). Например, определенные пользователем графические или вычислительные процедуры на языке STATISTIС А В ASIС могут выполняться как часть пакета команд SCL.
Пользовательский интерактивный интерфейс для SCL-программ. Несмотря на то что в командном языке SCL не заложен в непосредственном виде специальный пользовательский интерактивный интерфейс, тем не менее для этих целей можно использовать программы на языке STATISTICA BASIC, вызываемые из SCL-npoграмм, например, для создания диалоговых окон, позволяющих выбирать переменные, файлы данных и т. п. в ходе выполнения программы (см. примеры в Электронном руководстве).
Исполняемый модуль STATISTICA. Командный язык содержит специальный Исполняемый модуль, позволяющий разрабатывать приложения «под ключ», которые вызываются двойным щелчком на значке соответствующего «пользовательского приложения» на рабочем столе Windows.
Эта возможность позволяет экономить время пользователя, когда многократно повторяется одна и та же процедура или последовательность процедур анализа, а также дает возможность использовать SСL-программы пользователями, которые не знакомы с соглашениями системы STATISTICA.
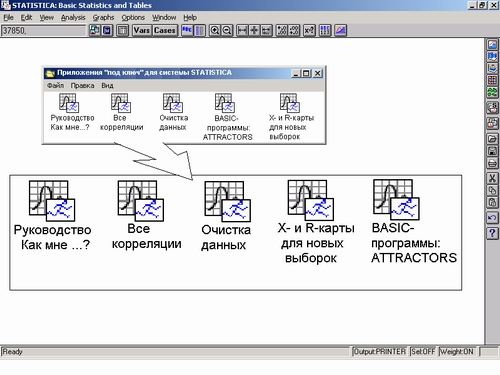
Чтобы создать такое приложение «под ключ», сначала нужно написать саму SCL-программу и сохранить ее обычным образом (например, в файле Program 1.sct). Затем в окне Диспетчер программ системы Windows нужно создать пиктограмму для исполняемого модуля с именем Sta_run.exe (оно находится в папке STATISTICA на диске).

В поле команд нужно задать имя SCL-программы, подлежащей исполнению (например, d:\data\program1.scl'). Теперь при щелчке мышью на этом значке будет начинаться выполнение программы (в данном случае Program1.se!). Описанным способом можно создать любое количество пользовательских приложений, а с помощью окна Диспетчер программ дать им содержательные имена, соответствующие тем задачам анализа данных, которые эти приложения выполняют.
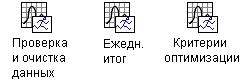
Кнопки автозадач — это всплывающая настраиваемая панель инструментов (включить или выключить ее можно клавишами CTRL+M).
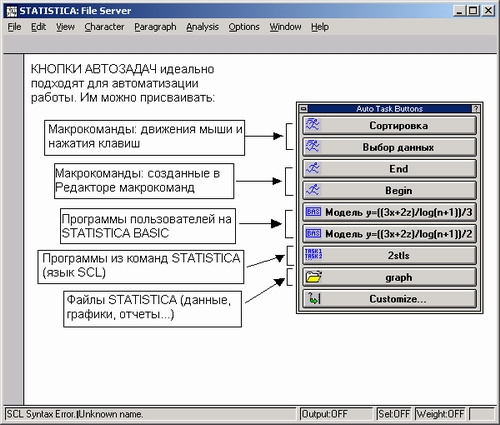
Кнопки на этой панели инструментов можно назначить/переопределить с помощью кнопки Настройка... (или нажатия на соответствующую кнопку при удерживаемой клавише CTRL). В диалоговом окне, которое при этом открывается, можно присвоить имена уже имеющимся и новым кнопкам.
Перейдем к более систематическому изложению.
Часто при выполнении сложной задачи возникает необходимость выполнять одну и ту же последовательность действий, например, открывать ранее сохраненные графики, данные или листинги программ. Постоянная потребность выполнять мало относящиеся к основной работе операции может отнимать время или даже раздражать. В системе STATISTICА предусмотрены возможности, которые избавляют пользователя от однообразных операций и способствует созданию комфортных условий работы.
Кнопки автозадач — это настраиваемая панель, которую в случае необходимости вы легко можете убрать с экрана или снова восстановить (восстановить или скрыть эту панель можно с помощью комбинации кнопок CTRL+M). На панели «Кнопки автозадач» нажмите кнопку Настройка... Откроется окно настройки кнопок автозадач. В центральной части окна расположен столбец кнопок, позволяющий:
В каждом из описанных выше окон предусмотрена возможность создания сочетаний «горячих клавиш». Вы можете назначить сочетание клавиши CTRL и любой буквы от А до Z или цифры от 0 до 9. После сохранения этой установки вам будет достаточно нажать определенную комбинацию клавиш, что будет равносильно нажатию на кнопку автозадачи.
Панель инструментов может быть глобальной или локальной и содержать большие библиотеки пользовательских заданий и процедур. Локальная панель инструментов связана с конкретным модулем или проектом. Имя открытой в данный момент панели высвечивается в строке заголовка диалогового окна.
Настроенную панель инструментов Кнопки автозадач можно затем сохранить, используя команды диалогового окна Настройка....
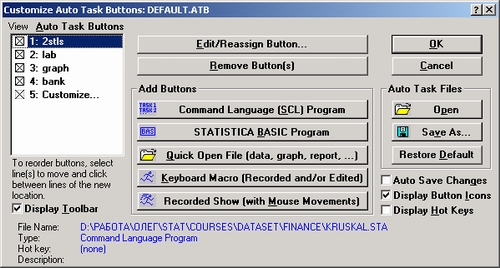
Панель инструментов Кнопки автозадач можно использовать как удобный интерфейс для пользовательских расширений стандартных процедур.
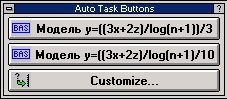
Размеры панелей инструментов можно менять с помощью мыши:

Панель можно зафиксировать, переместив ее к границе окна приложения системы STATISTICA, как показано на следующем рисунке.
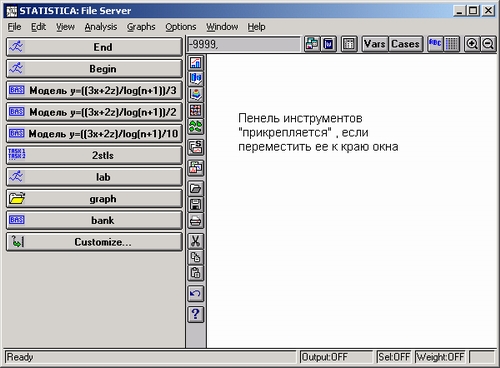
Как уже было отмечено, кнопки панели инструментов Кнопки автозадач можно настроить или переназначить в диалоговом окне Настройка кнопок автозадач (которое открывается с помощью кнопки Настройка... на панели инструментов). Кроме того, отдельные кнопки можно отредактировать и/или переназначить непосредственно в соответствующем окне настройки; для этого нужно щелкнуть мышью по этой кнопке при нажатой клавише CTRL

При этом откроется окно настройки данной конкретной кнопки.
Выбирая последний пункт контекстного меню, которое появляется по щелчку правой кнопкой мыши где-либо на панели инструментов, можно быстро переключаться между различными предварительно сохраненными панелями инструментов Кнопки автозадач.
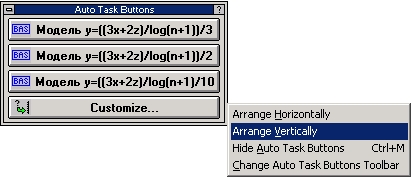
STATISTICA постоянно развивается, открывая новые возможности для пользователей. Если говорить кратко, то развитие системы происходит в духе развития современных Windows-технологий. Гибкая настраиваемость для задач конкретного проекта, широкий набор статистических опций, доступных пользователю из других приложений, глобальная интеграция с другими приложениями, например, с помощью VB, C++, Java, оптимизация для Web и мультимедийных приложений — ближайшие перспективы STATISTICA. В таблицы с данными (мультимедийные электронные таблицы) можно будет встраивать различные объекты: звук, фото и т. д.
Первые шаги в системе STATISTICA
Наше знакомство с системой STATISTICA, конечно, следует начать с ввода данных. Вы увидите, как легко вводятся в STATISTICA самые разнообразные данные. Предполагается, что система STATISTICA установлена на вашем компьютере и вы последовательно повторяете описываемые действия.
В качестве конкретной области выберем медицинский пример.
Как вы уже знаете, исходные данные в системе STATISTICA организованы в виде таблиц. Если у вас имеется опыт работы с электронными таблицами (типа MS Excel), то вы быстро привыкнете к таблицам STATISTICA. Заметим, что табличная структура данных STATISTICA позволяет естественно отобразить большинство реальных данных.
Электронная таблица состоит из строк и столбцов. Столбцы таблицы STATISTICA называются Variables — Переменные, а строки Cases — Наблюдения.
Например, в медицине наблюдения — это пациенты, переменные — пол, возраст, дата поступления в больницу, дата диагноза, дата операции, перевода в другую больницу, выписки и т. д. Вы можете представить такую таблицу как страницу записной книжки врача, где строки — это, например, имена пациентов, столбцы — характеристики (переменные, описывающие течение болезни).
Для того чтобы создать таблицу с данными, проделайте следующее:
1. Запустите программу STATISTICA.
2. Откроется меню Статистических модулей (STATISTICA Module Switcher).
3. Выберите из меню модуль Основные статистики и таблицы и щелкните по нему мышью.
4. Теперь вы находитесь в модуле Основные статистики и таблицы, в котором можете выбрать любую статистическую процедуру, входящую в этот модуль. Но поскольку у вас другая цель, просто щелкните мышью по кнопке Выход (Cancel).
Итак, вы находитесь в рабочем окне модуля Основные статистики и таблицы системы STATISTICA. В основном рабочем окне системы подведите курсор мыши к строке меню Файл и щелкните левой кнопкой. В выпадающем меню выберите команду Создать данные. На экране компьютера сразу же появляется окно Создание данных (см. рисунок ниже).
В этом окне можно ввести имя файла, например, medicine 1 .sta (файл может быть назван и по-русски, однако по ряду причин целесообразнее использовать английские имена).
Теперь поместите курсор мыши в поле File name — Имя файла и наберите с клавиатуры нужное имя.
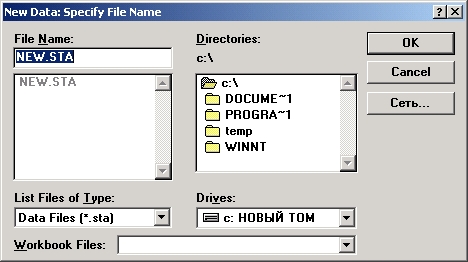
После нажатия клавиши Enter на клавиатуре или кнопки Save программа создаст пустую таблицу, содержащую 10 строк и 10 столбцов.
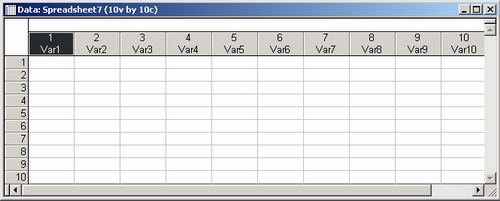
Вы легко можете увеличить или уменьшить как количество строк, так и количество столбцов этой таблицы. Создайте в таблице столько строк и столбцов, сколько нужно. Для этого используйте кнопки
 на панели инструментов.
на панели инструментов.
Нажмите, например, кнопку Наблюдения. После нажатия кнопки на экране возникнет меню, предлагающее следующий выбор для наблюдений таблицы: Добавить, Переместить, Копировать, Удалить, Ввести имена наблюдений. Выберите, например, пункт Добавить, дважды щелкнув левой кнопкой мыши. Откроется окно, в котором можно задать число наблюдений, добавляемых в таблицу:
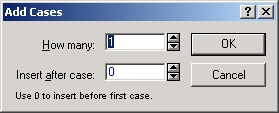
Нажмите ОК, и количество строк (наблюдений) в таблице увеличится на 2, то есть станет равным 12. Аналогичным образом измените число переменных в таблице. В данном случае понадобятся 11 переменных. Нажмите кнопку Переменные на панели инструментов. С помощью курсора мыши в выпадающем меню выберите пункт Добавить. На экране появится окно, где выполните установки, как показано ниже.
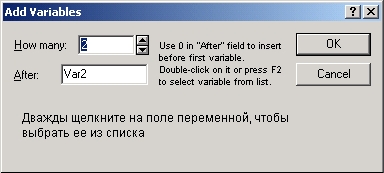
Нажмите еще раз кнопку Наблюдения и выберите пункт меню Имена. На экране появится диалоговое окно, в котором можно определить, сколько символов в таблице будет зарезервировано для имен наблюдений. Раздвинуть поле для имен наблюдений можно также с помощью мыши.
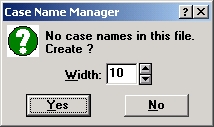
Итак, вы сделали первый шаг к достижению цели — создали электронную таблицу, которая имеет 11 столбцов и 12 строк, а также место для ввода имен наблюдений (см. рисунок).
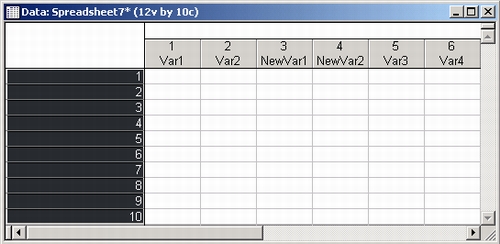
Теперь необходимо ввести название таблицы (ее заголовок) и имена переменных. Вы работаете, используя мышь и клавиатуру. Запомните основной принцип: дважды щелкая мышью по полям заголовков, вы открываете диалоговые окна, позволяющие вводить заголовки, описывать переменные и т. д. Введите заголовок таблицы. Для этого дважды щелкните мышью на верхней строке таблицы, пустой строке, которая находится над переменными. В появившемся окне введите заголовок таблицы.

Наберите с клавиатуры заголовок, нажмите ОК. Введенный текст отобразится в заголовке таблицы. В поле Информация о файле и примечания можно записать дополнительную информацию, которая будет полезна при работе с файлом.
Аналогично редактируются имена переменных и наблюдений. Например, чтобы ввести имена, необходимо дважды щелкнуть мышью в поле Имя наблюдения и в появившемся окне ввести имена пациентов:

Для того чтобы описать переменную, необходимо дважды щелкнуть мышью по ее имени — например, после щелчка по заголовку переменной1 (VAR1) откроется окно, в котором можно задать ее имя (или переименовать ее), формат переменной, метку, связь и т. д.
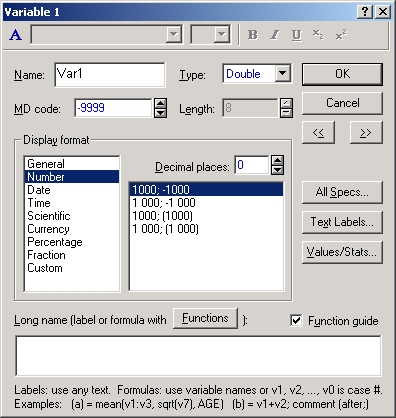
Теперь заполните созданную таблицу данными. Данные вводятся непосредственно с клавиатуры. Возможности экспорта, например в MS Word, мы обсудим позднее. Если нужно ввести числовые данные, используйте клавиатуру и стрелки перемещения курсора. Поставьте курсор на нужную ячейку таблицы и введите числовые данные. Текстовые значения вводятся иначе. Подведите курсор к ячейке переменной с текстовыми значениями и дважды щелкните мышью. В ячейке появится код 9999 — это код пропущенных значений. Сотрите код, используя кнопку DEL на клавиатуре. Затем введите нужное текстовое значение. В итоге можно получить следующую таблицу:
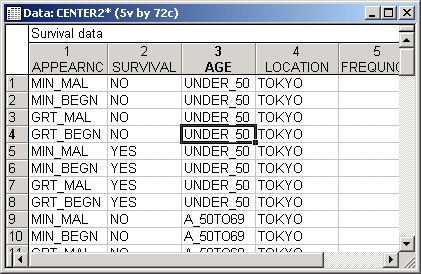
Таким образом, вы научились создавать таблицы и вводить в них данные. Повторив несколько раз описанные действия с другими данными, вы прочно закрепите полученные навыки.
Поскольку система STATISTICA является обычным Windows-приложением, можно легко и быстро импортировать данные, полученные в системе STATISTICA, в другое Windows-приложение, например в MS Word.
Лучше всего проделать это следующим образом: нажмите одновременно кнопки ALT и F3. На экране вместо курсора мыши появится значок «прицел». Используя мышь, поместите прицел в верхний левый угол таблицы. Затем нажмите левую кнопку мыши, зафиксируйте прицел и, удерживая кнопку мыши, переместите прицел в новое место таблицы. Выделенная часть таблицы будет отмечена прямоугольной рамкой. После того как вы отпустите кнопку мыши, отмеченная часть таблицы будет помещена в буфер обмена. Если теперь открыть нужный документ Word и набрать на клавиатуре комбинацию кнопок CTRL и V, то выбранный сегмент таблицы будет скопирован в документ.
Замечания. Вы работали в модуле Основные статистики и таблицы, подобным же способом можно ввести данные в любом модуле системы STATISTICA. С точки зрения общих возможностей по управлению данными, модули системы одинаковы.
В системе STATISTICA имеется специальный модуль Управление данными (Data management), который содержит расширенные возможности, позволяющие быстро создать электронную таблицу, объединить две таблицы, вырезать часть таблицы, отсортировать наблюдения по какому-либо признаку: например, расположить имена пациентов в алфавитном порядке или упорядочить их по возрасту и т. д. (см. рис. ниже).
Упражнение. Проведите сортировку данных файла medicinel.sta по возрасту пациентов и по городам. Используйте модуль Управление данными и опцию Сортировка наблюдений.

Еще один пример
Из переключателя модулей системы STATISTICA запустите модуль Основные статистики и таблицы. Для этого выберите в меню модуль Основные статистики и таблицы и щелкните по нему мышью. Модуль будет выбран из списка модулей. Затем подведите курсор мыши к кнопке Переключиться в и нажмите ее. Произойдет запуск системы STATISTICA, и на экране появится рабочее окно модуля Основные статистики и таблицы. Именно в этом модуле мы будем работать.

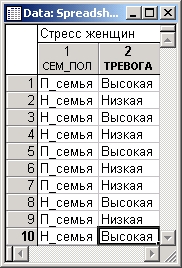
В модуле Основные статистики и таблицы создайте файл данных, как показано на рисунке.
В файле содержатся результаты опроса 10 женщин (данные являются модельными) относительно их семейного положения и состояния уровня тревожности. Первая переменная СЕМ_ПОЛ описывает семейное положение женщин. Эта переменная принимает два значения: П_семья — полная семья, Н_семья — неполная семья. Вторая переменная, ТРЕВОГА, описывает самооценку личностной тревожности женщины. Она принимает два значения: низкая, высокая. Известно, что личностная тревожность характеризуется устойчивой склонностью воспринимать жизненную ситуацию как угрожающую (содержащую в себе тайную угрозу). Вы видите, что первая опрошенная женщина — наблюдение номер 1 (первая строка в таблице) — имеет полную семью и характеризует свое душевное состояние как тревожное. Вторая опрошенная женщина — наблюдение номер 2 (вторая строка таблицы) — имеет неполную семью и оценивает уровень своей тревожности как низкий и т. д.
Назовите этот файл women1sta.
Заметьте, переменные в этом файле принимают текстовые значения, что типично для социологических опросов.
Примите совет, позволяющий эффективнее организовать ввод текстовых данных. Переменные принимают текстовые значения, и если каждый раз вводить текст в таблицу, то это займет слишком много времени. Для удобства лучше численные значения, а затем перейти в текстовый режим, нажав кнопку на панели инструментов. Удобно закодировать значения переменных. Покажем, как это делается. Начнем с переменной СЕМ_ПОЛ. Дважды щелкните по ее заголовку левой кнопкой мыши, и на экране отобразится окно Диспетчер текстовых значений — СЕМ_ПОЛ.
В этом окне в колонке Текст наберите в первой строке П_семья, а в колонке Число наберите 1. Это приведет к тому, что текстовому значению П_семья будет присвоен код 1. Во второй строке Диспетчера текстовых значений наберите Н_семья, а в колонке Число наберите 2 — текстовому значению Н_семья будет присвоен код 2. Далее нажмите кнопку ОК.
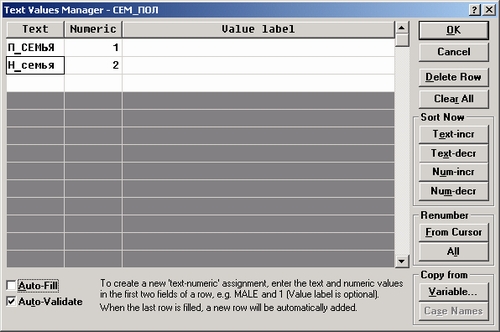
Теперь введите значения 1 в те ячейки переменной СЕМ_ПОЛ, в которых должно стоять текстовое значение П_семья.
Введите значения 2 в те ячейки переменной СЕМ_ПОЛ, в которых должно стоять текстовое значение Н_семья.

Теперь достаточно нажать кнопку  на панели инструментов STATISTICA, чтобы получить нужные текстовые значения.
на панели инструментов STATISTICA, чтобы получить нужные текстовые значения.
Точно таким же образом введите текстовые значения в ячейку переменной ТРЕВОГА
Итак, вы создали файл women1.sta. Теперь построим, исходя из этого файла исходных данных, таблицу сопряженности. Это очень легко сделать в STATISTICA.
Шаг 1. Подведите курсор мыши к пункту Анализ. Щелкните по нему мышью. В появившемся меню сделайте выбор: Стартовая панель.
Вы увидите различные виды анализа, которые доступны в модуле. Выберите анализ: Таблицы и заголовки и нажмите кнопку ОК.
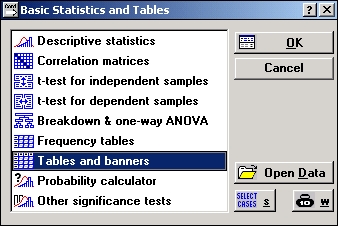
На экране появится окно Задайте таблицы.
Шаг 2. Сначала в строке Анализ выберите Таблицы сопряженности (возможен вариант Таблицы флагов и заголовков).
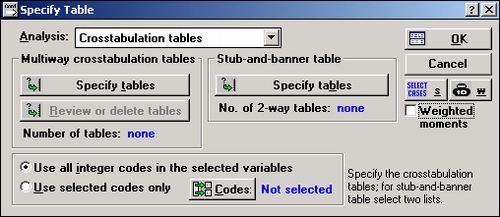
Шаг 3. Далее нажмите кнопку Задать таблицы. В появившемся окне выберите переменные, которые будут табулированы в таблице. Эти переменные задают разбиение исходных данных на группы, поэтому часто их называют также группирующими переменными. В данном случае нужно табулировать значения переменных СЕМ_ПОЛ и ТРЕВОГА.
Поэтому выберите их, как это показано на рисунке ниже.
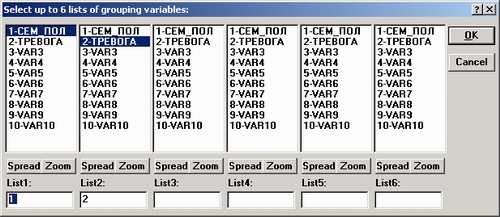
Заметьте, что вообще можно выбрать до 6 списков группирующих переменных, что позволяет построить чрезвычайно сложные таблицы, содержащие гораздо большее число переменных, чем в описываемом примере. Именно такие таблицы часто возникают при массовых обследованиях, и их нужно уметь строить.
После выбора переменных нажмите кнопку ОК. Вы вновь вернетесь в диалоговое окно, показанное на рисунке. Обратите внимание, что окно немного изменилось: около надписи Число таблиц появилась цифра 1, потому что вы выбрали переменные и попросили систему построить одну таблицу.
Шаг 4. Нажмите Enter на клавиатуре или кнопку ОК в верхнем правом углу диалогового окна.
Система произведет вычисления и предложит посмотреть результат в окне Результаты кросстабуляции.
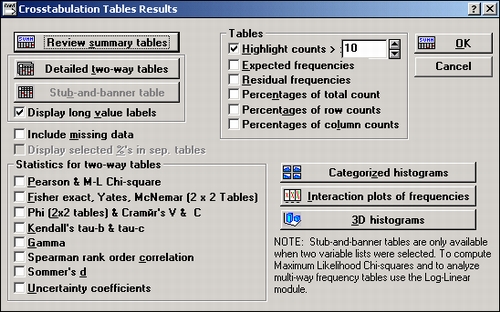
Шаг 5. В окне Результаты кросстабуляции нажмите кнопку Просмотреть итоговые таблицы. На экране появится следующая таблица сопряженности:
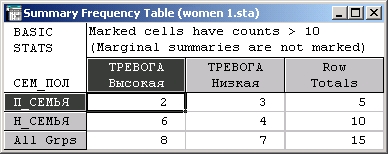
Вы видите, что в этой таблице табулированы переменные СЕМ_ПОЛ и ТРЕВОГА. На пересечении строк и столбцов стоят абсолютные значения, вычисленные из исходного файла данных womenl .sta.
Мы табулировали совместно значения двух переменных, СЕМ_ПОЛ и ТРЕВОГА, и такое действие часто называется кросстабуляцией (от английского cross — пересекать).
Из построенной таблицы, называемой на сленге таблицей сопряженности, видно, что три женщины имеют полную семью и низкий уровень тревоги, две женщины имеют неполную семью и низкий уровень тревоги и т. д. Если вас интересует раздельная табуляция каждой переменной, посмотрите на крайний правый столбец и нижнюю строку таблицы. Вы увидите, что всего среди опрошенных женщин пять имели полную семью и пять — неполную семью; пять женщин имели высокий уровень тревожности (см. крайний правый столбец), пять — низкий уровень тревожности (см. нижнюю строку).
Часто возникает необходимость вместе с абсолютными значениями привести в таблице проценты. Система STATISTICA позволяет выбрать те проценты, которые требуются: например, только проценты по строке, или проценты по столбцу, или проценты от общего количества, или же и те и другие.
Проценты по столбцу — это проценты, вычисленные относительно суммарного значения частот по столбцу. Проценты по строке — это проценты, вычисленные относительно суммарного значения частот по строке. Проценты от общего числа вычисляются относительно суммы частот в таблице. Рассмотрим, как это делается.
Шаг 6. Нажмите кнопку Далее в верхнем левом углу таблицы (см. рисунок).
Вы вновь вернетесь в окно Результаты кросстабуляции.
Шаг 7. В окне Результаты кросстабуляции обратите внимание на опции в правой части, объединенные в группу Таблицы.
Выберите, например, опцию Проценты от общего числа. Подведите курсор мыши к соответствующему квадрату и щелкните мышью. В окне Результаты кросстабуляции нажмите кнопку Просмотреть итоговые таблицы. На экране появится следующая таблица:
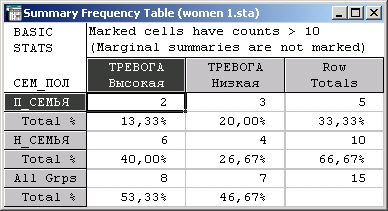
Здесь рядом с абсолютными значениями появились относительные величины — проценты, вычисленные от общего числа женщин, то есть от 10.
Итак, из таблицы видно (пожалуйста, проверьте!), что:
Построенную таблицу можно отредактировать, изменить ее вид, надписи и т. д.
Шаг 8. Редактирование таблицы.
Дважды щелкните, например, по полю Всего % в построенной таблице. В появившемся окне Имя строки таблицы результатов вместо Всего % введите %.
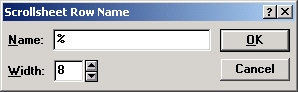
Вы получите таблицу вида:
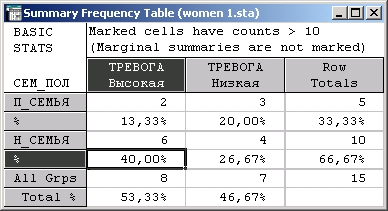
Шаг 9. Построение отдельных таблиц с процентами.
Вернитесь вновь в окно Результаты кросстабуляции и обратите внимание на опцию Отображать выбранные % в отдельных таблицах.
Сделайте следующие установки: выберите опцию Проценты от общего числа и опцию Отображать выбранные % в отдельных таблицах. Затем нажмите кнопку Просмотреть итоговые таблицы.
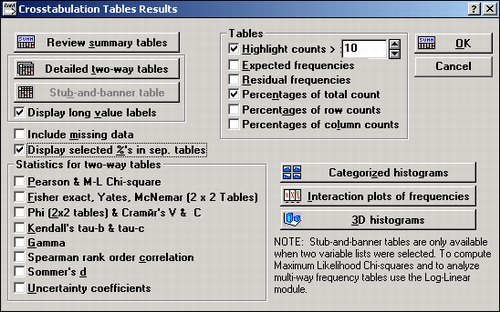
Вы увидите две таблицы, одна из которых будет содержать только абсолютные значения, а другая — проценты, вычисленные от общего количества опрошенных.
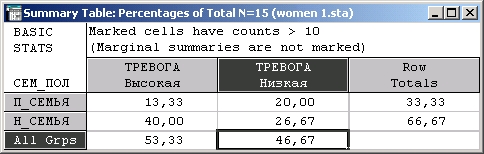
Шаг 10. Создание автоотчета.
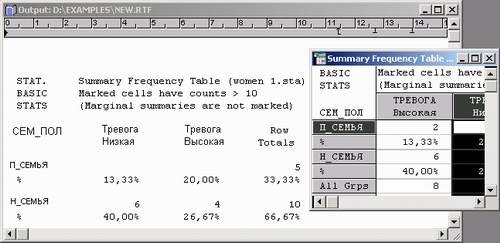
В системе STATISTICA имеется полезное средство подготовки отчета, которое позволяет представить все полученные результаты в формате rtf; далее отчет можно вывести на принтер, отредактировать и красиво распечатать.
Проделайте следующее: войдите в меню Вид и выберите опцию Окно текста/ вывода. Из построенных таблиц (они находятся в рабочем окне системы) выберите ту, которую нужно сохранить для отчета. Щелкните по ней мышью. Вновь войдите в меню Файл и выберите опцию Печать. Отмеченная таблица результатов будет распечатана.
В этом окне можно, например, отредактировать таблицу и подготовить ее в том формате, какой требуется для исследовательского отчета или статьи.
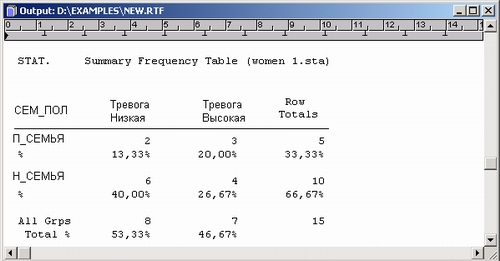
Обратите внимание, что в процессе работы ни разу не использовался какой-либо язык программирования, все действия носят интерактивный характер, и это большое достоинство системы STATISTICA. Работать в ней так же просто, как, например, в текстовом редакторе MS Word. В заключение вам предлагается упражнение, которое закрепит полученные навыки.
Пример. Создайте в STATISTICA файл women2.sta. Для градации значений переменных используются более реалистичные шкалы. Шкала семейного положения женщины: одинокая, неполная семья, полная семья. Шкала тревожности женщины: низкая, умеренная, высокая.

Графический анализ таблиц сопряженности
Таблицы сопряженности позволяют компактно описывать данные. Они удобны и требуют минимум комментариев, поэтому популярны среди врачей, социологов, маркетологов. В системе STATISTICA очень легко строятся даже самые сложные таблицы сопряженности.
Здесь мы рассмотрим, как визуализировать построенные таблицы, т. е. познакомимся со средствами STATISTICA, позволяющими графически проанализировать таблицы. Визуально гораздо проще увидеть закономерности, содержащиеся в таблицах. В примерах используются данные небольшого объема, чтобы можно было отчетливо представить основные приемы работы. Представьте, в каком сложном положении вы оказались, если бы имели дело с громадными таблицами, а именно такие таблицы возникают на практике. «Делайте вслед за нами!» — по-прежнему остается нашим главным девизом.
Итак, система STATISTICA запущена на компьютере, вы работаете в модуле Основные статистики и таблицы (в английской версии STATISTICA модуль Основные статистики и таблицы, называется Basic Statistics and Tables').
Пример (продолжение)
Файл данных women1.sta, с которым вы работаете, открыт в рабочем окне. Напомним, что в этом файле приведены результаты опроса 10 женщин (данные являются модельными) относительно их семейного положения и уровня тревожности.
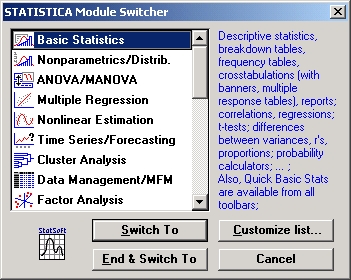
Первая переменная CEM_ПOJI — семейное положение женщин. Эта переменная принимает два значения: П_семья — полная семья, Н_семья — неполная семья.
Вторая переменная ТРЕВОГА — самооценка личностной тревожности женщины. Она принимает два значения: низкая, высокая. Известно, что личностная тревожность характеризуется устойчивой склонностью личности воспринимать жизненную ситуацию как угрожающую. В данном упрощенном примере мы использовали две степени тревожности: низкая и высокая.
Вы видите, что первая опрошенная женщина — наблюдение номер 1 (первая строка в таблице) — имеет полную семью и характеризует свое состояние как тревожное. Вторая опрошенная женщина — наблюдение номер 2 (вторая строка таблицы) — имеет неполную семью и оценивает уровень тревожности как низкий и т. д.
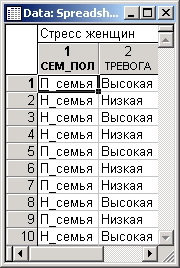
Шаг 1. Подведите курсор мыши к пункту Анализ. Щелкните по нему мышью. В появившемся меню сделайте выбор: Стартовая панель.
Выберите анализ: Таблицы и заголовки и нажмите кнопку ОК.
С помощью опций окна задания таблицы произведите табулировку переменных СЕМ_ПОЛ и ТРЕВОГА.
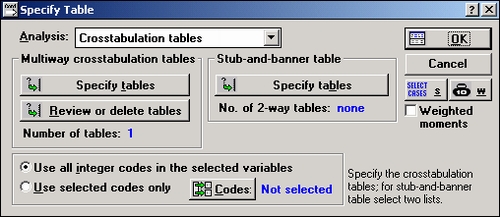
Шаг 2. После того как система построит таблицу, посмотрите внимательно на окно Результаты кросстабуляции.
Обратите внимание на кнопки в правом нижнем углу диалогового окна Результаты кросстабуляции.
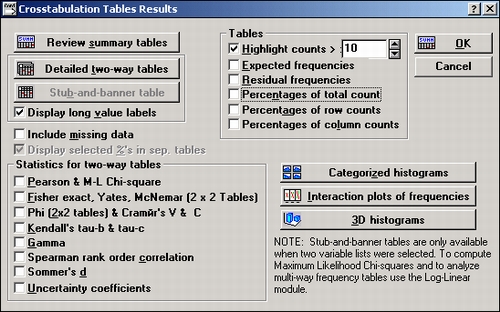
Шаг 3. В диалоговом окне Результаты кросстабуляции нажмите кнопку Категоризованные гистограммы:
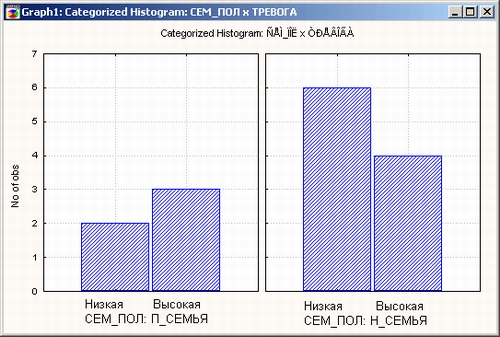
Смысл этих гистограмм следующий: опрошенные женщины разбиты на две группы (категории): женщины из полной семьи и женщины из неполной семьи. Обычная гистограмма для этих переменных выглядит следующим образом:
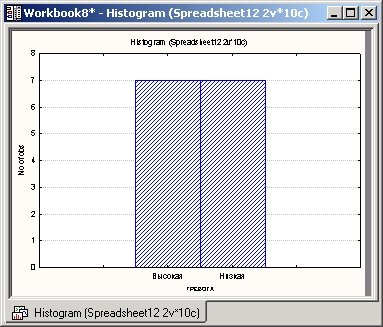
Здесь ясно видно, в чем состоит отличие категоризованных гистограмм от обычных. На обычной гистограмме количество женщин с высокой и низкой тревожностью одинаково. На категоризованной гистограмме количество женщин с высоким уровнем тревожности в неполных семьях выше, чем в полных. Уровень тревожности женщин в полных семьях ниже, чем уровень тревожности в неполных семьях.
Продолжение примера
Рассмотрим файл данных women2.sta. Для градации значений переменных мы использовали более реалистичные шкалы: одинокая женщина, неполная семья, полная семья. Шкала тревожности женщины: низкая, умеренная, высокая.
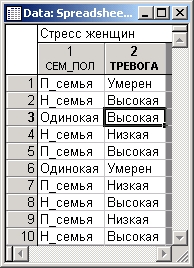
Шаг 1. Подведите курсор мыши к пункту Анализ. Щелкните по нему мышью. В появившемся меню сделайте выбор: Стартовая панель.
Выберите Таблицы и заголовки и нажмите кнопку ОК.
Шаг 2. В строке Анализ выберите Таблицы сопряженности (возможен вариант Таблицы флагов и заголовков).
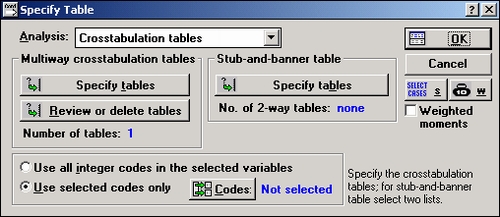
Далее нажмите кнопку Задать таблицы. В появившемся окне выберите переменные, которые будут табулированы в таблице (подробности см. выше). В данном случае необходимо табулировать значения переменных СЕМ_ПОЛ и ТРЕВОГА.
Нажмите кнопку Коды и выберите коды (значения) табулируемых качественных признаков. В этом примере количество значений переменных увеличилось, т. к. используется более точная шкала измерения.
Если вы хотите, чтобы табулировались все значения переменных, нажмите кнопку Выбрать все в правом нижнем углу.
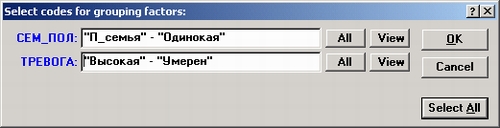
Заметьте, что вообще можно выбрать любой набор кодов. Коды переменных можно просмотреть, нажав кнопку Инф.
Например, переменная СЕМ_ПОЛ принимает следующие значения:
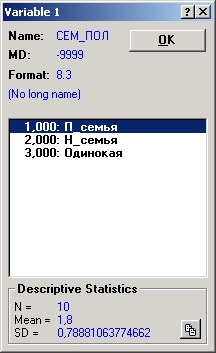
Шаг 3. Нажмите Enter на клавиатуре или кнопку ОК в верхнем правом углу • диалогового окна.
STATISTICA произведет вычисления, табулирует данные и предложит результат в окне Результаты кросстабуляции (см. рисунок).
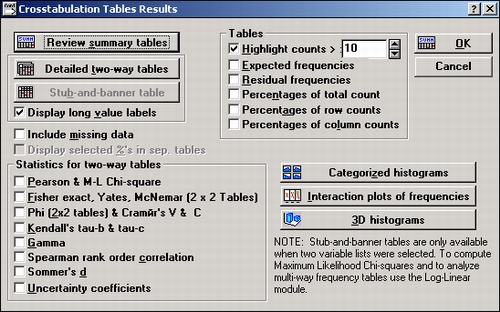
Шаг 4. В окне Результаты кросстабуляции нажмите кнопку Просмотреть итоговые таблицы. На экране появится таблица:
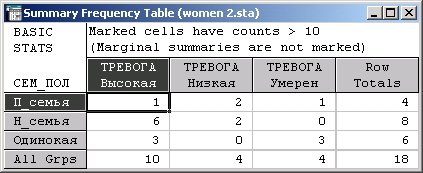
Шаг 5. Нажмите кнопку Далее в верхнем углу таблицы, и вы вернетесь в окно результатов. В диалоговом окне Результаты кросстабуляции нажмите кнопку Категоризованные гистограммы.
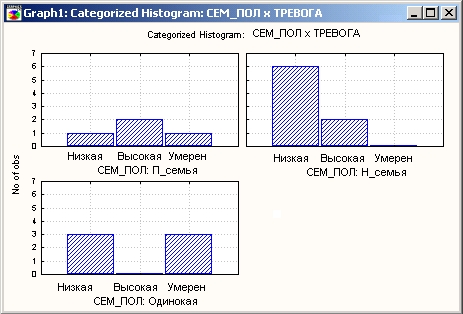
Смысл гистограмм заключается в следующем: женщины разбиты на 3 группы или категории: женщины из полной семьи, женщины из неполной семьи, одинокие женщины (ср. с предыдущим примером). Для каждой группы построена отдельная гистограмма, и все эти гистограммы собраны вместе на одном графике, что позволяет визуально сравнить группы.
Шаг 6. В диалоговом окне Результаты кросстабуляции нажмите кнопку ЗМ гистограммы.
На экране появится трехмерная гистограмма.
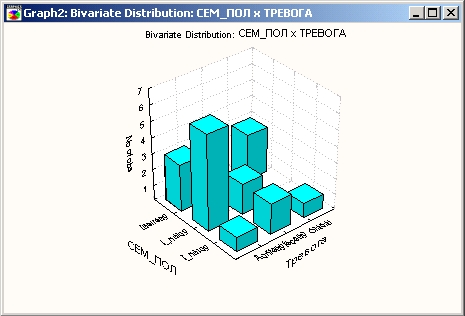
Смысл этой гистограммы следующий: составляются всевозможные комбинации значений двух переменных: семейное положение и уровень тревожности, и подсчитывается, сколько раз встречалась каждая комбинация.
Трехмерная гистограмма очень наглядно воспроизводит таблицу кросстабуляции. Вы положили таблицу на плоскость и в каждую клетку поставили по столбцу, высота которого равна количеству наблюдений в клетке таблицы.
Если вас не устраивает ракурс построенной трехмерной гистограммы, можно его изменить, воспользовавшись средствами системы. STATISTICA предлагает удивительный инструмент работы с графиками. Например, их можно повернуть.
Нажмите кнопку Вращение, расположенную на панели инструментов.
На экране появится окно, в котором можно провести вращение и подобрать нужную перспективу.
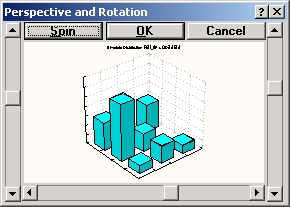
Для вращения графика используйте линейку прокрутки. Немного поэкспериментируйте с ней. Сначала, например, с помощью мыши сдвиньте курсор прокрутки в крайне левое положение. Вы увидите следующую картинку:
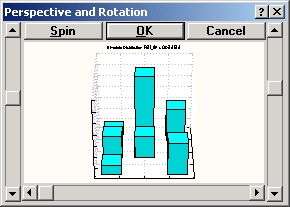
Сдвиньте теперь курсор прокрутки правее:
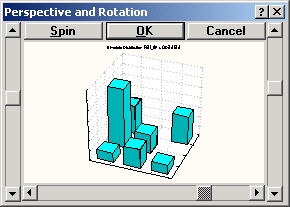
Каждый раз, когда сдвигается курсор, происходит поворот графика. Выберите тот вариант, который вас устраивает. Нажмите кнопку ОК. Нужный график появится на экране.
Шаг 7. Построение графиков взаимодействий частот. В окне Результаты кросстабуляции нажмите кнопку Трафики взаимодействий частот. На экране появится график взаимодействий:
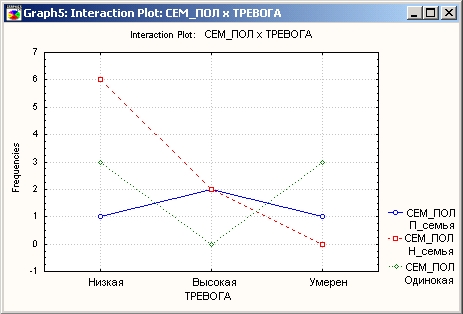
Смысл этого графика простой: он показывает, как взаимодействуют или как связаны между собой частоты наблюдений из разных групп.
Все построенные графики показывают, что женщины из разных семей различаются по уровню тревожности. Является ли это различие значимым, показывают статистические тесты.
|
|