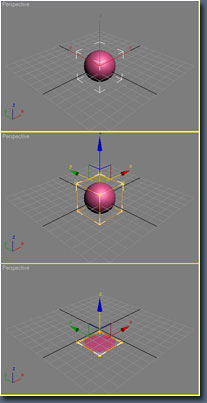
Методы моделирования:
Кстати, под сплайном понимают кусочно заданную функцию.
NURBS является сокращением от
Неоднородный (Non-Uniform) обозначает, что объекты, находящиеся в области NURBS не равны в своих свойствах (весах) между собой.
Рациональный (Rational ) показывает, что объект NURBS может быть выведен через математические формулы.
В-сплайн (B-Spline) - это любая гладкая кривая, определенная в трёхмерном пространстве, которая может иметь любое направление и искривление.
С помощью NURBS проще всего имитируются предметы, чьи профили состоят из кривых линий. К примеру, обводы корпуса автомобиля моделируются именно через В-сплайны.
С помощью примитивов и модификаторов лишь одной командой мы можем вызвать любое изменение свойств тела: изгибать, менять текстуру или физические свойства объекта.
В 3DMAX есть так называемый стек модификаторов (Modifier Stack), в которм перечислены различные способы деформации.
При создании какого-либо объекта методы моделирования могут сочетаться между собой в любом порядке.
Динамика:
В 3DMAX можно вводить сразу несколько источников частиц. Напомню, что функция частиц состоит в создании различных эффектов. Например это могут быть брызги воды, разбивание предмета на мелкие части или огромный взрыв. И всего в 3DMAX насчитывается 7 систем частиц.
Визуализация:
Собственный рендер визуализации 3DMAX ScanLine постоянно критикуют, мотивируя это <пластмассовостью> его изображений. Для 3DMAX существует огромное количество настраиваемых модулей визуализаторов, которые можно приобрести как на диске, так и в Интернете.
Вот некоторые из возможных визуализаторов:
К примеру это глубина резкости (Depth of Field), Motion Blur (эффект <размытия> в движении), Displacement (карта смещения, с увеличением детализации трехмерных объектов). Плагин имеет собственные источники освещения для большей реалистичности картинки и физическую камеру с параметрами, схожими с нашими фото- и видеокамерами. V-Ray позволяет производить просчёт огромных массивов, состоящих из десятков миллиардов плагинов. Программа широко используется в архитектурной деятельности, на телевидении и в кинопроизводстве.
Надеюсь, эта статья помогла вам понять основные принципы работы 3DMAX, её плагинов и дополнений.
А для затравки вашему внимание представлен урок с иллюстрациями – создание огня с плагином FumeFX.
В этом уроке мы будем использовать очень полезный плагин FumeFX, чтобы создать эффект огня.
FumeFX - это симулятор динамики для различных газообразных объектов. Его можно использовать с геометрией, частицами или просто без них. Он используется для создания красивых эффектов огня, газа и т.д. В этом уроке на примере будут описаны базовые параметры FumeFX, поэтому урок относительно простой и доступный для освоения даже новичку.
Так что давайте начнем:
Геометрический объект, который я буду использовать в этом уроке для источника огня, это немного измененная обычная сфера. Чтобы создать модель для источника огня: создайте в окне обзора стандартный примитив Sphere, добавьте к сфере модификатор FFD 2x2x2, после этого выделите верхние точки управления и переместите их вниз так, чтобы сферы стала плоской. Далее поверните сферу немного по оси Y (на изображении видно, на сколько).
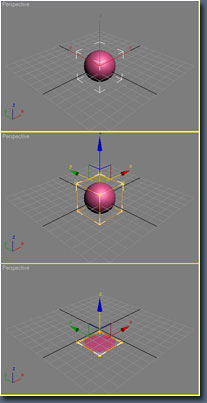
Также добавьте в сцену источники рассеянного света (Omni Light), поместив его в правом углу фронтального окна обзора (Front viewport). Положения источника света и его настройки очень важны: они влияют на визуальное отображение огня. В этом случае мы будем использовать настройки по умолчанию.
Как только Вы разместите Ваш объект, мы начнем работать с плагином FumeFX. На панели Create выберите из списка FumeFX и выберите объект FumeFX. В верхнем окне обзора создайте FumeFX Grid как показано на изображении внизу. Постарайтесь приблизительно подогнать размер области симуляции под Ваш источник огня.
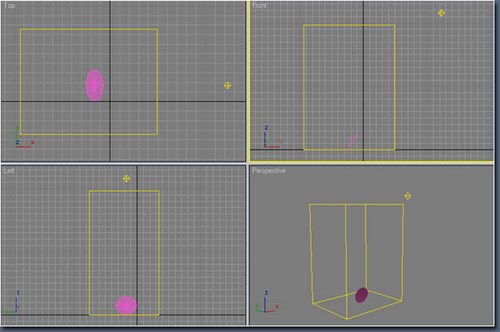
И наконец, чтобы открыть окно FumeFX UI нажмите на кнопку Open FumeFX UI на панели Parameters. Теперь в закладке General установите путь для выхода (сохранения) файлов симуляции (Output Path). Я бы Вам посоветовал менять этот путь при каждой новой симуляции.
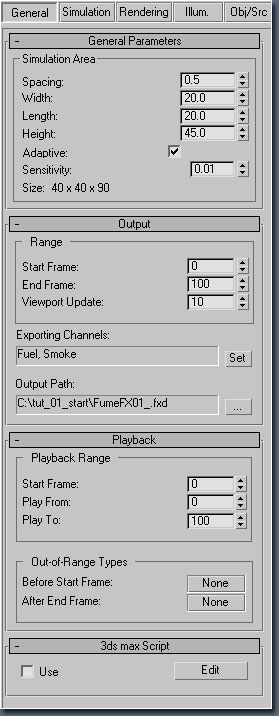
Сейчас мы настроим некоторые параметры процесса симуляции. В закладке General, под General Parameters измените Spacing на 1.0, чтобы получить качественный, плотный объем вокселей для симуляции.
Теперь нажмите на закладку Simulation. На этой закладке под группой параметров Simulation, установите значение параметра Quality на 5, параметра Maximum Iterations на 300 и параметра Time Scale на 2.5. Теперь под группой параметров System, установите параметр Gravity на 0, параметр Buoyancy на 0.7 и параметр Vorticity на 1.0.
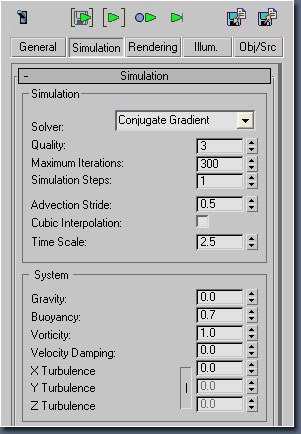
А на панели Fuel выставьте следующие параметры:
- спиннер Ignition Temperature на 0
- спиннер Burn Rate на 10.0
- спиннер Burn Rate Variation на 1.0
- спиннер Heat Production 30.0
- спиннер Expansion 5.0
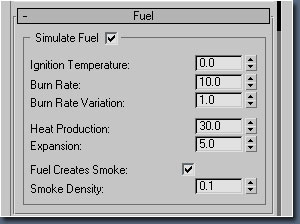
После того, как эти параметры введены, кликните на закладке Rendering в окне FumeFX UI.
Найдите панель Fire и кликните правой кнопкой мыши на цвете градиента Fire.
В открывшемся меню выберите Key Mode, чтобы включить режим градиента. Измените цвет градиента Fire на цвета указанные ниже. Это придаст огню красивый теплый цвет. Значение двух первых ключей градиента:
1. R-229, G-155, B-25
2. R-119, G-23, B-10
Оставьте остальные ключи градиента черными.
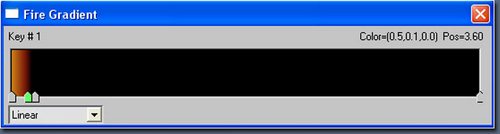
В самом низу закладки Rendering найдите панель Smoke. Там измените значение спиннера Smoke Opacity на 20.0.
Теперь на закладке Illumination, кликните на кнопку Pick и выберите свет Omni01 в качестве источника света.
Прокрутите закладку ниже и убедитесь, что опция Multiple Scattering активирована. С помощью этой опции, мы сможем управлять тем, как сильно свет будет проникать в дым и огонь.
Далее измените эти параметры Multiple Scattering'а:
- спиннер Maximum Depth на 5
- спиннер Fire Strength на 0.7
- спиннер Smoke Strength на 0.01
- спиннер Falloff на 5.0
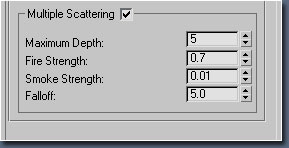
Теперь мы добавим наш объект (он будет источником огня) в систему симуляции FumeFX.
На панели команд Create найдите секцию Helpers; там из списка выберите FumeFX, а потом выберите Object Src. Задачей FumeFX Object Source есть простое информирование движка симуляции FumeFX о том, что вы добавили к симуляции объект (модель из полигонов или что-то другое), который будет выступать в качестве источника эффекта. При этом сам Object Source может находиться вне сетки симуляции FumeFX - его [Object Source] позиция никак не влияет на процесс симуляции. В FumeFX Object Source Parameters кликните на кнопку Pick, а после открывшемся окне выберите объект Sphere01. У Вас должно быть так же, как на этом изображении:
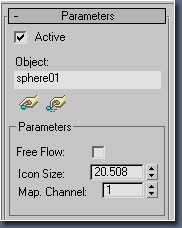
Выберите закладку Obj/Src в диалоге FumeFX UI и кликните на кнопку Pick. В окне обзора 3ds Max выберите FFX Object Src01, который мы создали перед этим в качестве источника эффекта.
После того, как мы добавили все объекты/источники к процессу симуляции, нам нужно провести кое-какие последние настройки Object Source, добавив в его слоты каналов Fuel и Temperature анимированную процедуральную карту.
Убедитесь что FFX Object Src01 подсвечен в списке окна.
Далее в группе настроек Temperature измените спиннер Amount на 650.0.
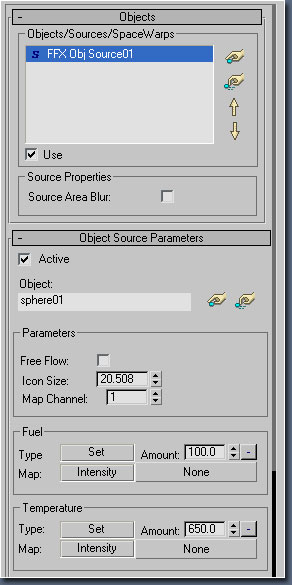
Теперь, для группы настроек Fuel Temperature, кликните на кнопку с надписью Далее мы должна анимировать карту. Пришло время провести тестовую симуляцию. Теперь начнется процесс симуляции: Вы можете увидеть диалог просчета симуляции. Время, которое потребуется для просчета симуляции, конечно же, зависит от возможностей Вашего компьютера. Для завершения может потребоваться несколько минут: Это заключает данный урок. Вы можете изменить некоторые параметры FumeFX (также освещение в сцене), что, в свою очередь, повлияет на окончательное отображение эффекта, то есть для вариации эффекта. Всё что нужно, это только немного поиграть настройками FumeFX. Релятивисты и позитивисты утверждают, что "мысленный эксперимент" весьма полезный интрумент для проверки теорий (также возникающих в нашем уме) на непротиворечивость. В этом они обманывают людей, так как любая проверка может осуществляться только независимым от объекта проверки источником. Сам заявитель гипотезы не может быть проверкой своего же заявления, так как причина самого этого заявления есть отсутствие видимых для заявителя противоречий в заявлении. Это мы видим на примере СТО и ОТО, превратившихся в своеобразный вид религии, управляющей наукой и общественным мнением. Никакое количество фактов, противоречащих им, не может преодолеть формулу Эйнштейна: "Если факт не соответствует теории - измените факт" (В другом варианте " - Факт не соответствует теории? - Тем хуже для факта"). Максимально, на что может претендовать "мысленный эксперимент" - это только на внутреннюю непротиворечивость гипотезы в рамках собственной, часто отнюдь не истинной логики заявителя. Соответсвие практике это не проверяет. Настоящая проверка может состояться только в действительном физическом эксперименте. Эксперимент на то и эксперимент, что он есть не изощрение мысли, а проверка мысли. Непротиворечивая внутри себя мысль не может сама себя проверить. Это доказано Куртом Гёделем. Понятие "мысленный эксперимент" придумано специально спекулянтами - релятивистами для шулерской подмены реальной проверки мысли на практике (эксперимента) своим "честным словом". Подробнее читайте в FAQ по эфирной физике.
Кликните на слот Map канала Fuel и выберите карту Noise в браузере Material/Map. Откройте редактор материалов и перекиньте карту Noise в слот Fuel, который находится в FumeFX UI. В открывшемся диалоге выберите Instance.
Теперь в редакторе материалов настроим карту Noise: поменяем тип шума с Regular на Fractal, значение параметра Size изменим на 3.0, а значение параметр Phase изменим на 4.0.

Кликните на кнопку Auto Key и перетащите слайдер времени с кадра 0 на кадр 150. Вернитесь в редактор материалов, там измените значение Phase с 4.0 на 16.0.
ВАЖНО: Убедитесь в том, что анимационный трек линейный (смотрите в Curve Sheet), а не Безье. Это требуется для того, чтобы анимация шума проходила равномерно во времени, а не медленно начиналась и также само заканчивалась.
Покончив с анимацией карты шума, перетащите эту карту опять в FumeFX UI, но теперь уже слот карты Temperature. В открывшемся диалоге также выберите Instance.
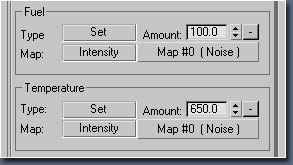
Откройте окно предварительного обзора, для этого нажмите на значке Preview Window (первый слева).
Чтобы запустить процесс симуляции нажмите на кнопке Start Simulation (третий значок слева).

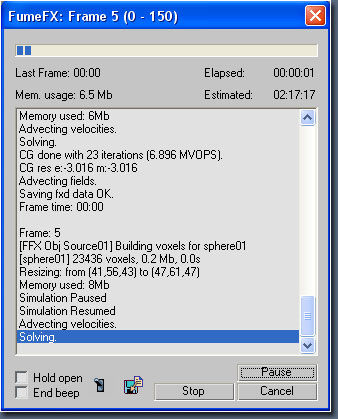
Если всё прошло хорошо, Вы увидите такое изображение:

Вот изображение той же симуляции, но без источника рассеянного света:
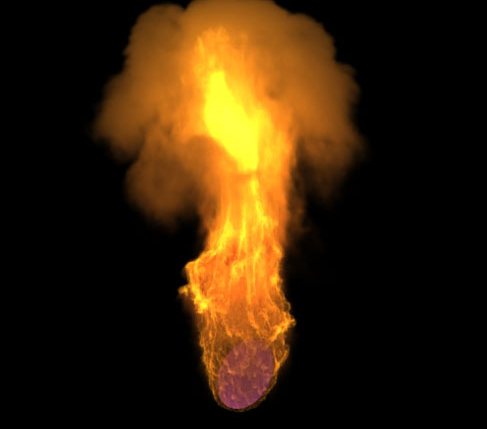
Это несуществующая практика, потусторонний опыт, воображение того, чего нет на самом деле. Мысленные эксперименты подобны снам наяву. Они рождают чудовищ. В отличие от физического эксперимента, который является опытной проверкой гипотез, "мысленный эксперимент" фокуснически подменяет экспериментальную проверку желаемыми, не проверенными на практике выводами, манипулируя логикообразными построениями, реально нарушающими саму логику путем использования недоказанных посылок в качестве доказанных, то есть путем подмены. Таким образом, основной задачей заявителей "мысленных экспериментов" является обман слушателя или читателя путем замены настоящего физического эксперимента его "куклой" - фиктивными рассуждениями под честное слово без самой физической проверки.
Заполнение физики воображаемыми, "мысленными экспериментами" привело к возникновению абсурдной сюрреалистической, спутанно-запутанной картины мира. Настоящий исследователь должен отличать такие "фантики" от настоящих ценностей.
![]()