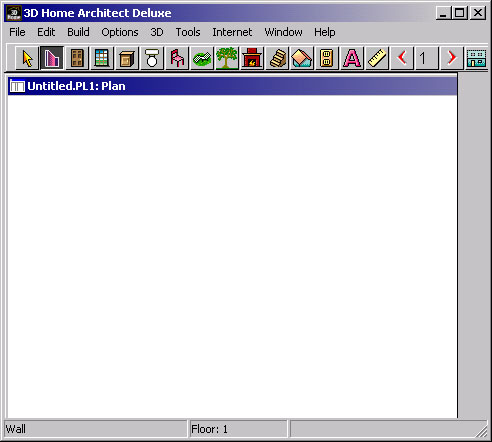
Простая программа для строительного, интерьерного и ландшафтного проектирования
Planix Home 3D Architect — это простая программа для строительного, интерьерного и ландшафтного проектирования. С помощью этой программы вы можете быстро создать точный проект вашего дома или сада, присвоить цифры или символы объектам на чертеже и наконец создать множество отчетов, основанных на этих данных.
Вы можете объемно увидеть ваш дом изнутри либо сверху, либо с определенной точки изнутри и добиться высококачественного трехмерного изображения, используя текстуры и цвет.
И наконец, вы можете создать трехмерную презентацию вашего чертежа. Видеофайл покажет то, что вы увидели бы, если бы прошли по дому.
Вы. можете направлять движение по плану самостоятельно. Planix Home 3D Architect позволяет:
Преимущества Planix Home 3D Architect — это скорость, много возможностей и простота работы с программой. Они проявляют себя в нуж-ный момент и не мешают, когда вы в них не нуждаетесь. Если вы знакомы с Windows, то увидите знакомый интерфейс, систему меню и т.д. Если нет, вам будет легко научиться работать с программой. А обмен информацией с электронными таблицами, текстовым редактором, базой данных или настольной издательской программой — это очень удобно, потому что вы можете работать сразу с несколькими приложениями одновременно.
Основные принципы
Чтобы использовать Planix Home 3D Architect на полную мощность, вам нужно познакомиться с основными принципами работы этой программы.
Planix Home 3D Architect - не самостоятельное приложение, а две программы, которые работают вместе: Planix Home 3D Architect и Symbol Editor (Редактор символов).
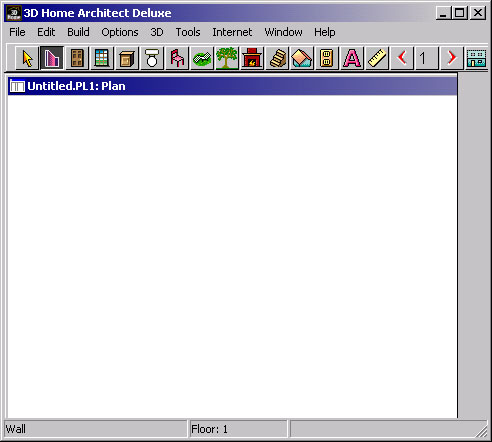
Planix Home 3D Architect — основная программа. С ее помощью вы можете проектировать стены вашего дома, добавляя символы для обозначения дверей, окон, кабинетов, мебели, деревьев, кустарников и т.д. Для наглядности вы можете создать трехмерное изображение внутренних помещений.
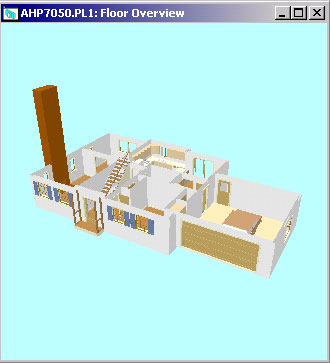
Сотни готовых символов Planix Home 3D Architect предоставляет в ваше распоряжение. Однако же иногда вам может потребоваться какой- нибудь новый символ. Здесь вам пригодится Редактор символов. С его по-'' мощью вы можете рисовать, редактировать и сохранять новые символы. Новый символ может быть создай на основе уже имеющегося или заново. Сохраненный символ вы можете использовать в любом рисунке. Вам не нужно каждый раз рисовать его заново.
Работа с Редактором Символов очень похожа на работу с Planix Ноте 3D Architect. Разница лишь в том, что Planix Home 3D Architect имеет дело с целыми рисунками, а Редактор Символов только с символами. Любой созданный вами в Редакторе символ хранится в специальном файле библиотеки, доступном из Planix Home 3D Architect. Созданные в Редакторе символы не доступны на трехмерных изображениях вашего дома.
Начать работу с Редактором можно двумя путями. Если вы уже в программе Planix Home 3D Architect, выберите "New Symbol" (Создать новый символ) в меню "Draw" (Нарисовать). Если же вы желаете сразу начать работу с Редактором, не входя в Plank Home 3D Architect, то можете сделать это прямо из Windows.
Planix Home 3D Architect — скорее программа черчения, чем рисования. В программах рисования можно рисовать, присваивая каждой группе точек экрана свой цвет. Программы черчения создают изображения, определяя каждый объект математически. Например, в программе рисования линия — это определенная группа точек на экране. В программе же черчения линия может иметь цвет, ширину, стиль и т.д., но изначально это всего-навсего две точки: начало линии и ее конец.
Planix Home 3D Architect позволяет работать с реальными размерами предметов, которые вы рисуете. В программе можно также практически без ограничений увеличивать и уменьшать изображение. Программа следит за масштабом вашего рисунка и показывает, как он будет выглядеть в напечатанном виде.
Но это не не все. С каждым рисунком ассоциируется база данных о его свойствах, которую вы можете использовать как основу для отбора объектов, создания отчетов, а также работать с этой информацией из других приложений Windows.
Возможность хранить и пользоваться информацией из базы данных превращает Planix Home 3D Architect в мощный инструмент проектирования вашего дома и позволяет спланировать интерьер.
Ниже приводится информация об особых принципах работы с программой. Это поможет вам разобраться в программе, сделать работу с ней проще и быстрее.
Интерфейс программы
Экран
Компоненты экрана программы Planix Home 3D Architect помогут вам точно изобразить ваш дом и увидеть проект в трех измерениях. Далее мы подробно познакомим вас с каждым компонентом экрана.
Панель меню
Выбирая какой-либо пункт меню, вы можете пользоваться как мышью, так и клавиатурой. При работе с мышью щелкните название меню левой кнопкой. Когда появится всплывающее меню, выберите нужный пункт. Большинство пунктов всплывающего меню с заголовком "Draw" имеют рядом с названием стрелку вправо, что означает дополнительное каскадное меню. Чтобы увидеть его, щелкните мышью еще раз.
При наведении мыши на какой-либо пункт меню в строке состояния появляется его описание.
Вы можете просто нажать левую кнопку мыши на заголовке меню, перетащить указатель до выбранного вами пункта и отпустить кнопку. Если появится каскадное меню, дотащите курсор до нужного пункта меню, прежде чем отпускать кнопку мыши.
Чтобы проделать то же самое с помощью клавиатуры, нажмите клавишу Alt и наберите букву, подчеркнутую в заголовке выбранного вами меню, а затем букву, подчеркнутую в названии нужного пункта меню. Если имеется каскадное меню, наберите третью букву. Также вы можете воспользоваться клавишей Alt и управлять курсором клавишами стрелок. Выбрав нужный пункт меню, нажмите клавишу Enter. При наличии метки каскадного меню, нажмите клавишу стрелки вправо и в появившемся меню ориентируйтесь с помощью клавиш стрелок вверх и вниз. Клавиша Enter выбирает нужный пункт. Одно нажатие клавиши Esc возвращает вас на один уровень меню выше.
"Горячие" клавиши или их комбинации служат для быстрого выбора часто используемых операций. Их можно найти в каждом меню рядом с названием операции.
Все способы выбора операции можно комбинировать. Например, вы нажимаете клавиши Alt+D для выбора меню "Draw", с помощью клавиши стрелки вниз доходите до пункта "Furniture" (Обстановка), клавишей стрелки вправо открываете каскадное меню из этого пункта и щелкаете мышкой на пункте "Kitchen" (Кухня).
Всплывающие меню обеспечивают быстрый доступ к необходимым операциям в нужный момент. Чтобы вызвать такое меню, щелкните правой кнопкой мыши на на нужном объекте. Всплывающие меню являются контекстными, т.е. они предоставляют вам выбор операций, подходящих для данной ситуации.
Всплывающее меню доступно в положении указателя мыши над объектом.
Панель заголовка
Панель заголовка находится вверху окна программы Planix Home 3D Architect. Она содержит название программы и текущего открытого файла, если окно рисунка максимально развернуто.
Справа на Панели заголовка находятся кнопки, которые позволяют свернуть окно, развернуть на весь экран или же восстановить его предыдущие размеры. Развернуть и восстановить окно можно двойным щелчком на Панели заголовка. А быстро выйтиз программы Planix Home 3D Architect позволит двойной щелчок на значке меню управления окном в левом конце Панели заголовка.
Рабочие окна
Свободная область в центре окна программы предназначена для рабочих окон. На ней располагается по меньшей мере одно окно с вашим рисунком. Количество окон, в которых вы можете работать одновременно, зависит от объема памяти, установленной на вашем компьютере.
Панель заголовка каждого рабочего окна несет название рисунка, с которым вы работаете в данном окне.
Если новый рисунок еще не сохранен, на Панели заголовка содержится слово Drawing (Рисунок) и цифра, которая отражает количество новых рисунков, созданных в текущем сеансе работы с программой.
Активное окно содержит рисунок, с которым вы работаете в данный момент, и является единственным окном, в которой вы можете производить какие-либо изменения. Обычно активное окно отличается от других окон цветом Панели заголовка. Сделать окно активным поможет щелчок на его Панели заголовка. Каждое окно вы можете развернуть, свернуть или установить индивидуальные размеры.
Панель инструментов
Самый простой способ выбрать операцию или режим работы — это щелчок на соответствующей кнопке Панели Инструментов. Он выполняет те же функции, что и щелчок на выбранном пункте меню.
Панель Инструментов содержит много кнопок, и они разделены по группам. Каждая группа кнопок с похожими действиями занимает отдельное место на Панели. Видимой является только та кнопка, которой было произведено последнее действие. Даже если вы выполнили операцию другим путем, не нажимая на кнопку, она становится текущей в соответствующей группе кнопок. Например, если вы набрали на клавиатуре букву Е для включения режима ввода данных с конца Planix Home 3D Architect обновит соответствующую группу кнопок так, чтобы ваше действие отразилось на Панели инструментов.
Чтобы выбрать нужную кнопку, щелкните на ее группе. Если нужная вам кнопка не видна, нажмите кнопку мыши и немного задержитесь, прежде чем отпускать ее. Появится всплывающее меню кнопок. Перетащите указатель мыши на нужную кнопку и отпустите кнопку мыши. Когда вы выбрали кнопку, она становится активной (текущей) и затеняется. Оставшиеся кнопки имеют обычный вид.
Если вы забыли, как называется данная кнопка, щелкните по ней мышкой и немного задержите щелчок. В строке состояния появится описание кнопки.
Вы можете изменить форму Панели инструментов и определить ее место на экране. Чтобы изменить расположение Панели на экране, щелкните на ней правой кнопкой мышки и выберите нужное положение из всплывающего меню.
Их пять: одно из них называется "Float" (оно помещает Панель в плавающее окно). Щелчком мыши по нему или перетаскиванием его границ можно изменять форму окна. Кнопки "Move Left" (Переместить влево), "Move Right" (Переместить вправо), "Move Top" (Переместить вверх) и "Move Bottom" (Переместить вниз) располагают Панель инструментов в ряд или колонку слева, справа, вверху или внизу экрана (рабочей области).
Вы можете изменять размер Панели щелкнув мышью пункт "Tool Size" (Размер Панели) всплывающего меню, а затем выбрать "Small" (Маленький), "Medium" (Средний), "Large" (Большой), "Small X2", "Medium Х2", "Large X2".
Метка в каскадном меню указывает, какой текущий размер Панели.
Система подсказок
Подсказки предоставляют информацию о компонентах экрана Planix Home 3D Architect и Редактора символов. Если вы не уверены, какой символ представляет данная кнопка на панели символов или какие функции выполняет тот или иной компонент экрана, поместите указатель мыши над ним и подождите немного. Появится подсказка с необходимой информацией.
Когда вы ознакомитесь с Planix Home 3D Architect достаточно хорошо, то можете дезактивировать подсказки для Панели инструментов (на Панели символов подсказки появляются всегда). Для этого выберите пункт "Options" (Опции) в меню "Tools" (Инструменты) и уберите "галочку" напротив "Help Balloons" (Всплывающие подсказки) (в диалоговом окне "Options" выберите вкладку "Screen Visibility" (Вид экрана)).
Панель редактирования
Компоненты Панели редактирования предоставляют прямой доступ к геометрическим свойствам большинства объектов. Эти свойства могут изменяться в зависимости от того, что вы делаете. Когда вы выбираете или рисуете объект. Панель редактирования предоставляет набор операций, зависящий от типа объекта. Когда Панель редактирования не имеет в наличии данных о том, над чем вы работаете, она серого цвета и на ней нет. окошек с информацией или для ее ввода.
Если щелкнуть мышью на одной из операций "Trim" (Отделка) в меню "Edit" (Редактировать), то Панель редактирования предоставит вам набор соответствующих действий.
Панель свойств
С помощью Панели свойств вы можете задать вид линии в Редакторе символов и ее ширину. Любое произведенное вами на Панели свойств изменение отражается на выбранных в данный момент объектах и том, что вы сейчас нарисуете.
Для того чтобы изменить какое-либо свойство на Панели, щелкните стрелку в ее выпадающем меню и выберите пункт из списка. Если вы забыли, что означает тот или иной пункт меню, то можете, наведя на него указатель мыши, узнать это в строке состояния. Там появляется краткое описание выбранного вами свойства, информация о форме и ширине линии. Чтобы получить информацию непосредственно об инструменте, наведите на него указатель мыши, не щелкая на нем. Появится всплывающая подсказка с описанием инструмента.
Строка состояния
Строка состояния обычно располагается внизу экрана и делится на две части: область сообщений и шкала. Область сообщений занимает левую частъ строки состояния. Она показывает названия пунктов меню, подсказки и другие сообщения программы. Эта область предоставляет последовательную информацию и подсказки во время работы.
Вы можете вызвать предыдущее сообщение, поместив указатель мыши над областью сообщений и щелкнув на ней левой кнопкой мыши. Появится всплывающее окно с последними сообщениями. Вы можете задать параметры информации, появляющейся в области сообщений, и количество сообщений во всплывающем окне. Для этого щелкните "Options" (Опции) во всплывающем меню строки состояния.
Шкала в правой части строки состояния показывает координаты положения точки на экране. Когда вы находитесь в режиме ввода с клавиатуры, шкала показывает координаты, когда вы их набираете.
Когда же вы в режиме работы с мышью, она отображает координаты указателя мыши, используя один из четырех типов координат, понятных Planix Home 3D Architect. Вы можете включить или выключить шкалу координат, поставив или убрав "галочку" напротив опции "Dial Active" (Шкала Активна) во вкладке "Coordinate Display" (Координаты) в диалоговом окне, "Options".
Чтобы изменить тип показываемых координат, щелкнити любой метке на шкале. Метки на шкале могут принимать такой вид:
Начинаем проектировать
Ввод координат
Точка - это особое место на рисунке. Почти все операции в Planix Home 3D Architect требуют введений координат точек.Например, чтобы нарисовать линию, вам понадобится ввести координаты точки начала и точки конца. Чтобы передвинуть объект, нужно указать координаты точек "откуда" и "куда". Чтобы растянуть или изменить размер выбранной области, вам нужно щелкнуть на изображение ручки и перетащить ее на новое место.
Для того чтобы задать положение точки, нужно ввести ее координаты. Если вы знаете необходимые координаты, то можете ввести их с клавиатуры. Если координаты вам не известны, но вы знаете положение точки по отношению к системе координат или к другому объекту на рисунке, вы можете щелкнуть на этом месте и программа введет кббрдинаты сама.
Всего существует 15 способов введения координат в программе Planix Home 3D Architect.
Planix Home 3D Architect может произвести четыре вида автоматических изменений положения объекта. Программа расположит объект горизонтально, вертикально, ортогонально (либо горизонтально, либо вертикально) или перпендикулярно предыдущему положению.
Вы можете задать угол поворота объекта в любое время в процессе рисования или редактирования, щелкнув соответствующую кнопку на Панели Инструментов либо набрав на клавиатуре букву, подчеркнутую в названии кнопки.
Обычно в процессе рисования рядом с указателем мыши присутствуют две буквы. Левая указывает режим работы, правая — текущий угол поворота. Каждый раз, когда вы меняете режим ввода или угол поворота, Planix Home 3D Architect обновляет буквы рядом с указателем.
Ввод длины, углов, площадей
Planix Home 3D Architect позволяет работать с реальными размерами предметов, а не с рисунком в масштабе. Например, если вы хотите нарисовать стену высотой 9 футов, вы вводите длину стены 9, а не уменьшенную в масштабе цифру. Planix Home 3D Architect сам проследит за масштабом.
Когда вы вводите значение длины, угла или площади, вы можете также ввести и единицу измерения (футы, дюймы, градусы). Если вы не задали единицу измерения, Planix Home 3D Architect автоматически будет использовать текущую настройку.
Виды окон
Planix Home 3D Architect предоставляет различные варианты вида экрана с вашим рисунком. Вы можете рткрыть сразу несколько окон, содержащих один и тот же или разные рисунки. Каждое окно может содержать одну, две или больше панелей. Каждая панель может показывать ват рисунок в разных видах. Это дает вам возможность в любое время видеть любые части вашего рисунка как в деталях, так и общий план.
Кроме того, Plank Home 3D Architect предоставляет множество возможностей придать любому окну и панели такой вид, какой вы захотите. Вы можете увеличить либо уменьшить вид рисунка. Вы также можете повернуть рисунок в любом направлении. В Planix Home 3D Architect вы можете задать вид окна или панели и сохранить его, с тем чтобы быстро придавать окну наиболее часто используемый вид.
Если вам нужно часто и быстро возвращаться у определенному участку рисунка, вы можете сохранить такой вид и обращаться к нему, когда захотите.
Операции с файлами рисунков
Открытие, сохранение и удаление рисунков
Файл рисунка содержит всю информацию, которая необходима, чтобы восстановить рисунок. Прежде чем начать работу с рисунком, нужно его открыть, т.е. вывести его изображение на экран. Для этого щелкните "Open" (Открыть) в меню "File" (Файл) и выберите имя желаемого файла.
После того как вы открыли файл рисунка, вы можете его отредактировать, напечатать, сохранить и просмотреть в любом виде.
Вы можете открыть одновременно несколько файлов рисунков. Точное количество рисунков, которые вы можете открыть одновременно, зависит от объема памяти, установленной на вашем компьютере, и от сложности открываемых файлов.
При открытии файла рисунка Planix Home 3D Architect показывает его в новом окне.
В процессе работы с рисунком изменения, которые вы производите, сохраняются лишь, в оперативной памяти компьютера. Чтобы сохранить их для дальнейшей работы, нужно сохранить эти изменения в файле рисунка. Если вы хотите сохранить рисунок под текущим именем или создать новый файл, воспользуйтесь командой "Save" (Сохранить) в меню "File" (Файл). Если вы желаете сохранить рисунок под другим именем, щелкните "Save As" в том же меню. Рисунки, открытые в режиме Read only (Только чтение), можно сохранять лишь вторым способом, пользуясь командой "Save As".
Вы можете удалять ненужные файлы, выбрав команду "Delete" (Удалить) в меню "File" (Файл).
Из Planix Home 3D Architect вы можете удалить любой файл, даже тот, который создан не в этой программе. Это очень удобная возможность. Однако будьте внимательны: программа Planix Home 3D Architect удаляет файлы безвозвратно.
Вы не можете восстановить файл, удаленный вами из приложения . Planix Home 3D Architect по ошибке.
Создание нового рисунка
Для создания нового рисунка достаточно выбрать соответствующую команду меню. Хотя Planix Home 3D Architect предлагает для этого множество различных операций.
Создать новый рисунок вы можете в любой момент работы с Planix Home 3D Architect; До тех пор пока вы не сохранили рисунок, на Панели заглавия окна рисунка будет показано имя рисунка по умолчанию "Drawing" (Рисунок) и его порядковый номер. Это название будет заменено "настоящим" именем, когда вы сохраните рисунок.
Каркас
Каждый новый рисунок начинается с создания основы, или каркаса. Каркас — это границы вашего будущего рисунка. Это могут быть внешние стены дома или же просто стены, обозначающие границы вашей доли в какой-либо большей конструкции. Например, вашей личной части совместной собственности.
При щелчке на пункте "New" (Создать) в меню "File" (Файл) появляется окно "Draw New Shell" (Создать каркас). Оно поможет вам в процессе создания нового каркаса и расчета масштабов.
Для того чтобы создать новый каркас:
1. В меню "File" (Файл) щелкните мышью "New" (Создать) или в меню "Draw" (Нарисовать) выберите "Buildung" (Строение), а затем "Shell" (Каркас). Откроется диалоговое окно "Draw New Shell" (Создать Новый Каркас).
2. Вверху окна выберите кнопку, на которой форма каркаса больше , всего напоминает вам желаемую, и щелкните на ней мышью.
3 (по желанию). Щелкните "Rotate Shell" (Повернуть Kapкac), для того чтобы развернуть его на 90 градусов. Повторяйте до тех пор, пока не установите каркас в нужное положение.
4. Введите значение длины для запрашиваемого элемента каркаса и нажмите Tab для перехода к следующему элементу. Возвращайтесь к этому шагу, пока не зададите все необходимые размеры рисунка.
5 (по желанию). Введите необходимую цифру в окошке "Wall Thickness" (Толщина Стены).
6. Щелкните ОК для закрытия диалогового окна и непосредственного создания каркаса.
Черчение и печать рисунка
Печать рисунка в Planix Home 3D Architect проходит через несколько простых операций, хотя программа также предоставляет более сложные возможности для профессиональной печати.
Вы можете напечатать двухмерное изображение так, чтобы оно уместилось на отдельном листе бумаги.
Если же вы хотите вывести на печать изображение таких размеров, которые ваш принтер не Поддерживает, Planix Home 3D Architect разобьет рисунок на несколько листов.
Прежде чем печатать, вы можете посмотреть, как будет выглядеть ваш рисунок в напечатанном виде, воспользовавшись для этого окном "Print Preview" (Предварительный Просмотр). Трехмерные изображения программа Planix Home 3D Architect всегда печатает в максимальном размере, располагая его в центре на отдельном листе.
Для предварительного просмотра:
1. Выберите команду "Print Preview" (Предварительный Просмотр) в меню "File" (Файл).
2 (по желанию). Если рисунок разбит на несколько страниц, щелкните кнопку "Page" (Страница) и с помощью кнопок " и " переходите с одной страницы рисунка на следующую или обратно.
3 (по желанию). Вы можете изменить размеры страницы, щелкнув по кнопке "Setup" (Настройка).
4 (по желанию). Чтобы печатать из режима Предварительного Просмотра, изменить вид или размер рисунка на печати, щелкните мышью кнопку "Print" (Печать). При этом окно "Print Preview" (Предварительный Просмотр) закроется. Чтобы вернуться в окно Предварительного Просмотра, щелкните кнопку "Print Preview" (Предварительный Просмотр) в диалоговом окне "Print" (Печать).
5. Щелкните кнопку "Cancel" (Отменить). Окно Предварительного Просмотра закроется.
Для вывода на печать двух- и трехмерных рисунков используя текущие настройки, необходимо:
1. В меню "File" (Файл) выбрать команду "Print" (Печать). Откроется диалоговое окно "Print".
2. Щелкнуть ОК.
Чтобы отменить печать, нажмите клавишу Esc.
Создание стен
Новый рисунок в программе Planix Home 3D Architect начинается с создания внешних стен (каркаса) вашего проекта, а затем вы добавляете новые стены или целые комнаты.
Каркас можно создать, просто задав нужные параметры в соответствующем диалоговом окне. Далее войдя в Меню "Draw" (Нарисовать), выбрав "Building" (Строение), вы вызываете каскадное меню, команды которого позволят вам начертить одну или две стены сразу, скопировать уже нарисованную стену и поместить ее на определенном месте рисунка или расположить одну стену перпендикулярно другой.
Стены в программе Planix Home 3D Architect представляют собой особые линии с заданной по умолчанию шириной 4 дюйма (1 дюйм = 2,5 см).
Ширину линии вы можете изменить на Панели редактирования. Другие виды линий вашего рисунка (ломаные, кривые и т.д.) Planix Home3D Architect помещает на так называемый слой "Annotation" (Примечания), а стены — на слой "Building" (Строение) и показывает их, когда вы просматриваете рисунок в трех измерениях.
Вы можете удалить или редактировать отдельные секторы стен с помощью редактирования координат.
Создание комнаты с помощью двух стен
Команда "2-Wall" (2 Стены) в меню "Draw" (Нарисовать), "Building" (Строение) добавляет комнату с размерами по умолчанию. К внешним границам угла, образованного двумя уже нарисованными стенами, она дорисовывает еще две. Вы можете пользоваться этой командой для построения внешних или внутренних стен дома.
При выборе пункта "2-Wall Room" (2 Стены) в меню "Draw" (Нарисовать), "Building" (Строение) открывается диалоговое окно "Draw 2-Wall Room" (Нарисовать 2 Стены). Вам нужно ввести значения длин стен, которые вы собираетесь добавить, в окошки "Wall 1" (Стена 1) и "Wall 2" (Стена 2). На диаграммах в диалоговом окне вы увидите, как соотносятся цифры, которые вы вводите, с размерами стен, которые уже нарисованы.
Чтобы добавить две стены:
1. Выберите команду "2-Wall Room" (2 Стены) в меню "Draw" (Нарисовать), "Building" (Строение). Вместо этого можно просто щелкнуть соответствующую кнопку на Панели инструментов. Откроется диалоговое окно "Draw 2-Wall Room" (Нарисовать 2 Стены).
2. Введите размеры стен в окошки "Wall 1" (Стена 1) и "Wall 2" (Стена 2).
3. Нажмите ОК, а затем щелкните мышью по стене на рисунке. Программа Planix Home 3D Architect выделит данную стену на рисунке.
4. Щелкните мышью на смежной стене. Появятся две новые стены и образуют комнату с уже существующими двумя стенами. Расположение и размеры Стены 1 и Стены 2 ("Wall 1" и "Wall 2") определит порядок, в котором Вы щелкнете уже нарисованные стены.
Создание отдельных стен
Стена в Planix Home 3D Architect представляет собой так называемую полилинию (ломаную). Но в отличие от обычных ломаных в этой программе ее можно увидеть в трех измерениях.
Для создания одной стены достаточно ввести значения двух координат: начала стены и ее конца. Если продолжить ввод координат больше двух, программа нарисует для вас целый ряд соединенных между собой сегментов стены. С помощью редактирования координат вы можете изменять форму каркаса или стены, состоящей из сегментов, добавлять или удалять стены.
Чтобы нарисовать стену:
1. В меню "Draw" (Нарисовать) выберите "Building" (Строение), "Wall" (Стена).
2 (по желанию). Вы можете изменить значение ширины стены на Панели редактирования и нажать клавишу Enter.
3. Введите (щелкните мышью) точку начала стены. Из этой точки появляется линия, "привязанная" к указателю мыши. Положение линии всегда остается либо горизонтальным, либо вертикальным в зависимости от того, как вы перемещаете указатель мыши. Это происходит потому, что в процессе рисования стен автоматически включается функция угла поворота, Чтобы изменить угол, воспользуйтесь соответствующей кнопкой на Панели инструментов или наберите на клавиатуре "горячую" клавишу этой операции.
4. Введите одну или несколько дополнительных координат краев стен. Каждый новый сегмент начинается с координаты конца предыдущего, которая является одновременно началом последнего сегмента стены, который вы рисуете. Если вы совершили ошибку, нажмите клавишу "Delete" (Удалить). Одним нажатием этой клавиши будет удаляться одна граница сегмента (последняя) в обратном порядке.
5. Щелкните правой кнопкой мыши для завершения создания стены.
Копирование нарисованных стен
1. В меню "Draw" (Нарисовать) выберите "Building", а затем "Offset Wall" (Нарисовать соседнюю стену). Вы также можете щелкнуть соответствующую кнопку на Панели инструментов. На Панели редактирования появятся кнопки с необходимыми командами.
2. Введите значение расстояния в окошко "Offset Distance" (Расстояние До Соседней Стены) и нажмите клавишу Enter.
3. Щелкните по краю нарисованной стены. На расстоянии, которое вы указали в предыдущем шаге, появится копия этой стены. Копия появляется с той или иной стороны нарисованной стены в зависимости от того, на котором ее краю Вы щелкнули мышью.
Редактирование стен с помощью координат
В программе Planix Home 3D Architect вы можете изменить форму стен с помощью редактирования координат. Координаты краев стены определяют ее положение и размеры. Например, одна стена имеет две координаты: начала стены и ее конца. Вы можете добавлять, перемещать или удалять края стен, а также добавлять или удалять целые сегменты.
В процессе редактирования координат вид указателя мыши на экране меняется в зависимости от того, где в данный момент он расположен. Он может быть двух видов. Если поместить указатель на рамке (прямоугольнике), появляющейся рядом со стороной стены, указатель принимает вид режима редактирования координат. Если же поместить его на сегменте стены, у него будет вид режима редактирования сегмента.
Возможность изменять форму объектов очень важна. Вы можете вначале быстро "набросать" на рисунке стены, общий вид помещения, а затем улучшать и совершенствовать их вид с помощью редактирования координат.
Для входа в режим редактирования координат:
1. Выберите стену или другой объект, форму которого вы хотели бы изменить.
2. Щелкните правой кнопкой мыши на этом объекте и в открывшемся меню выберите команду "Edit Vertices" (Редактирование координат).
Совет: В режим редактирования координат можно войти просто двойным щелчком мыши на объекте.
Перемещение стен
Вы можете перемещать стены в Planix Home 3D Architect в режиме редактирования координат. Наличие координат помогает переместить стену по отношению к параллельным объектам в точности туда, куда вы желаете. Это удобно при окончательной "шлифовке" рисунка, после того как Вы его "набросали" начерно.
Для того чтобы переместить стену:
1. Щелкните по стене два раза, чтобы войти в режим редактирования координат. Стена выделится, и на концах ее сторон появятся рычаги в форме рамочек.
2. Щелкните правой кнопкой мыши на сегменте стены (но не на ее краю!).
3. В открывшемся меню выберите команду "Move Wall" (Переместить Стену). Planix Home 3D Architect автоматически переключится в режим ввода данных непосредственно на выбранном объекте (щелчком мыши на рисунке).
4. Щелкните на сегменте стены, который вы хотите переместить. Появятся цифры, обозначающие расстояние между указателем мыши и сегментами, параллельными той стене, которую вы редактируете. Наведите указатель мыши на нужное место на рисунке и щелкните левой кнопкой. Стена переместится в это положение.
Удаление стен
Вы можете удалить стену, просто выбрав ее щелчком мыши и нажав клавишу "Delete" (Удалить). Но также вы можете выполнить эту операцию в режиме редактирования координат. Это очень удобно в сочетании с командами расширения стен, перемещения сторон и целых стен.
Чтобы удалить стену:
1. Два раза щелкните стену, чтобы войти в режим редактирования координат. Стена выделится, и на концах ее сторон появятся рычаги в форме рамочек. Обратите внимание, как меняет свой вид указатель мыши при движении по стене и ее краям.
2. Щелкните правой кнопкой мыши на сегменте стены (но не на его краю) и выберите в появившемся меню команду "Delete" (Удалить). Стена будет удалена с рисунка.
Расширение стен
В режиме редактирования координат в Planix Home 3D Architect вы можете также и расширить стену. Вы убедитесь, что эта возможность очень привлекательна в комплекте с командами удаления стен, перемещения краев стен и целых стен. Вы можете сделать набросок помещения, а позже редактировать его и всячески совершенствовать.
Чтобы расширить стену:
1. Щелкните на стене двойным щелчком мыши для входа в режим редактирования координат. Стена выделится, и на концах ее сторон появятся рычаги в форме рамочек. Обратите внимание, как меняет свой вид указатель мыши при движении по стене и ее краям.
2. Правой кнопкой мыши щелкните на краю конца сегмента и выберите пункт "Extend" (Расширить) во всплывающем меню. Стена расширится.
Вы можете менять форму стены и ее длину, перетаскивая мышью ее края.
Разделения стен
В режиме редактирования координат в Plattix Home 3D Architect вы можете разделять стены на несколько частей (сегментов). Возможность менять форму стены и делить ее на части очень удобна. Вы можете сделать набросок помещения, а позже редактировать его и всячески совершенствовать с помощью редактирование координат.
Для того чтобы разделить стену на части:
1. Два раза щелкните на стене для входа в режим редактирования координат. Стена выделится, и на концах ее сторон появятся рычаги в форме рамочек. Обратите внимание, как меняет свой вид указатель мыши при движении по стене и ее краям.
2. Правой кнопкой мыши щелкните на краю начала стены и во всплывающем меню выберите "Divide", (Разделить). Стены теряют выделение и они больше не связаны с выбранным вами сегментом стены.
Символы
Символ — это группа объектов, которые программой Planix Home 3D Architect воспринимаются как один объект. Piahix Home 3D Architect сохраняет информацию о нарисованном символе вне зависимости от того,сколько раз вы будете использовать его на своем рисунке. Эта информация включает в себя геометрические, графические свойства символа и его базу данных. Каждый раз, когда вы вставляете в рисунок символ, Planix Home 3D Architect фиксирует это действие.
Большинству объектов в Planix Home 3D Architect вы назначаете определенные данные. Символы являются единственной группой объектов, которые уже имеют свою информационную базу данных до того, как вы вставите их в рисунок. Создавая символы, которые имеют данные по умолчанию, Вы можете использовать их как основу для базы данных вашего рисунка.
Вы можете перемещать, вращать и удалять символы так же, как и другие объекты. Для редактирования каких-либо компонентов символа вам понадобится открыть его в Редакторе символов. Тогда вы сможете изменить символ и сохранить его в новом виде.
Выбор символа
Вы можете выбрать символ из библиотеки символов двумя способами: с помощью меню "Draw" (Нарисовать) и на Панели символов. Фактически для того, чтобы поместить символ на рисунке, вы задаете координаты точки, в которую будет помещено основание символа.
Выбор и вставка символа с помощью меню "Draw"
1. В меню "Draw" (Нарисовать) выберите один из пунктов каскадного меню "Furniture" (Мебель) или "Electrical" (Электрические приборы) (например, "Electrical" (Электрические приборы), "Phone" (Телефон) или "Furniture" (Мебель), "Dining" (Столовая мебель)).
Откроется диалоговое окно "Select Symbol" (Выбрать Символ). В зависимости от того, какой тип символа вы рисуете, будет меняться заглавие диалогового окна.
2. Выберите символ в списке "Symbol Name" (Название Символа) и щелкните ОК. Появится рамка с изображением выбранного вами символа.
3. Введите координаты точки (щелкните мышью на этом месте рисунка), в которую вы хотите поместить основание символа, пользуясь любыми комбинациями режимов ввода и углов поворота. Planix Home 3D Architect нарисует символ в назначенном вами месте.
Когда вы щелкнули какой-либо пункт в меню "Draw" (Нарисовать) или соответствующую кнопку на Панели инструментов, Панель символов изменяется и показывает все символы библиотеки, связанные с этой кнопкой. Когда эта кнопка является текущей (активной), вы можете выбрать символ из библиотеки, щелкнув на его кнопке на Панели символов.
Выбор и вставка символа с помощью Панели символов
1. Поместите указатель мыши на любую кнопку Панели символов. Появится подсказка с описанием данного символа.
2. Щелкните по символу. Появится рамка с изображением выбранного символа, "привязанная" к указателю мыши.
3. Введите точку, в которую вы хотите поместить основание символа, используя любые комбинации режимов ввода и углов поворота. Planix Home 3D Architect нарисует символ в обозначенном вами месте.
Вставка символа в рисунок
Planix Home 3D Architect предоставляет вам два способа размещения символов на рисунке. Вы можете сделать это, введя координату для размещения основания символа или же две координаты для определения места символа на рисунке. Вам не обязательно пользоваться одинаковым режимом ввода или углом поворота для введения обеих координат. Это означает, что вы можете работать в так называемом режиме сетки для введения одной точки и в режиме соотношения с другими объектами для введения второй точки.
Определенными специальными символами, такими как лестницы, двери, окна, камины, следует управлять по разному.
Для вставки символа путем ввода одной координаты:
1. Выберите символ, щелкнув по нему в меню "Draw" (Нарисовать) или на Панели символов.
2. Введите точку, в которую вы хотите поместить основание символа, используя любые комбинации режимов ввода и углов поворота. Planix Home 3D Architect нарисует символ в обозначенном вами месте.
Для вставки символа путем определения его расположения двумя координатами:
1. Выберите символ, щелкнув по нему в меню "Draw" (Нарисовать) или на Панели символов.
2. Нажмите клавишу Ctrl на клавиатуре и введите точку для размещения основания символа. Теперь основание символа "привязано" к этой точке.
3. He отпуская Ctrl, введите вторую точку, чтобы установить направление символа.
Настройка размеров символа
Иногда размер символа почти такой, каким вы хотели бы его видеть, но не совсем, и вам нужно изменить его. Planix Home 3D Architect имеет и такую возможность. Это напоминает обычное масштабирование, однако вы определяете ширину и глубину символа отдельно. Если вы хотите сохранить пропорции между этими величинами, вам придется рассчитать размеры самостоятельно, прежде чем вводить их.
Возможность изменять размеры может пригодиться в работе со многими символами, в особенности с символами кухонной и ванной мебели. В процессе редактирования данных, которые были до изменения размеров в списке "Description" (Описание символа), Planix Home 3D Architect сразу же применяет ваши изменения ширины и глубины к двухмерному рисунку. Эти изменения будут также видны, когда вы создадите трехмерное изображение.
Размеры специальных символов (лестниц, дверей, окон, каминов) не меняются. Однако вы можете самостоятельно создать лестницу любых размеров и форм, а также выбрать любой стиль и размер для других символов.
Для одного вида лестницы все же возможно изменение размеров: это спиральная лестница. В отличие от других видов лестниц, она является "свободным" символом со способностью менять свои размеры, как, например, кресло или тумбочка.
Вы можете также изменять размеры некоторых объектов, которые обычно видны в трехмерных изображениях, включал толщину дверей, высоту окон, потолка и т.д.
Для изменения размеров символа:
1. Выберите символ на рисунке.
2. Щелкните символ правой кнопкой мыши, а затем выберите во всплывающем меню команду "Size Symbol" (Установить Размер Символа). Откроется диалоговое окно "Change Size of Symbol" (Изменить Размер Символа). На Панели заглавия окна будет указано название символа.
3. Введите с клавиатуры соответствующие размеры в окошки "Width" (Ширина) и "Depth" (Глубина). Рядом с окошками показаны текущие размеры символа.
4. Щелкните ОК.
Объемное изображение
Вы можете видеть символы и другие объекты целиком вместо рамки с его изображением, в процессе его перемещения. Это так называемые "объемные" объекты, Таким путем можно, например, увидеть, какой стороной будет стоять мебель, после того как вы вставите ее в рисунок. Некоторые компьютеры могут терять быстродействие, когда используется функция "Объемные Объекты". Чтобы избежать этого, вы можете просто отключить ее.
Вы можете установить ограничение количества объемных объектов. Если, например, ваш компьютер "справляется" с 15 объектами, но "тормозит", когда их число больше 15, установите такой максимум.
Как сделать объекты объемными во время их перемещения
1. В меню "Tools" (Инструменты) выберите пункт "Options" (Опции).
2. Щелкните "View Preferences" (Посмотреть Свойства) в предоставленном списке.
3. Поставьте "птичку" напротив "Rubber Band Entities" (Объемные Объекты).
4. Введите желаемую цифру в окошке "Maximum Entities" (Максимальное Количество Объемных Объектов).
Вставка специальных символов
Определенные символы, такие как лестницы, камины, двери, окна и тумбочки, имеют особые свойства, что вызывает некоторые особенности процесса вставки их в рисунок. Например, в двухмерном изображении учитывается лишь ширина окна, а для вида в трех измерениях должна учитываться и его высота. Вместо использования готового макета лестницы вы можете создать уникальную лестницу, которая бы идеально подходила к обстановке вашего дома.
Вы разместите двери, окна и камины вдоль стен дома, a Planix Home 3D Architect поможет вам определить, какой стороной вы ставите тот или иной объект.
Когда вы ставите две тумбочки в углу комнаты, между ними остается пустое место, которое обычно прикрыто специальной крышкой. Но в Planix Home 3D Architect есть операция, которая специально создаст символ нужного размера для такой крышки.
Создание и вставка лестниц в рисунок
В программе Planix Home 3D Architect вы можете создать лестницу самостоятельно. Единственный вид лестницы, способной изменять свои размеры и символ которой имеется в библиотеке программы, — это винтовая лестница. Процесс вставки в рисунок винтовой или созданной вами лестницы такой же, как и при работе с другими символами.
Прежде чем начать создание лестницы, вам нужно определиться с некоторыми вопросами. Первый — высота потолка в вашем доме. Введите соответствующую величину в окошко "Ceiling" (Высота Потолка) во вкладке "3D Sizes" (Трехмерные Величины) диалогового окна "Options" (Опции). Второй вопрос — форма лестницы. Она ведь может быть прямой, U-образной, L-образной, с площадками. Если вы планируете площадки, то вам нужно задать их размеры.
Следующий важный фактор создания лестницы — определение размеров каждой ступени. От их ширины и высоты зависит то, насколько крутой будет лестница. У крутой лестницы меньше длина и меньше ступенек, чем у пологой лестницы той же высоты.
Далее вам потребуется задать направление лестницы. В реальной-жизни, конечно, каждая лестница ведет как вверх, так и вниз, но Planix Home 3D Architect таким путем определяет, будет ли лестница видна в трех измерениях. Лестница на верхнем этаже должна быть отмечена, как "лестница вниз", иначе в трех измерениях вы будете видеть ее, идущей вверх, то есть в никуда. На всех остальных этажах нужно рисовать "лестницу вверх". Чтобы создать и вставить в рисунок прямую, U- или L-об-разную лестницу:
1. В меню "Draw" (Нарисовать) выберите "Building" (Строение). "Staircase" (Лестница). Откроется диалоговое окно "Create Stair" (Создать Лестницу).
2. В списке "Stair Tyре" (Вид лестницы) выберите по желанию "Straight" (Прямая), "U-Shaped" (U-образная) или "L-shaped" (L-образная).
3. В списке "Stair Direction" (Направление Лестницы) выберите "Up" (Вверх) или "Down" (Вниз). Выберите "Up" (Вверх) для лестницы, которая ведет на этаж выше, и "Down" (Вниз) — для лестницы, находящейся на самом верхнем этаже.
4. В списке "Set Basepoint" (Установить Точку Основания Лестницы) определите положение основания лестницы.
5. В разделе "Step Size" (Размер Ступени) введите значения в соот-ветструющие окошки. Если вы в первый раз работаете с программой Planix Home 3D, Architect, в этих окошках уже проставлены значения по умолчанию: высота потолка — 9 футов (1 фут = 30,48 см), ширина ступени — 3 фута, глубина степени — 9 дюймов (1 дюйм — 2,5 см), высота ступени — 8 дюймов.
6. Щелкните ОК. Диалоговое окно закроется. Появится рамка с символом лестницы того размера, который вы установили.
7. Чтобы придать лестнице нужное положение, пользуйтесь клавишами "плюс" (+) или "минус" (-). Затем введите точку основания лестницы, используя любые комбинации режимов ввода и углов поворота.
В процессе вращения лестницы, когда вы хотите установить ее в желаемое положение, текст на символе может расположиться вверх дном. Исправить это можно в момент создания лестницы. Вы также можете отменить наличие стрелки направления лестницы и текста на символе.
Чтобы перевернуть текст на символе лестницы:
1. Щелкните кнопку "Arrow" (Стрелка) в диалоговом окне "Creat Stair" (Создать Лестницу). Откроется диалоговое окно "Stair Arrow" (Стрелка Направления Лестницы).
2. Поставьте "птичку" напротив "Invert Text" (Перевернуть Текст). Текст на символе перевернется на 180 градусов.
3. Поставьте "птичку" напротив "Display Direction Arrow" (Показывать Стрелку Направления Лестницы). Текст и стрелка будут присутствовать на символе.
4. Щелкните ОК для закрытия диалогового окна "Stair Arrow" (Стрелка Направления Лестницы) и вернитесь в диалоговое окно "Creat Stair" (Создать Лестницу). На участке "Pгeview"(Пpeдвapитeльный Просмотр) будет показано, как перевернулся текст на символе лестницы.
Вы можете задать размеры площадок на U- и L-образных лестницах, а также количество ступенек, расположенных ниже площадки.
Чтобы задать размеры площадки на лестнице :
1. До того как вы перейдете к шагу 5 в процессе создания прямой, U-образной или L-образной лестницы, щелкните кнопку "Landing" (Площадка) в диалоговом окне "Creat Stair" (Создать Лестницу). Откроется диалоговое окно "Stair Landing" (Площадка На Лестнице).
2. Введите соответствующие размеры в окошки "Landing Depth" (Глубина Ступеньки) и "Landing Width" (Ширина Ступеньки).
3. В списке "Landing Direction" (Направление Лестницы) выберите "Left" (Налево) или "Right" (Направо).
4. В списке "# Steps before landing" (Количество Ступенек Ниже Площадки) выберите соответствующую цифру или "All" (Все). Это определит количество ступенек, расположенных ниже площадки, а все остальные ступеньки из общего количества будут помещены выше площадки.
5. Щелкните ОК, чтобы закрыть диалоговое окно "Stair Landing" (Площадка На Лестнице) и вернуться в диалоговое окно "Creat Stair" (Создать Лестницу). В окне Предварительного Просмотра ("Preview") вы увидите, как будут выглядеть площадки на лестнице.
Как выбрать и вставить спиральную лестницу:
1. В меню "Draw" (Нарисовать) выберите "Building" (Строение), "Staircase" (Лестница). Откроется диалоговое окно "Great Stair" (Создать Лестницу).
2. Щелкните "Draw Spiral" (Нарисовать Спиральную Лестницу). Диалоговое окно "Creat Stair" (Создать Лестницу) закроется, и откроется окно "Select Spiral Stair" (Выбрать Спиральную Лестницу).
3. Щелкните "Circular Left" (Спиральная лестница против часовой стрелки) или "Circular Right" (Спиральная лестница по часовой стрелке).
4. Щелкните ОК. Диалоговое окно закроется, и появится рамка с символом лестницы заданного размера.
5. Введите точку основания лестницы, пользуясь любыми комбинациями режимов ввода и углов поворота.
Вставка дверей
Вы можете точно и легко расположить двери в нужном месте, так как Planix Home 3D Architect показывает координаты в процессе перемещения вами дверей вдоль стен. Координаты показывают, на каком расстоянии от Центра или краев дверей находятся близлежащие объекты (окна, двери, сегменты стены и т. д.).
Чтобы выбрать и вставить в рисунок дверь:
1. В меню "Draw" (Нарисовать) выберите "Building" (Строение), "Door" (Дверь).
Откроется диалоговое окно "Select Door" (Выбрать Дверь).
2. Щелкните на названии желаемых дверей в списке "Symbol Name" (Имя Символа). Информацию о той или иной двери вы можете прочитать в окошках "Туре" (Вид) и "Description" (Описание).
3. Щелкните по кнопке ОК, а затем по стене, на которой вы хотите расположить дверь. Из точки петель на двери появляется линия "привязки".
4. Поместите указатель мыши на той или иной стороны от петель, а затем с одной или другой стороны стены. Это определит, каким образом дверь будет открываться.
Возможны четыре комбинации: налево, направо, внутрь и наружу.
5. Нажмите и не отпускайте левую кнопку мыши. Нарисуйте дверь. Planix Home 3D Architect автоматически создаст подходящий для двери проем в стене.
6. Правый щелчок мыши прекращает рисование двери. На Панели редактирования появляются соответствующие операционные кнопки.
7. Поставьте "птичку" напротив "Dimension from edge" (Считать расстояние от края двери). Если "птичка" не проставлена, расстояние будет рассчитываться от центра двери.
8. Щелкните на двери, перетащите ее в желаемое положение и отпустите кнопку мыши. В процессе перемещения двери появляются цифры, обозначающие расстояние от центра либо краев двери до ближайших стен или объектов.
Вставка окон
Вставка окон происходит таким же путем, как и вставка дверей. Однако между ними есть существенное различие. Верхняя панель дверей и окон обычно располагается на высоте 80 дюймов (1 дюйм = 2,5 см). Но окна не всегда начинаются от самого пола, как двери. Поэтому важна высота подоконника, так как в трехмерном изображении вы не сможете ее увидеть, не задав соответствующие значения. Вы можете ввести его, воспользовавшись Панелью редактирования.
Чтобы выбрать и вставить окно:
1. В меню "Draw" (Нарисовать) выберите "Building" (Строение), "Window" (Окно). Откроется диалоговое окно "Select Window" (Выбрать Окно).
2. В списке "Symbol Name" (Имя Символа) выберите нужное и щелкните "ОК". Подробности о выбранном виде окна появляются в окошках "Туре" (Вид) и "Description" (Описание).
3. Щелкните ОК и потом — на стене, где вы хотите расположить окно. Из точки основания окна появится линия "привязки". .
4. Перемещайте указатель мыши в том направлении, куда будет открываться окно, от основания. Если вы вставляете символ эркера, переместите указатель мыши на ту сторону окна, на которой вы хотите видеть эркер.
5. Нажмите левую кнопку мыши и, не отпуская ее, рисуйте символ.
6. Правый щелчок мыши заканчивает вставку окна. На Панели редактирования появляются кнопки с соответствующими командами.
7. Поставьте "птичку" напротив "Dimension from edge" (Считать расстояние от края окна). Если "птичка" не проставлена, расстояние до ближайших объектов рассчитывается от центра окна.
8. Введите значение высоты окна в окошко "Window Height" (Высота Окна) и нажмите клавишу "Enter" (Ввод). Введите соответствующее значение в окошко "Window Top" (Верх Окна). Обычно это 6 футов и 8 дюймов, т. е. высота обычной двери (1 фут = 30,48 см, 1 дюйм = 2,5 см). Нажмите Enter. Эти действия повлияют в дальнейшем на вид окна в трех измерениях.
9. Щелкните на окне и перетащите его в нужное место на рисунке. В процессе перемещения показано расстояние от центра или краев окна до двух смежных стен или других объектов. Для окончательного размещения окна отпустите кнопку мыши.
Вставка каминов
Planix Home 3D Architect предлагает вам широкий выбор символов различных видов каминов. Все они делятся на две группы: обычные, которые располагаются вдоль стен, как двери и окна, и отдельно стоящие. Разместить отдельно стоящие камины можно так же, как и Другие подобные объекты (кресла, компьютер и т.д.).
Чтобы выбрать камин и поместить его вдоль стены:
1. В меню "Draw" (Нарисовать) выберите "Building" (Строение), "Fireplace" (Камин). Откроется диалоговое окно "Select Fireplace" (Выбрать Камин).
2. Выберите камин типа "fireplace". Символы типа "stove" (плита) подразумевают отдельно стоящие камины. Подробности о каждом виде камина можно прочитать в окошках "Тyре" (Вид) и "Description" (Описание).
3. Щелкните ОК, а затем по стене, вдоль которой вы хотите расположить камин. Появится линия "привязки" из точки основания камина.
4. Расположите указатель мыши на той стороне стены, где должна быть ниша для камина. Нажмите левую кнопку мыши и начинайте рисовать камин.
5. Закончив, отпустите кнопку мыши. На Панели редактирования появятся кнопки с соответствующими командами.
6. Поставьте "птичку" напротив "Dimension from edge" (Считать расстояние от краев камина). Если "птичка" не проставлена, расстояние до ближайших объектов рассчитывается от центра камина.
7. Щелкните на камине и перетащите его в нужное место на рисунке. В процессе перемещения, показано расстояние от центра или краев камина до двух смежных стен или других объектов. Для окончательного размещения камина отпустите кнопку мыши.
Вставка тумбочек-уголков
Вы легко можете закрыть промежутки между тумбочками, когда они стоят в углу. Специальные крышки можно разместить на горизонтальных промежутках, и специальные панели — на вертикальных. Эти места могут быть самых разных размеров и форм, поэтому Planix Home 3D Architect создаст специальный символ, который идеально подойдет к вашему уголку. Для этого достаточно в меню "Draw" (Нарисовать) выбрать пункт "Furniture" (Мебель) и команду "Cabinet Corner" (Тумбочка-Уголок). Между прочим, тумбочки можно поставить и не под прямым углом друг к другу.
Чтобы закрыть промежуток между тумбочками:
1. В меню "Draw" (Нарисовать) выберите пункт "Furniture" (Мебель) и команду "Cabinet Corner" (Тумбочка-Уголок).
2. Щелкните сначала на краю одной тумбочки (со стороны промежутка), а потом на краю второй тумбочки. Не щелкайте на внешних краях тумбочек.
Вставка кабельных коммуникаций
К кабельным соединениям в Planix Home 3D Architect относятся электрические, аудио/видео, компьютерные и телефонные линии. Вы можете нарисовать специальные линии, обозначающие тот или иной вид коммуникаций. Для любого вида коммуникаций, кроме электрических, Planix Home 3D Architect ведет учет длины и цены кабеля в процессе его создания. Вы можете посмотреть эту информацию в кабельных отчетах. В этом вам поможет способность программы задавать значения величинам и хранить их в базе данных.
Когда вы выбираете одну из команд каскадного меню "Cable" (Кабельные коммуникации) в меню "Draw" (Нарисовать), Plank Home 3D Architect автоматически включает функцию угла поворота. Это означает, что в процессе ввода координат для вставки кабельных линий каждый следующий отрезок будет располагаться под углом 90 градусов к предыдущему.
Впрочем, вы можете менять угол поворота самостоятельно. Кабельные коммуникации на рисунке появляются в виде пунктирных линий.
Во всех четырех видах коммуникаций вы можете задать такие данные, как длина отрезка кабеля и его цена единицы длины. При щелчке левой кнопкой мыши (чтобы закончить непосредственное рисование кабеля) открывается диалоговое окно, в которое вы можете ввести соответствующую информацию.
Основываясь на этой информации и на данных об общей длине линии, которую вы нарисовали, Planix Home 3D Architect рассчитает общий расход кабеля. Вы можете увидеть эту информацию, создав специальный отчет. Однако это не касается электрических коммуникаций, так как схематическое изображение не всегда в точности соответствует тому пути, по которому линия будет проложена.
Чтобы вставить кабельные коммуникации и ввести соответствующие данные в рисунок:
1. В меню "Draw" (Нарисовать) выберите "Cable" (Кабельные коммуникации) и далее одну из следующих команд: "Electrical" (Электрические), "Phone" (Телефонные), "Audio/Video" (Аудио/Видео), "Computer" (Компьютерные). На Панели инструментов есть соответствующие клавиши для всех этих команд.
2. Введите на рисунке точку начала кабеля. Обычно эта точка находится на символе, обозначающем электрическую розетку, выключатель света, компьютерный, телефонный или аудио/видео узел.
3. Введите еще одну или несколько точек для обозначения коммуникаций между объектами.
4. Правым щелчком мыши прекращается рисование кабеля. В случае рисования электрического кабеля — работа завершена. В остальных случаях открывается диалоговое окно "New Cabling" (Новое кабельное соединение).
5. В колонке "Values" (Значения Величин) щелкните в любом окошке и введите соответствующие цифры, которые вы хотите задать. Если вы вводите длину отрезка кабеля, Planix Home 3D Architect добавляет ее к длине кабеля, который вы уже нарисовали.
6. Щелкните ОК.
Создание символов
С помощью встроенного приложения Редактор символов вы можете создать новый символ или изменить уже имеющийся. Это приложение очень эффективно, потому как просто невозможно предусмотреть и включить в библиотеку все символы, которые могут вам понадобиться.
Вы можете создать двухмерный символ, однако вы не можете увидеть его в трех измерениях. Большинство символов, включенных в библи-отеку, имеют трехмерные эквиваленты, созданные в Softdesk Retail Products.
После создания вами трехмерного изображения Planix Home 3D Architect показывает на нем только те символы, которые имеют трехмерные эквиваленты.
Двухмерный символ имеет три основных компонента: геометрические, графические свойства и базу данных. Геометрические и графические свойства определяются компонентами символа. Значения для базы данных вводите вы сами в процессе сохранения символа в Редакторе символов.
Все символы имеют три вида данных: имя символа, его тип и описание. Каждый символ должен иметь имя, которое вы ему присваиваете, и тип, который вы задаете для символа из списка имеющихся типов. Для описания символа вы можете ввести данные по желанию.
В редакторе символов начало координат является основанием символа. Не забывайте сориентировать символ по отношению к началу координат так, чтобы основание было там, где вы хотите. Вы можете, к примеру, ввести точку, лежащую в точности на начале координат, щелкнув кнопку режима ввода абсолютных х, у координат и введя 0' 0" для величин х, у.
Процесс создания текстовых компонентов, линий и ломаных для символа похож на создание объектов-примечаний в главном приложении. Все команды меню "Draw" (Нарисовать) в Редакторе символов имеют эквиваленты в каскадном меню "Annotation" (Примечания) в Planix Home 3D Architect.
Как в главном приложении Planix Home 3D Architect, так и в Редакторе символов в меню "Edit" (Редактировать) есть каскадное меню "Move/ Сору" (Переместить/Копировать). Вы можете использовать команды этих меню для редактирования объектов-примечаний в Planix Home 3D Architect и для редактирования составных компонентов символов в Редакторе символов.
Как создать новый символ
1. В меню "Draw" (Нарисовать) выберите команду "New Symbol" (Создать Символ) из приложения Planix Home 3D Architect. Или начните работу с Редактором символов прямо из Windows. Откроется окно Редактора символов Planix Home 3D Architect.
2. В меню "File" (Файл) выберите команду "New" (Создать). Откроется окно для создания нового символа с началом координат, которое является основанием символа, посредине.
3. Нарисуйте новый символ, воспользовавшись командами меню "Draw" (Нарисовать) и "Edit" (Редактировать).
4. В меню "File" (Файл) выберите команду "Save" (Сохранить). Откроется окно "Save Symbol" (Сохранить Символ).
5. В окошко "Symbol Name" (Имя Символа) введите имя символа.
6. В списке "Library" (Библиотека) выберите необходимую библиотеку, в которой будет храниться символ; в списке "Tyре" (Тип) выберите тип символа. Если вы не уверены, к какому типу принадлежит данный символ, посмотрите, к каким типам принадлежат аналогичные символы в библиотеке.
7. В окошко "Description" (Описание) введите описание символа.
8. Щелкните ОК.
Когда вы редактируете уже существующий символ и создаете новую версию символа под тем же именем, Planix Home 3D Architect не заменяет те символы, которые вы уже вставили в рисунок. Если вы хотите заменить символы старой версии на рисунке, удалите их, сохраните рисунок, закройте и снова откройте его. Эти действия удалят старые версии символа и позволят вставить новые.
Как редактировать уже нарисованный символ
1. В меню "File" (Файл) выберите команду "Open Symbol" (Открыть Символ). Откроется диалоговое окно "Open Symbol".
2. Выберите название библиотеки в списке "Library" (Библиотека). Затем щелкните символ, который вы хотите редактировать, в списке "Symbol Name" (Имя Символа).
3. Щелкните "ОК". Откроется окно с изображением символа.
4. Измените геометрические и графические свойства символа, пользуясь командами меню "Draw" (Нарисовать) и "Edit" (Редактировать).
5. В меню "File" (Файл) щелкните "Save Symbol As" (Сохранить Как). Откроется диалоговое окно "Save Symbol" (Сохранить Символ) с именем символа, выбранного вами в списке "Symbol Name" (Имя символа). Не меняйте это имя на другое в окошке с именем символа.
6. Щелкните другой тип символа в списке "Туре" (Тип) и/или введите другое описание в окошко "Description" (Описание).
7. Щелкните ОК. Planix Home 3D Architect запросит подтверждение вашего намерения заменить существующую версию символа новой.
8. Щелкните "Yes" (Да). Старая версия символа будет удалена и заменена новой.
Как создать новый символ на основе уже нарисованного
Это такой же процесс, как и редактирование уже нарисованного символа, только в диалоговом окне "Save Symbol" (Сохранить символ) введите другое имя символа (новое).
Как удалить символ из библиотеки
1. В меню "File" (Файл) выберите команду "Open Symbol" (Открыть Символ). Откроется диалоговое окно "Open Symbol".
2. Вы берите библиотеку в списке "library" (Библиотека) и символ в списке "Symbol Name" (Имя Символа).
3. Щелкните ОК. Откроется окно с изображением символа.
4. В меню "File" (Файл) выберите команду "Delete Symbol" (Удалить Символ). Откроется диалоговое окно "Delete Symbol" (Удалить Символ) с именем выбранного символа в списке "Symbol Name" (Имя Символа).
5. Щелкните "Delete" (Удалить). Символ будет удален.
6. Выберите другое имя символа в списке "Symbol Name" (Имя Символа) и щелкните команду "Delete" (Удалить) снова.
7. Щелкните "Close" (Закрыть).
Числовые выражения и их использование
Числовое выражение — это математическая формула, подразумевающая определенное число, Например, выражение 2+2 подразумевает число 4.
Planix Home 3D Architect позволяет вам вводить числовые выражения вместо конкретных чисел в большинстве окошек Панели редактирования, диалоговых окон и на различных шкалах.
Числовые выражения особенно удобно использовать в случае, если вы знаете, как вычислить данную величину, но не знаете саму цифру. В подобных случаях формулы можно использовать как калькулятор. При вводе формулы начинайте со знака "равно". После этого должна следовать по меньшей мере одна цифра. К примеру, если вам нужно ввести длину, которая равна одной седьмой от 17,78, вы можете ввести следующее:
= 17,78/7
Как ввести числовое выражение
1. Поместите курсор в окошко, содержащее цифру, которую вы хотите изменить и выберите ее.
2. Наберите на клавиатуре знак "=".
3. Введите необходимые знаки математических операций, цифры, функции, все, что нужно для формулы.
4. Нажмите клавишу Enter.
Совет: При вводе длин, углов или площадей с помощью формул вы должны пользоваться единицами измерения, установленными по умолчанию. Planix Home 3D Architect выдаст сообщение об ошибке, если вы введете такое обозначение, как "mm", для миллиметров, в своей формуле.
Оптимизация работы
Вы можете настроить компоненты экрана, параметры редактирования, изображения и рисования программы Plank Home 3D Architect, чтобы вам было удобнее с ней работать.
Вы можете видоизменять компоненты изображения, изменяя окно рисунка, Панель редактирования, Панель свойств, строку состояния и Панель инструментов. Таким образом вы изменяете интерфейс программы. Параллельно вы контролируете свободное место на экране для рисунка, а также быстродействие компьютера и точность передачи деталей рисунка.
Примечания
Вставка примечаний
. В программе Planix Home 3D Architect к объектам на рисунке можно добавить примечания, которые будут видны в двухмерных изображениях.
Объекты-примечания не могут иметь собственной базы данных и не появляются в трехмерных видах. Примечание можно добавить, воспользовавшись меню "Draw" (Нарисовать) и каскадным меню "Annotation" (Примечание).
Объекты-примечания включают текст, размеры, маркеры, линии, ломаные, многоугольники, кривые, дуги, окружности и маркеры, не являющиеся частями символа.
Все типы примечаний, кроме примечаний-размеров, в Planix Home 3D Architect можно создать в Редакторе символов, в этом случае они будут являться частью символа. Символы — это не объекты-примечания. Процесс создания составных компонентов символов, однако, в точности такой же, как и процесс создания объектов-примечаний.
Работа с текстовыми примечаниями
В Planix Home 3D Architect текстовый объект (примечание) создается с помощью шрифтов True Type или CAD.
Текст сам по себе не является объектом на рисунке. Программа рассматривает текст лишь как примечание к рисунку. Planix Home 3D Architect представляет текст и другие объекты-примечания, такие как маркеры и размеры, в печатном масштабе. Это означает, что, если вы задали высоту текста 0.25 дюймов, он будет напечатан именно такого размера, независимо от того, какой в данный момент масштаб рисунка. Это согласуется с общими стандартами черчения, которые определяют размер текста при выводе на печать.
Planix Home 3D Architect поддерживает шрифты True Type и CAD. Шрифты True Type — монолитные (эскизные) и могут менять свои размеры. Шрифты CAD векторные, тоже могут менять размеры, но они не монолитные. Векторные шрифты придают вашему рисунку вид традиционного компьютерного чертежа, а шрифты True Type обеспечат возможность печати из других приложений Windows.
Текстовое примечание в Planix Home 3D Architect характеризуется тремя геометрическими свойствами: основание, угол и высота букв.
Вы можете изменять геометрические свойства текста с помощью Панели редактирования.
Расстановка примечаний-размеров
Зачастую рисования объектов в масштабе недостаточно для того, чтобы передать точные размеры. В таких случаях вам нужно отдельно создать специальные примечания.
Planix Home 3D Architect поддерживает основные простейшие типы таких примечаний-размеров. Почти все они изменяемы, так что вы можете создать практически любой вид стандартного примечания на рисунке.
Маркеры
Маркер — это объект, изображающий один из нескольких готовых шаблонов. Вы можете использовать маркер для обозначения расположения отдельной координаты, конца линии, направленной стрелки и т.д. Как и другие объекты, вы можете перемещать и поворачивать маркер, а также редактировать его геометрические свойства.
Маркеры не являются самостоятельными объектами на рисунке. В Planix Home 3D Architect они всего лишь примечания к чертежу. Planix Home 3D Architect представляет маркеры и другие объекты-примечания, такие как текст и размеры, в печатном масштабе. То есть, если вы задали высоту маркера 0.25 дюйма, он будет напечатан именно такого размера, независимо от того, какой в данный момент масштаб рисунка.
Маркер имеет четыре геометрических характеристики в Planix Home 3D Architect: основание, угол, высота и ширина.
Вы можете изменять геометрические свойства маркера с помощью Панели редактирования. Чтобы отредактировать высоту и ширину маркера по отдельности, уберите "галочку" напротив "Constrain" (Сохранить Пропорции).
Линии
Линия — это прямой объект, начинающийся в точке начала и заканчивающийся в точке конца.
В Planix Home 3D Architect линии-примечания и ломаные-приме-чания могут обозначать объекты реального мира, например, бордюр у вашего дома, либо просто привлекать внимание к другим объектам рисунка. В Редакторе символов линии и ломаные могут быть частью символа.
Линии отличаются от ломаных, хотя внешне они похожи. Ломаная является цельным объектов несмотря на количество отрезков. В свою очередь серия прямых линий может выглядеть, как ломаная, являясь при этом лишь набором объектов-линий (прямых), каждая из которых имеет свои начало и конец.
Если вы удаляете один из отрезков ломаной, состоящей из прямых, исчезает один отрезок.
Если же вы попытаетесь удалить один из отрезков настоящей (цельной) ломаной, она исчезнет целиком.
Кнопки на Панели редактирования позволяют изменять длину, координаты начала и конца линии, угол ее наклона непосредственно в процессе ее создания, изменяя цифры в соответствующих окошках.
Вы можете объединять линии для дальнейшего преобразования их в ломаную.
Ломаные, многоугольники и кривые
Ломаные, многоугольники, кривые и эллипсы являются самостоятельными объектами, состоящими из многочисленных сегментов, отрезков и секторов. Ломаная может содержать лишь один отрезок, но обычно. их несколько. Многоугольники обычно состоят из трех и более частей. Кривые и эллипсы содержат множество сегментов.
Ломаная
Ломаная — это самостоятельный объект, который состоит из одного или нескольких отрезков. Линии и ломаные несколько отличаются друг от друга. Ломаная является цельным объектом несмотря на количество отрезков. В свою очередь серия прямых линий может выглядеть, как ломаная, являясь при этом лишь набором объектов-линий (прямых), каждая из которых имеет свои начало и конец.
Plank Home 3D Architect может вычислить длину серии отрезков ломаной, так как они являются самостоятельным цельным объектом.
Над отрезком ломаной можно производить больше операций, чем над линией. В процессе создания ломаной соответствующие кнопки на Панели редактирования позволяют задавать ширину начала отрезка ломаной, ширину конца отрезка и угол между предыдущим и следующим отрезками. Вы можете отредактировать все эти параметры позже, воспользовавшись редактированием координат. При выборе вами уже нарисованной ломаной Панель редактирования показывает окошки для изменения ширины всей ломаной.
Если вы выбрали мышью какой-либо отрезок ломаной и подали команду удаления, исчезнет вся ломаная целиком. Однако же, вы можете удалять отдельные отрезки, пользуясь редактированием координат. С его помощью вы также можете изменять форму нарисованной ломаной.
Вы можете объединять несколько линий, чтобы Образовать ломаную, как в Planix Home 3D Architect, так и в Редакторе символов. Причем Редактор символов поможет вам преобразовать ломаные и многоугольники в линии (прямые).
Многоугольники
Многоугольники — это фигуры с замкнутыми контурами, обычно состоящими из трех и более отрезков. Существует два вида многоугольников: правильные и неправильные. Правильный многоугольник имеет стороны одинаковой длины. Стороны неправильного многоугольника могут иметь разные длины. В Planix Home 3D Architect можно создать неправильный многоугольник, который по форме приближается к эллипсу. В программе Planix Home 3D Architect многоугольник определяется следующими параметрами: координаты центра, радиус, угол, количество сторон, вписанный ли данный многоугольник или описанный. Неправильные многоугольники определяются дополнительно углами при вершинах.
Вы можете преобразовать правильный многоугольник в неправильный, но не наоборот. Кроме того, в Редакторе символов и непосредственно в приложении Planix Home 3D Architect вы можете конвертировать многоугольники в ломаные, сопряженные или плавные кривые.
Вы можете отделывать ломаные, включая стены и многоугольники, выбрав нужную команду в каскадном меню "Trim" (Отделка), которое находится в меню "Edit" (Редактировать).
Стены в программе Planix Home 3D Architect являются особыми ломаными с заданной шириной 4 дюйма (1 дюйм = 2,5 см); Вы можете изменить ширину на Панели редактирования. Вы можете удалить или редактировать отдельные сегменты стены с помощью редактирования координат.
Дуги и окружности
Дуга в Planix Home 3D Architect определяется четырьмя параметрами: центр, радиус, угол засылки и дельта-угол.
Для окружности достаточно двух геометрических свойств: центр и радиус.
Вы можете изменить геометрические параметры арок или окружностей в любое время. Просто выберите мышью данную окружность (или дугу) и измените соответствующие цифры на Панели редактирования.
Дугу можно нарисовать, задав значения одним из следующих путей: точка начала, точка конца и точка непосредственно на дуге. Нарисовать окружность можно, задав ее центр и точку непосредственно на окружности.
В Редакторе символов вы можете преобразовать дуги и окружности в ломаные, многоугольники и кривые.
Редактирование объектов
Planix Home 3D Architect предлагает множество способов изменения, улучшения и совершенствования различных объектов, которые вы вставили в рисунок. Вначале вы можете нарисовать начерно стены и примечания к ним, а позднее вернуться к ним и редактировать. Вы также можете редактировать двухмерные символы и создавать новые.
Независимо от того, редактируете ли вы стены, примечания или же составляющие компоненты символов, вы используете одинаковые способы редактирования и команды меню.
Выбор и удаление объекта
Фактически производить какие-либо действия можно только над. выбранными объектами. Например, чтобы удалить объект, вначале его нужно выбрать, затем щелкнуть "Delete" (Удалить) в меню "Edit" (Редактировать).
При выборе объекта он становится частью селекции. Это выделенный на рисунке ряд объектов, окруженных особыми символами рычагов. Вы можете добавлять выделенные объекты в селекцию и убирать их оттуда в любой момент. После каждого изменения рычаги автоматически подгоняются под границы текущей селекции. Селекция может содержать как один объект, так и все объекты рисунка. Любое действие, произведенное над селекцией, отражается на всех выбранных объектах.
Выбрать объект можно различными способами. Можно сделать это непосредственно с помощью мыши, с помощью команд меню или используя "Selection Modifier" (Модификатор Выбора).
Модификатор выбора позволяет выбирать объекты по их свойствам.
Это очень эффективный метод. С его помощью вы можете выбрать, например, все объекты слоя "Plumbing layer" (Водопровод), все символы, изображающие кресла стоимостью, к примеру, более 200 долларов, или же все объекты на рисунке, кроме мебели.
Кнопки выбора объектов находятся в первой группе кнопок на Панели редактирования.
По окончании работы с текущей селекцией вы можете очистить ее, то есть удалить рамку выделения. Это поможет избежать случайных необратимых действий над выбранными объектами.
Перемещение, вращение и изменение размеров объектов
Перемещение, вращение и изменение размеров являются примерами преобразования объектов. Вы можете выбрать объект и преобразовывать его с помощью команд в каскадном меню "Move/Copy" (Переместить/Копировать) .
С помощью перемещения объекта можно изменить его положение по отношению к другим объектам. Вы можете экономить время, перемещая или копируя объекты, вместо того чтобы рисовать их заново.
Вращение объекта изменяет его направление. По умолчанию объект вращается вокруг своей оси. Planix Home 3D Architect предоставляет вам возможность самостоятельно выбрать точку, вокруг которой будет происходить вращение. Например, вы можете вращать копии кресла вокруг центра стола, чтобы быстрее нарисовать их вместе.
В Редакторе символов вы можете изменить размер объекта, перемещая рычаги его рамки селекции. Это помогает использовать символ несколько раз подряд в случае, если нужно только изменить его размер. Тогда вы просто копируете символ и придаете ему желаемые размеры.
Кроме этих преобразований, есть еще две необходимые опции.
1. Вы можете оставить данную селекцию без изменений, а редактировать только ее копию.
2. Вы можете придать рисунку трехмерный эффект с помощью "выдавливания" селекции. В процессе "выдавливания" Planix Home 3D Architect вырисовывает специальные многоугольники, которые соединяют данную селекцию с ее измененной копией, создавая иллюзию глубины.
Копирование объектов
Planix Home 3D Architect позволяет вам выбрать объект и копировать его с высокой точностью. Вы можете создать отдельную копию объекта и поместить ее рядом с оригиналом. С помощью этого метода вы можете поместить копию непосредственно вручную или же используя любые комбинации режимов ввода и углов поворота.
Еще один способ, так называемое "горизонтальное копирование", позволяет создать копию объекта и поместить ее параллельно оригиналу на заданном расстоянии от него.
Отделка объектов
Отделка — это процесс улучшения, совершенствования рисунка. Команды в меню "Edit" (Редактировать), "Trim" (Отделка) позволяют укоротить, вытянуть объекты до стыковки в определенной точке, закруглить или скосить угол, расставить объекты порознь.
В отличие от остальных пунктов меню "Edit" (Редактировать), команды в каскадном меню "Trim" (Отделка) требуют вначале выбрать операцию, а лишь затем определить объект производимых действий. При выборе команды меню "Trim" (Отделка) или соответствующей кнопки на Панели инструментов исчезает рамка селекции.
Редактирование свойств отрезков и сегментов
Вы можете изменить внешний вид стены, ломаной или многоугольника при помощи редактирования координат. Вы можете задать толщину отрезка ломаной в его начале и конце. Установив размеры ломаной таким образом, вы можете придать ей конический вид.
Для того чтобы ширина конца и начала ломаной были одинаковыми, поставьте "галочку" напротив "Constrain" (Сохранить Пропорции). При работе со стенами пропорции всегда сохраняются, поэтому на Панели редактирования появляется лишь одно окошко для задания ширины.
С помощью так называемого фактора закругления в диалоговом окне "Segment Properties" (Свойства сегмента (отрезка)) вы можете создать закругленный отрезок ломаной. Это диалоговое окно не открывается при работе со стенами, но вы можете использовать мышь, чтобы создать закругление стены в каком-либо ее месте.
Определяющим параметром закругления является удвоенная высота закругления, разделенная на расстояние между его началом и концом. Другой способ задать размеры закругления — вычислить тангенс одной четвертой прилежащего угла.
Как изменить свойства ломаной или отрезка многоугольника
1. Войдите в режим редактирования координат.
2. Разместите указатель мыши над отрезком, который вы хотите ре-дактировать и щелкните на нем правой кнопкой мыши.
3. В появившемся меню выберите "Properties" (Свойcтва). Откроется окно, в котором вы можете изменить данные для ширины начала и конца отрезка, фактора закругления и другие установки.
Преобразование типов объектов
Каждый тип объекта в Planix Home 3D Architect имеет свои индиви-дуальные свойства и порядок их изменения. Благодаря этому, очень часто удобнее использовать объект одного типа, чем другого.
Преобразование объекта или группы объектов из одного типа в другой позволяет придать объектам черты другого типа.
Обычно это никак не влияет на внешний вид рисунка. Planix Home 3D Architect может выполнять следующие преобразования:
Дуга
Ломаная или незамкнутая кривая.
Окружность
Многоугольник или замкнутая кривая.
Ломаная
Прямые, кривая или многоугольник.
Многоугольник
Прямые, кривая или ломаная.
Кривая
Прямые, ломаная или многоугольник.
Прямая (прямые)
Ломаная (присоединением к другим объектам)
Как получить информацию об объекте
С каждым объектом рисунка сопоставлена полезная информация, которую вы можете получить, сделав запрос.
Вы можете просмотреть результаты запроса и, в большинстве случаев, скопировать их в буфер обмена. Можно сделать запрос детальной информации об объекте, общей информации обо всех объектах текущей селекции или информации о рисунке в целом.
С помощью запроса информации вы можете получить список символов, используемых в данном рисунке и их количество. Эта функция может быть полезной для подсчета, например, всех стульев на рисунке или группировки всех электрических выключателей.
Вы можете сделать запрос координат точки, которую вы собираетесь в вести . Обычно это точка на каком-либо объекте рисунка.
Кроме того, вы можете запрашивать такие величины, как длина, угод, периметр или площадь.
Рlanix Home 3D Architect показывает координаты, углы, длины и площади в текущих единицах измерения рисунка. Для того чтобы изменить единицах измерения, щелкните "Options" (Опции) в меню "Tools" (Инструменты).
Создание отчетов и запросов данных
Рисунок в Planix Home 3D Architect хранит всю информацию о вашем доме. Некоторые виды информации накапливаются автоматически, например, положение объекта или определение слоя, на котором находится объект . Другая информация, такая как стоимость дверей или серийный номер какого-либо прибора, задается вами.
После того как вся информация собрана, Вы можете воспользоваться ею разными способами. Вы можете, например, выбирать объекты по их свойствам. Вы можете создавать отчеты, использовать в других приложениях и просто просматривать информацию на рисунке.
Работа с трехмерными изображениями
В Planix Home 3D Architect вы можете увидеть, как выглядел бы ваш дом, если бы вы переделали и обставили его согласно вашему двухмерному рисунку. Вы можете посмотреть на внутреннюю обстановку дома, мебель, приборы и приспособления, окруженные стенами, дверями и окнами с какой-либо точки изнутри или снаружи дома.
Трехмерное изображение открывается одновременно с двухмерным в отдельном окне. Когда окно с трехмерным рисунком активно, появляется специальная Панель инструментов, которая содержит команды для операций с трехмерными изображениями.
Вы можете изменить размеры символов на двухмерном рисунке и посмотреть, как это будет выглядеть в трех измерениях.
Вы можете задать размеры определенных объектов, которые появляются только в трех измерениях, например, толщину дверных косяков, высоту подоконника, потолка или двери.
Разработка трехмерных демонстраций
Трехмерная демонстрация — это видеофайл (.AVI), с помощью которого можно "прогуляться" по дому изнутри. Определить маршрут демонстраций можно, просто проведя ломаную линию на обычном двухмерном рисунке. Planix Home 3D Architect создаст серию трехмерных изображений по заданному маршруту, похожую на мультфильм.
Программа использует тот режим просмотра (монолитные многоугольники, тени, каркасы), которым вы пользовались в своей последней демонстрации или в обычном трехмерном рисунке.
По окончании рисования ломаной маршрута демонстрации вы даете ей имя, a Planix Home 3D Architect присваивает этому файлу номер, так чтобы не было двух одинаковых .AVI-файлов. Программа помещает файл демонстрации в папку "Tour" (Демонстрация). Таким образом, вы можете быстро найти, воспроизвести, копировать, переместить, переименовать или удалить желаемый видеофайл.
Для создания трехмерной демонстрации:
1. В меню "View" (Вид) выберите "Create Tour" (Создать демонстрацию) или щелкните соответствующую кнопку на Панели инструментов.
2. Введите на двухмерном рисунке точку начала демонстрации. Появится "привязанная" к указателю мыши ломаная.
3. Введите еще несколько точек маршрута демонстрации и щелкните правой кнопкой мыши. Откроется диалоговое окно "Animated Tour Settings" (Установки Демонстрации).
4. В выпадающих меню изменяйте различные установки: "Video Size" (Размеры Видео), "Eye Height" (Высота "точки взгляда"), "Field of View" (Поле зрения), "Video Quality" (Качество Видео). Поставьте или уберите "галочку* напротив "Play Video after Generation" (Воспроизвести сразу же после создания) и "Hide Doors During Animated Tour" (He показывать двери в процессе демонстрации).
5. Введите имя демонстрации в окошко "Tour Name" (Имя Демонстрации) и щелкните "OK". Planix Home 3D Architect создает серию трехмерных изображений, преобразовывает их в видеофайл, а затем, если вы отметили "Play Video after Generation" (Воспроизвести сразу же после создания), воспроизводит демонстрацию.
Совет: В процессе создания трехмерных изображений вы можете нажать клавишу Esc, тогда демонстрация будет включать в себя все трехмерные изображения вплоть до того, на котором вы нажали Esc.
Создание интерактивной демонстрации
Вы можете использовать интерактивную демонстрацию для движения по дому в трех измерениях, как и в обычной демонстрации, но спонтанно выбирая маршрут, двигаясь вперед или назад, влево и вправо. Обычная демонстрация всегда одинакова (пока вы не измените ее, конечно же). А интерактивная демонстрация создает трехмерные изображения "налету", постоянно изменяя то, что вы видите, перемещая указатель мыши в окне трехмерного изображения.
Виртуальный дизайнер
Виртуальный дизайнер позволяет вам добавлять некоторые детали комнат, использую каталог текстур и элементов обстановки. Работая с трехмерным изображением или же с обычным импортированным рисунком комнаты, вы можете мгновенно производить изменения в дизайне помещений.
Следует, однако, помнить, что оформление действительно только в Виртуальном дизайнере; никаких изменений в рисунке, импортированном в Дизайнер, не производится.
Слои
Работа со слоями
Planix Home 3D Architect распределяет все объекты вашего рисунка по так называемым слоям. Каждый добавленный объект размещается на одном из 23 слоев. Например, холодильник будет размещен на слое "Appliance" (Прибор), кровать или диван — на слое "Furniture" (Мебель) и т.д. В программе Planix Home 3D Architect существуют следующие слои:
Если вы объединили два рисунка, созданных в Planix Home 3D Architect, все объекты остаются на своих слоях. Если же вы импортировали рисунок из другого приложения, все объекты этого рисунка программа помешает на слой "Import" (Импорт).
Слои в Planix Home 3D Architect эквивалентны лавсановой пленке в традиционном "кальковом" черчении. Они группируют объекты таким образом, чтобы вам было удобно ограничить печать, показ или случайные изменения рисунка, создать на этой основе отчет.
Вы можете выделять или скрывать слои для оптимизации работы программы и увеличения ее скорости. Иногда разумно скрыть один или несколько слоев, чтобы свести к минимуму беспорядок на рисунке. Вы можете сделать объекты какого-либо слоя одного цвета, так чтобы было легче их выделить из остальных.
Импорт и экспорт рисунков из других приложений и наоборот
Часто бывает необходимо использовать рисунок, созданный в Planix Home 3D Architect, в другом приложении или наоборот — импортировать рисунок в Planix Home 3D Architect.
Допустим, вам нужно вставить рисунок в документ текстового редактора. Или, например, вы получили рисунок, созданный в другом приложении, и хотите редактировать его в Planix Home 3D Architect. В таких случаях необходимо знать, как экспортировать и импортировать файлы рисунков.
В Planix Home 3D Architect имеется два способа обмена данными с другими приложениями. При работе с импортом/экспортом выбирайте оптимальный метод работы сданным рисунком.
Можно воспользоваться обычным буфером Windows, скопировав туда рисунок и вставив его в другое приложение. Но это метод наименее точен. Пользуйтесь им, когда вам нужно быстро преобразовать простые рисунки.
Более точно преобразовать рисунок позволяют импорт/экспорт фильтры. Но они несколько замедляют быстродействие компьютера. Используйте этот метод, если вы хотите преобразовать большие, сложные рисунки и просто для высокой точности передачи данных.
Глоссарий программы Planix Home 3D Architect
Абсолютные координаты
Координаты, определяющие положение по отношению к началу координат (0,0). Например, абсолютные координаты XY 13,2 обозначают точку, расположенную на расстоянии 13 единиц правее и 2 единиц выше начала координат.
Активная панель
В окне, разделенном на несколько частей — та панель, которая выделена индикатором активной панели. В Planix Home 3D Architect есть несколько команд меню "View" (Вид), такие как "Redraw" (Перерисовать) и "Extent" (Объем), которые доступны только на активной панели.
Альков
Линия или ломаная, представляющая какое-либо ответвление на стене. Альковы используются для рисования эркеров.
Аспект
Соотношение ширины и высоты букв в текстовом примечании. Чем меньше значения, тем уже и ниже буквы. По умолчанию эта величина для большинства шрифтов колеблется в пределах от 0,6 до 1,0.
Автовыбор
Функция, которая автоматически выбирает последний нарисованный вами объект при отмене команд меню "Draw" (Нарисовать) и "Edit" (Редактировать). Когда функция автовыбора включена, все производимые вами изменения отражаются как на выбранном объекте, так и на объекте, который вы рисуете в текущий момент.
Азимут
Угол, выраженный в координатах компаса. Азимут выражен вращением на восток или запад с севера или юга.
Аспект текста
Соотношение ширины и длины текста.
Базовый объект
Объект, состоящий из одиночного элемента, к примеру, линии, дуги, окружности.
Бегунок
Черный квадрат на полосе прокрутки окна рисунка. Переместив его в центр полосы прокрутки, вы можете разделить пространство на две или четыре панели.
Библиотека символов
Файл, который содержит один или больше символов. Библиотеки символов упрощают выбор и поиск необходимого символа.
Базовое измерение
Тип линейного измерения, когда каждый размер серии измеряется от отдельной выносной линии.
Быстрый просмотр
Техника, позволяющая ускорить быстродействие при рисовании сложных объектов, таких как текст, символы и кривые, заменяя их простыми линиями и квадратами.
Выбор области
Процесс выбора объектов, заключая их в прямоугольную или неправильной формы рамку.
Вращательный размер
Линейный размер, определяемый скорее углом, который вы вводите, чем углом, заданным точками концов размера.
Вписанный многоугольник
Правильный многоугольник, чьи вершины лежат на окружности, описанной вокруг многоугольника.
Высота текста
В Planix Home 3D Architect — это высота заглавных букв (знаков) шрифта.
Выключить функцию угла поворота
Функция, которая эффективно отключает все другие и позволяет вводить координаты точек вне зависимости от предыдущей точки. Эта функция включена по умолчанию.
Высота цели
В трехмерных изображениях — это высота точки цели над землей. Чем меньше высота цели, тем более крутой вид создаст программа в трех измерениях.
Вид страницы
Вид, показывающий страницу целиком.
Выражение
Комбинация цифр и операций, выполняющих вычисления. Вставка выражений (формул) допускается почти во всех текстовых окошках, появляющихся на Панели редактирования или в диалоговых окнах.
Выдавить
Переместить или копировать объект или группу объектов, вставив многоугольники, которые соединяют координаты скопированных объектов и координаты их оригиналов (для создания эффекта объемности).
Вершины
В Planix Home 3D Architect — это контрольные (критические) точки концов отрезка или кривой.
Вертикальный размер
Линейный размер, длину которого задаете вы сами, а угол ограничен вертикальной плоскостью.
Выровнять (объект)
Поместить символ под таким же углом к другому объекту на рисунке (например, выровнять стол по отношению к стене).
Высота взгляда
В трехмерных изображениях, высота над землей. Чем больше высота взгляда, тем более крутой вид сверху вниз будет показан в демонстрации.
Выравнивание
В Planix Home 3D Architect, выравнивание текста по отношению к его основанию. Если вы нарисовали много строчек текста, к первой строчке применяется вертикальное выравнивание. Горизонтально текст может быть выровнен по левому, правому краю или по центру. Верти-кально текст может быть выровнен по верху, низу или по центру. Например, основание текста, выровненного по верху справа, лежит в правом верхнем углу текстового пространства.
Вид
Особая прямоугольная область рисунка. Вид определяет, которая часть рисунка показана или напечатана.
Выравнивающая кривая
В Planix Home 3D Architect, кривая, прочерченная через ее контрольные (критические) точки.
Выносная линия
В линейном или угловом измерении, линии, используемые для обо-значения начала и конца размера, которые обычно немного превышают длину линии размера.
Геометрия
Математические свойства объектов, включая интегральные (базовая геометрия) и вычисляемые (вычислительная геометрия).
"Горячая" клавиша
Клавиша или комбинация клавиш, используемые для быстрого выполнения операций.
Градиент
Единица измерения углов, равных 0,9 градусов. Окружность содержит 400 градиентов. В Planix Home 3D Architect градиент обозначается так: "g", например, "100 g".
Группа мебели
Несколько сгруппированных символов, которые могут быть вставлены, как отдельный объект. Затем такую группу можно редактировать по отдельному символу.
Графическое свойство
Свойство, задаваемое автоматически при рисовании объекта. Графические свойства включают название слоя, цвет кисти, ширину линии, ее стиль и т.д.
Групповой символ
Такие символы, как "?" и "*", Вы можете использовать, чтобы обозначить множество знаков, например, для отбора значений данных или файлов рисунков.
Горизонтальный размер
Линейный размер, длину Которого вы можете выбрать самостоятельно, но его угол ограничен горизонтальной плоскостью.
Дельта-угол
Вписанный угол дуги.
Данные
Свойства, задаваемые объекту для описания его в дальнейших отчетах. Данные состоят из имени данных, к примеру, "Цена", и цифры, например, $1,000.
Детальный отчет
Отчет, который перечисляет все пункты по отдельности. Вы можете обновлять свойства объектов, перечисленных в отчете, из диалогового окна создания отчета.
Демонстрация
Видеофайл (.AVI), с помощью которого можно "прогуляться" по дому изнутри. Маршрут демонстрации определяет ломаная, нарисованная на двухмерном рисунке. Planix Home 3D Architect создает серию трехмерных картинок и преобразует их в видеофайл, напоминающий мультфильм.
Длина интервала
Длина промежутка, отделяющего выносную линию от начала размера.
Дуга
Незамкнутая окружность. В программе Planix Home 3D Architect форма дуги определяется координатами центра, радиусом, углом засылки и дельта-углом.
Единица измерения
Группа единиц для выражения и ввода координат, расстояний, углов и площадей.
Закладка
Место, которое вы определяете для того, чтобы к нему можно было возвращаться с различными операциями. Закладки бывают прямоугольные и неправильные. Вы можете определить место закладки, чтобы скопировать графический объект в буфер, для ссылок при операциях выбора, для сохранения вида окна и т.д.
Закруглить
Заменить пересечение двух линий дугой заданного радиуса.
Значение
Особая числовая или текстовая информация, задаваемая данным объекта. Например, в данных Cost=$1,000 информация "$1,000" является значением.
Интерактивная демонстрация
Вы можете использовать интерактивную демонстрацию для движения по дому в трех измерениях, как и в обычной демонстрации, но спон-таннс; выбирая маршрут, двигаясь вперед или назад, влево и вправо. Обычная демонстрация всегда одинакова (пока вы не измените ее, конечно же). А интерактивная демонстрация создает трехмерные изображения "налету", постоянно изменяя то, что вы видите, перемещая указатель мыши в, окне трехмерного изображения.
Индивидуальные размеры
Линейные размеры, имеющие выносные линии, индивидуальные для каждого размера.
Информация о проекте
Текстовая информация о файле рисунка, которая поможет вам распознать рисунок, который содержит данный файл. Информация о проекте включает название рисунка, его порядковый номер, номер редакции и т.д.
Индивидуальный идентификатор
Индивидуальный номер, который Planix Home 3D Architect автома-тически присваивает каждому объекту.
Интервал сетки
Расстояние между двумя точками сетки. Вы можете вводить точки с помощью сетки в режиме ввода сетки.
Импортировать
Открыть файл, используя формат, отличный от .НОМ.
Имя данных
Название особого свойства, заданного объекту рисунка. К примеру, в данных Cost=$1,000 — "Cost" — имя данных.
Концевой элемент размерной линии
В черчении, маркер, обозначающий конец линии размера.
Критерий выбора
Описание объектов для включения их в селекцию. Модификатор Выбора использует критерии, основанные на свойствах объектов.
Координаты страницы
Координаты, определяющие положение на печатной странице. При масштабе рисунка 1:1 координаты страницы и реальные координаты совпадают.
Каркас
В Planix Home 3D Architect — это внешние очертания вашего дома.
Клавиши стрелок
Четыре клавиши на клавиатуре, помеченные стрелками: стрелка вверх, стрелка, вниз, стрелка вправо и стрелка влево. В Planix Home 3D
Architect одновременное нажатие клавиши стрелки и Shift передвигает курсор на расстояние одного деления так называемой сетки экрана.
Линейные размеры
Линейные размеры, когда длина и угол определены двумя координатами.
Линия взгляда
Воображаемая линия, соединяющая точку взгляда и точку цели в трехмерных изображениях.
Линейный размер
Размер для линейного расстояния. Линейные размеры обычно состоят из линии с концевыми маркерами, строки текста и, необязательно, двух выносных линий. Линейные размеры включают горизонтальные, вертикальные и угловые размеры.
Модификатор выбора
Диалоговое окно, открывающееся для изменения текущей селекции с помощью добавления или удаления объектов из селекции, основываясь на общих для всех объектов свойствах, к примеру, по принципу слоя, типа символа, данных и т.д.
Маркер
Особый тип объекта, используемый, чтобы отметить какую-либо точку на рисунке.
Масштаб рисунка
Соотношение между печатным и реальным размером рисунка. К примеру, на рисунке с масштабом 1:10 объект длиной 3 дюйма (1 дюйм = 2,5 см) на бумаге подразумевает реальный объект длиной 30 дюймов.
Метафайл Windows
Формат файла, поддерживаемый Windows, необходимый для перемещения графических элементов из одного приложения в другое.
Многоугольник
Ломаная, концы которой находятся в одной точке.
Масштаб
Соотношение между размерами объекта на печати и реальными его размерами. Например, объект длиной 1 дюйм (=2,5 см) в напечатанном виде является реально длиной 48 дюймов, если масштаб рисунка 1:48.
Метка размера
Текстовая строка рядом с размером. Метка размера может показывать текст перед и после цифры размера.
Набросать
Создать черновую версию ломаной с помощью неотрывной линии, проведенной мышью от руки.
Начальное расстояние
В линейном и угловом измерениях, расстояние между начальной точкой размера и линией размера.
Незамкнутая кривая
Кривая, точки начала и конца которой не связаны.
Начало координат
Точка, по отношению к которой все объекты рисунка изменяют свое положение. Оси х и у координат пересекаются в начале координат. Начало координат находится в точке 0,0.
Неправильный многоугольник
Многоугольник со сторонами или углами неодинаковой длины.
Отразить
Создать перевернутое изображение объекта, отразив его (применив отрицательный коэффициент масштаба) параллельно специальной оси.
Ориентация
Свойство страницы, определяющее в горизонтальном или вертикальном положении находится страница. В портретной ориентации более длинная сторона страницы расположенная вертикально. В ландшафтной ориентации — горизонтально.
Отменить удаление
Вернуть состояние рисунка на момент, предшествующий удалению объекта.
Отменить действие
Вернуть состояние рисунка на момент, предшествующий выполнению последней операции редактирования.
Относительная система координат
Система координат, определяющая положение точки по отношению ее к координатам последней введенной точки. Например, относительные координаты 18, -26 обозначают точку, лежащую на расстоянии 18 единиц правее и 26 единицами ниже предыдущей введенной точки.
Отчет
Текстовая информация о данных рисунка.
Объект
Отдельный предмет или вещь на рисунке. Объекты делятся на два типа: базовые объекты и составные объекты. Базовые состоят из одного элемента, как линия, многоугольник или маркер. Составные, такие как символы и размеры, состоят из одного или нескольких базовых объектов.
Объединить
Соединить линию, дугу или ломаную с другой линией, дугой или ломаной, образовав другую ломаную.
Общий план
Вид рисунка, на котором помещаются все нарисованные объекты.
Окно рисунка
Окно документа, которое содержит рисунок Planix Home 3D Architect.
Окно предыдущего сообщения
Окно, открывающееся над строкой состояния после щелчка на ней. В нем находится список последних сообщений, появившихся в строке состояния.
Основание вращения
Точка, вокруг которой происходит вращение объекта или селекции.
Область печати
Область страницы, на которой принтер может печатать.
Основание текста
Точка, вводимая для определения местоположения текстовой строки. Текстовая строка может вращаться и выравниваться по отношению к этой точке.
Отрезок
Прямая линия между контрольными (критическими) точками многоугольника или ломаной.
Оператор выбора
Слово, служащее в качестве определителя для создания селекции в Модификаторе Выбора. Этих слов четыре: "And" (И), "Оr" (Или), "Not" (Не), "But" (Кроме).
Отчетный доклад
Отчет, в котором пункты объединены по тематике.
Основание символа
Точка, которую вы вводите при вставке символа.
Определитель выбора
Один из параметров, используемых для создания групп выбранных объектов (селекции) в Модификаторе Выбора.
Ось X
Воображаемая горизонтальная линия, проходящая через начало координат, которой измеряют все горизонтальные расстояния.
Обновить
Обновление рисунка на экране. Это необходимо в случае, когда определенная операция оставляет какую-либо часть рисунка незавершенной. Чтобы обновить рисунок, щелкните "View" (Вид), "Redraw" (Обновить) или нажмите на клавиатуре Ctrl+R.
Основание (объекта)
Точка объекта, по отношению к которой объект меняет свое положение.
Ось
Воображаемая линия, по отношению к которой объекты меняют положение. Смотрите также х-ось и у-ось.
Окно трехмерного изображения
Окно документа, которое содержит трехмерную версию рисунка Planix Home 3D Architect.
Ось Y
Воображаемая вертикальная линия, проходящая через начало координат, которой измеряют все вертикальные расстояния.
Плавная кривая
Кривая, не проходящая через свои контрольные (критические) точки.
Поля
Место вдоль листа бумаги, на котором принтер не может печатать.
Постраничное разделение
Печать одного большого рисунка на нескольких страницах.
Поправка
Уровень допустимого отклонения от точного числового значения. Обычно для обозначения поправки используются две цифры: положительная и отрицательная.
Панель инструментов
Окно, которое содержит кнопки с командами выбора режимов и пунктов меню. Щелчок по кнопке может вызвать появление еще нескольких дополнительных кнопок с командами.
Подрезать
Редактировать геометрические свойства объекта, проводя следующие действия: создание алькова, скоса, разрыва, канала, угла, разделения, обрезка краев, объединение или закругление.
Панель редактирования
Панель, находящаяся вверху или внизу рабочего пространства окна программы. Панель редактирования предоставляет возможность прямого редактирования геометрии и свойств текущего объекта.
Панель символов
Окно, показывающее все символы текущей библиотеки. Вы можете вызвать подсказку с описанием символа, поместив указатель мыши над кнопкой с изображением символа. Чтобы сделать символ текущим (активным), нужно щелкнуть на нем.
Панель
Прямоугольная область окна рисунка, сцособная менять размер. Вы можете разбить окно рисунка на одну, две или четыре панели.
Правильный многоугольник
Многоугольник с равными сторонами и углами.
Панель свойств
Панель в Редакторе символов, на которой находятся кнопки команд для установки ширины и стиля линии.
Плюс/минус-вращение
Дифференциал, на который объект или селекция поворачиваются при нажатии клавиш + или -.
Панорамирование
Перемещение рисунка внутри панели с целью увидеть разные его части. Панорамирование не меняет текущего размера рисунка.
Перпендикулярный режим ввода
Режим ввода координат точек, позволяющий нарисовать линию перпендикулярно соседней линии, введя лишь одну точку.
Подразделить
Разделить отрезок на равные части.
Полярная система координат
Система координат, определяющая положение точки расстоянием и углом от начала координат. Например, точка, лежащая на расстоянии 20 см от начала координат и в направлении угла 45 градусов, имеет полярные координаты 12, 45.
Показ слоя
Свойство слоя, определяющее, можно ли на нем видеть объекты и/или редактировать их. На редактируемом слое объекты всегда видны. На скрытом слое — не видны и не редактируемы. На фоновом слое объекты видны, но не редактируемы. Вы можете изменить это свойство слоя командой "Layer Display" (Показ Слоя) в меню "Tools" (Инструменты).
Перспектива
Внешний вид объектов, определенная расстоянием между ними и их положением.
Поле
Место вдоль периметра страницы, где Planix Home 3D Architect не может печатать.
Превышение выносной линии
В черчении, расстояние, на которое выносная линия "забегает" за границы линии размера.
Площадь
В Plank Home 3D Architect — ограниченная двухмерная область.
Примечание
Примечания включают текст, размеры, маркеры, линии, ломаные, многоугольники, кривые, дуги, окружности и маркеры, не являющиеся частями символа и не имеющие собственной базы данных. Примечания не видны в трехмерных изображениях.
Прямой выбор
Процесс выбора объектов щелчком на каждом из них отдельно или включая их в рамку.
Растянуть
Удлинить выбранные объекты, продлив часть объекта или селекции на относительное расстояние от данного положения, не изменяя координат основания объекта.
Рамка
Маленький прямоугольник, включающий все объекты в одну группу. Рамка рисунка включает все объекты рисунка. Рамка селекции (выбора) включает выбранные объекты.
Разделить
Разорвать линию, дугу или окружность на две части в том месте, где ее/его пересекает другая линия (дуга, окружность). Специальная функция позволяет определить, нужно ли разрывать оба объекта или только первый, выбранный вами.
Размер в градусном выражении
Размер, который указывает угол между двумя линиями. Такой размер состоит из дуги, двух концов, двух выносных линий и непосредственно метки размера.
Размерная линия
Линия или дуга, указывающая на измеряемое расстояние.
Размер
Oбъект рисунка, показывающий стандартные измерения (расстояния, углы и Т.д.). В Planix Home 3D Architect размеры ассоциативны. То есть, они автоматически обновляются на рисунке, если вы изменяете размеры объекта или единицы измерения.
Редактор символов
Приложение к программе Planix Home 3D Architect для создания и редактирования символов. Символы, созданные в Редакторе символов не видны в трехмерных изображениях.
Рабочая точка
Точка, которая не используется при операциях рисования и редактирования, но необходимая для размещения точек, которые используются при этих операциях.
Режим ввода квадранта
Режим ввода, который позволяет вам задать точку, лежащую под углом 0, 90,180 или 270 градусов на дуге или окружности, щелкнув мышью рядом с ней. Вы можете задать другой угол во вкладке "Coordinate Input" (Ввод Координат) диалогового окна "Options" (Опции).
Реальные координаты
Координаты, которые определяют положение точки в реальных размерах.
Редактируемый слой
Слой, на котором объекты можно не только увидеть, но и редактировать.
Режим ввода координат точки конца
Режим ввода, позволяющий ввести координаты точки конца посредством щелчка на любом месте вдоль объекта.
Режим ввода данных непосредственно с объекта
Режим ввода, позволяющий вам выбрать точку нарисованного объекта, щелкнув рядом с ним.
Режим ввода сетки
Режим ввода, позволяющий расставлять точки согласно ячейкам сетки.
Режим ввода "абсолютная поляра"
Режим ввода, который вы используете при вводе координат точек определением расстояния и утла по отношению к началу координат (0,0). В этом режиме точка, находящаяся на расстоянии 5 единиц и под утлом 45 градусов к началу координат, будет представлена следующими координатами: 5,45.
Рычаги вращения
Дугообразные стрелки, лежащие на углах селекции, используемые для вращения.
Радиан
Единица измерения углов, равная примерно 57,29578 градусов. Полная окружность содержит 2Р радиан. В Planix Home 3D Architect радиан обозначается rad, например, 1,5708 rad. Вы можете преобразовать радианы в градусы, умножив радиан на 180/Р.
Режим ввода относительных поляр
Режим ввода, при котором можно вводить координаты точек, задав расстояние ц угол по отношению к последней введенной точке. Так, например, точка, лежащая на расстоянии 61.5 единиц в направлении угла 137 градусов по отношению к предыдущей введенной точке, имеет координаты 61.5, 137.
Режим ввода точки середины
Режим ввода, который позволяет вам задать точку середины линии, дуги, отрезка ломаной и т.д. простым щелчком на любом месте данного объекта.
Режим ввода внутренней точки
Режим ввода, который позволяет вам задать внутреннюю точку дуги или окружности, щелкнув мышью в любом месте дуги или окружности.
Режим ввода относительных координат
Режим ввода координат точки, позволяющий ввести координаты, определив горизонтальное и вертикальное расстояние от предыдущей точки. Точка, лежащая на расстоянии 127 единиц правее и 46 единицами ниже предыдущей, имеет координаты 127, 46.
Режим ввода пересечений
Режим ввода, который позволяет вам вводить координаты точек пересечения линий, ломаных, многоугольников, дуг или окружностей.
Режим ввода абсолютных XY
Режим ввода, при котором вы вводите координаты точек, определяя горизонтальное и вертикальное расстояния от начала координат (0,0). При работе в этом режиме точка, находящаяся на расстоянии 4 единиц вправо и 7 единиц вверх от начала координат, будет представлена координатами 4, 7.
Режим ввода
Способ ввода координат точек с помощью мыши или клавиатуры. Вы можете изменять режим ввода в любой момент, набрав на клавиатуре соответствующую "горячую" клавишу или их комбинацию.
Режим ввода координат центра
Режим ввода, позволяющий вам ввести центр дуги или окружности, просто щелкнув на любом месте дуги или окружности.
Режим ввода на основании (символа)
Режим ввода, используемый при вводе координат точки на основании символа посредством щелчка на любом месте объекта.
Слой
Организационная структура рисунка, как лист кальки в стандарт- ном черчении.
Сделать изображение крупным планом
Увеличить размер изображения рисунка на экране (но не самого рисунка).
Сетка экрана
Особый узор линий и точек, помогающий определить положение точки на экране. Линии и точки сетки не выводятся на печать.
Символ
Набор объектов, представляющих собой отдельные части символа. Определение символа содержит данные об объектах, необходимые для вставки символа в любое место рисунка. Программа фиксирует количество символов и их положение на рисунке. Если нужно вставить несколько одинаковых символов несколько раз, Planix Home 3D Architect экономит память компьютера, запоминая лишь положение символов, так как необходимое определение символа программа уже имеет, и не тратит память на запоминание одной и той же информации несколько раз.
Свойство
Информация, заданная объекту. Свойства включают геометрию объекта, слой, ширину линии и т.д. Свойства, появляющиеся в отчетах, называются данными.
Скрытый слой
Слой, на котором объекты нельзя Ни увидеть, ни редактировать.
Система координат XY
Система координат, которая определяет положение точки измерением расстояний по осям X и Y.
Стена
Широкая ломаная, обозначающая на рисунке стену.
Строка состояния
Панель внизу окна рисунка. Строка состояния делится на область сообщений и шкалу. Область сообщений показывает описание Команд меню, кнопок и другие сообщения.
Селекция
Группа выбранных объектов. Выбранные объекты отмечаются рычагами и цветом.
Стандартный угол поворота
Угол поворота, ограничивающий ввод координат вдоль линии перпендикулярно другой линии, нарисованной между двумя предыдущими точками.
Спонтанный режим ввода
Режим ввода координат точки, введенной вами с помощью указателя мыши.
Соединить (слить)
Добавить содержимое файла рисунка в текущий рисунок.
Стиль линии
Образец линии, заданный базовым объектам в Редакторе символов. Существует девять стилей линии: сплошная, пунктирная с короткими шагами, пунктирная с длинными шагами, диаметральная, размытая, точка-тире, точечная, составная и демаркационная.
Сделать изображение мелким планом
Уменьшить размер изображения рисунка на экране (но не самого рисунка).
Скосить
Заменить пересечение двух линий отрезком под определенным углом.
Слой "import"
Слой , на котором находятся все объекты импортированных файлов.
Слой строений (построек)
Слой, на котором находятся все стены, двери, окна и структурные элементы здания.
Структурный элемент
Неотделяемый компонент каркаса, такой как колонна или лестничный колодец.
Стыковать края
Расширить или урезать объект таким образом, чтобы его край прилегал к соседнему объекту. Вы можете стыковать линии, дуги, окружности по отношению друг к другу. Однако стены можно стыковать лишь со стенами.
Точка цели
В трехмерных изображениях — это точка, обозначающая положение, которое вы увидите. Точка цели вместе с точкой взгляда определяют направление взгляда.
Текстовый редактор
Окно, в котором можно разделить текст на строки, копировать, вырезать его в буфер и вставить в другие текстовые файлы. Открыть Текстовый Редактор можно двойным щелчком мыши на текстовом объекте, щелчком на кнопке "Editor" (Редактор) в диалоговом окне "Text Input" (Ввод Текста) или же выбрав команду "Edit Text" (Редактировать Текст) в всплывающем меню данного объекта (правый щелчок мыши).
Текстура
Узор или покрытие, наносимые на широкие поверхности, такие как стена, пол, потолок комнаты, в Виртуальном Дизайнере.
Текстовый объект
Объект рисунка, состоящий из знаков шрифтов Тruе Туре.
Точка взгляда
В трехмерных изображениях, точка, которая обозначает положение воображаемого зрителя. Точка взгляда вместе с точкой цели определяют направление взгляда.
Угол зрения
В трехмерных изображениях, угол линии зрения по отношению к земле.
Угол
Мера поворота. Planix Home 3D Architect использует стандартные единицы измерения углов, когда вы не задаете их вручную.
Установка неправильных очертаний
Специальный прием, позволяющий очертить контуры области, на которую вы собираетесь наложить текстуру или узор.
Угол текстовой строки
При нанесении размеров — это направление текста размера по отношению к странице. Возможны два варианта направления текста: первый — параллельно размерной линии, второй — параллельно низу страницы.
Угол поворота
Функция, ограничивающая угол поворота до 90 градусов по отношению к предыдущей точке.
Угол взгляда
Угол, определяющий свободное пространство, которое попадает в поле зрения при воображаемом нахождении внутри или снаружи дома. Чем меньше угол, тем меньше пространства попадает в поле зрения и наоборот.
Функция вертикального угла поворота
Угол поворота, который ограничивает ввод координат вертикально по отношению к предыдущей точке.
Фоновый слой
Слой, на котором объекты видны, но не могут быть изменены.
Формат .DXF
Двоичный или ASCII-формат рисунка, разработанный фирмой AutoDesk, Inc. и поддерживаемый шрифтами CAD. Planix Home 3D Architect может импортировать И экспортировать файлы формата .DXF.
Функция угла поворота
Одно из пяти изменений режима ввода. Функция угла поворота связывает следующую введенную точку с предыдущей и включается после режима ввода.
Цвет слоя
Цвет, заданный для всех объектов данного слоя. Вы можете изменять цвет слоя командой "Layer Colors" (Цвет Слоя) в меню "Tools" (Инструменты).
Цепное измерение
Тип линейного измерения, когда каждый размер из серии измеряется расстоянием от предыдущего размера.
Ширина линии
Толщина линии, заданная базовым объектам в Редакторе символов. Существует пять видов ширины линии: один, три, пять, семь и девять пикселов.
Шаблон
Файл рисунка, в котором установлены все желаемые параметры, такие как края, заголовок, интервал сетки, единицы измерения и т.д. Вы можете использовать шаблоны, чтобы быстро настроить новый рисунок. Когда.вы работаете с шаблоном, сохраняйте рисунок под другим именем, чтобы не удалить сам шаблон.
Шкала
Область в правом конце строки состояния, где вы можете вводить и просматривать координаты указателя мыши.
Экспортировать
Сохранить файл, используя формат рисунка, отличный от того, в котором сохраняет рисунки Planix Home 3D Architect (.НОМ), или же воспользоваться "Export Estimator" (Анализ Экспорта) в меню "Reports" (Отчеты).
HOMSUITE.INI
Текстовый файл в папке Windows, в котором Planix Home 3D Architect хранит установки, свойства и т. д.
HPGL (Hewlett Packard Graphics Language)-файл
Файл, содержащий команды для создания специфических рисунков. Этот формат обычно используется для помещения графических изображений в текстовый редактор.
Дело в том, что в его постановке и выводах произведена подмена, аналогичная подмене в школьной шуточной задачке на сообразительность, в которой спрашивается:
- Cколько яблок на березе, если на одной ветке их 5, на другой ветке - 10 и так далее
При этом внимание учеников намеренно отвлекается от того основополагающего факта, что на березе яблоки не растут, в принципе.
В эксперименте Майкельсона ставится вопрос о движении эфира относительно покоящегося в лабораторной системе интерферометра. Однако, если мы ищем эфир, как базовую материю, из которой состоит всё вещество интерферометра, лаборатории, да и Земли в целом, то, естественно, эфир тоже будет неподвижен, так как земное вещество есть всего навсего определенным образом структурированный эфир, и никак не может двигаться относительно самого себя.
Удивительно, что этот цирковой трюк овладел на 120 лет умами физиков на полном серьезе, хотя его прототипы есть в сказках-небылицах всех народов всех времен, включая барона Мюнхаузена, вытащившего себя за волосы из болота, и призванных показать детям возможные жульничества и тем защитить их во взрослой жизни. Подробнее читайте в FAQ по эфирной физике.
|
|