Система ArchiCAD — великолепная CAD-система, т.е. специализированное средство для трехмерного строительного проектирования. В от-личие от других CAD-систем, написанных для инженеров, а позднее приспособленных для архитектуры, программа ArchiCAD изначально была разработана для решения исключительно архитектурных задач. В результате такой узкой специализации программы архитекторы-профессионалы получили возможность работать в интуитивной среде с очень простым для изучения интерфейсом и привычным для архитектора инструментарием.
Система ArchiCAD — первая из относительно недорогих архитектурных САПР, претендующая на комплексное решение архитектурных задач.
ArchiCAD позволяет в одном файле интегрировать данные, понятные как профессионалу-строителю, так и покупателю. Эта особенность позволяет архитектору — пользователю ArchiCAD сэкономить свое рабочее время и значительную часть средств своего клиента и поможет избежать возможных конфликтов еще до их возникновения.
Пользователь ArchiCAD обладает полной и разнообразной информацией о проекте на любом этапе его разработки:
ArchiCAD — единственная программа, в которой может меняться степень детализации чертежей в зависимости от выбранного масштаба. Например, исходя из масштаба, двери или окна на плане могут быть отображены схематически или со всеми деталями. Это избавляет архитектора от необходимости каждый раз вычерчивать дополнительные элементы или узлы на чертеже малого масштаба. Существует возможность даже скопировать детали со стандартного каталога производителя. .
Система представления информации на экране программы ArchiCAD проста и ограничена, в то же время ее пользователь имеет доступ к необходимым и самым специфичным данным. Даже новички в работе с компьютером очень быстро могут освоить эту программу.
Сделать программу ArchiCAD простой и доступной для пользователей было одной из основных задач ее разработчиков, и она решена превосходно.
Основные аспекты архитектурного проектирования программы ArchiCAD
Работа над большими проектами часто требует запоминания многочисленных проекций для быстрого доступа. ArchiCAD позволяет сохранять любое количество проекций и обозревать ваш проект с помощью планшета изображений.
Вывод пиктограмм масштаба, панорамирования и увеличения/уменьшения теперь размещены прямо на плане этажа, где вы можете легко осуществить доступ к ним в любое время.
Двойной щелчок на пиктограммах увеличения/уменьшения даст вам возможность использовать предварительно определенные множители увеличения или уменьшения.
ArchiCAD при изменении масштаба проекта на плане этажа соответствующим образом изменяет изображение на экране с сохранением текущего уровня увеличения.
ArchiCAD предлагает удобные полосы прокрутки в окнах планов и разрезов для обеспечения быстрого и непрерывного доступа к неограниченному пространству рабочего листа, даже с самым большим количеством изображенных объектов.
Инструмент определения разрезов и фасадов позволяет определять фронтальные виды и всевозможные разрезы непосредственно на плане этажа. Разрезы и фасады строятся автоматически по плану этажа и выводятся в отдельных окнах.
Стены, крыши и перекрытия возникают на разрезе как штриховки со своими оригинальными узорами.
Количество одновременно открытых окон ограничено лишь имею-щейся оперативной памятью.
Изображения разреза и фасада остаются привязанными к плану этажа, т. е. они могут обновляться вслед за любыми изменениями на плане.
Для создания рабочих документов в окнах разрезов/фасадов можно использовать все чертежные инструменты.
Элементы, добавляемые в окна разрезов/фасадов, помещаются на отдельный слой, поэтому они не теряются при обновлении окон.
В ArchiCAD вы можете преобразовывать линии и дуги в стены посредством нажатия кнопки мышки на них одновременно с клавишей "пробел" (пробел-щелчок).
ArchiCAD расширяет эту возможность таким образом, что пробел-щелчок на любом многоугольном элементе (например, дугах, окружностях и ломаных) преобразует выбранный элемент в какой-либо другой многоугольный элемент (например, крыши, перекрытия и стены) и сохраняет оригинал.
Вы можете вырезать некоторый элемент одним щелчком и даже перемещать сложные отверстия в перекрытиях, крышах и заштрихованных областях, копировать области штриховки в другие элементы, создавать стены по периметру перекрытия и многое другое.
Метод построения непрерывной кривой — этот конструктивный метод для инструмента построения дуг и окружностей чертит непрерывные гладкие дуги любого радиуса. Несколькими щелчками вы можете строить плавные кривые, которые можно преобразовывать в любой другой многоугольный элемент.
ArchiCAD может присоединять к текущему проекту некоторый другой проект или его отдельные этажи.
При этом осуществляется управление слоями, реквизитами покрытий и другими характеристиками. Группы проектировщиков имеют возможность одновременно разрабатывать проект, работая над его различными составляющими.
В ArchiCAD вы можете создать до 1 миллиарда символов, линий и других графических элементов.
Каждому элементу в ArchiCAD приписан уникальный идентификационный номер, который остается с этим элементом и может быть извлечен для обработки данных.
Имеющийся в ArchiCAD язык трехмерного геометрического описания GDL, используемый для создания параметрических трехмерных объектов, был расширен включением 2D-символов. 2D-символы на плане могут автоматически изменяться в соответствии с изменениями в трехмерном объекте.
Полнопараметрические четверти окон и дверей могут быть добавлены ко всем дверным и оконным проемам, ArchiCAD включает новый инструмент нанесения выносных надписей для создания специальных надписей проектировщика или автоматически проставляемых надписей. ,
В качестве выносной надписи может использоваться надпись проектировщика, обозначение (ID) элемента, присвоенное ему в соответствующем диалоговом окне, или внутреннее обозначение элемента, присвоенное ему системой.
Программа предлагает прямой доступ к векторным шрифтам Graphisoft из ArchiCAD. Даже диакритические знаки обрабатываются правильно. Технология Graphisoft вывода на плоттер обеспечивает оптимальную подстановку шрифтов TrueType в векторные шрифты, гарантируя вам тот же самый размер текста на печатной копии, что и на экране, независимо от типа шрифта.
Штриховка может обрабатываться в PlotMaker поэлементно или как единое целое, образуя выразительные макеты. Выходные данные с высоким разрешением: аналитически ретушированные изображения с высокой степенью разрешения можно сразу и быстро напечатать или вывести на растровый плоттер в большом размере и с оптимальным разрешением.
В ArchiCAD реализовано векторное отбрасывание теней. Векторизованные тени могут быть не только выведены на плоттер, но и, поскольку они определены многоугольниками, их площадь может быть вычислена и в горизонтальной проекции, и в фасаде. С помощью этой возможности вы можете проводить глубокий анализ по освещенности и тенеобразованию, удовлетворяя изысканные потребности ваших заказчиков.
Узоры штриховки (векторная штриховка) могут быть приписаны любому покрытию, такому как кирпич или черепица, для реалистического представления покрытий в трехмерных изображениях.
Аналитическая раскраска — это совершенно новый алгоритм визуализации фирмы Graphisoft, быстро строящий высококачественные изображения независимо от масштаба! Вы можете применять аналитическую раскраску для создания изображений размером с экран с последующей печатью или выводом на плоттер больших изображений без потери качества.
Инструмент установки камер позволяет вам создавать перспективные изображения и траектории съемки на плане этажа, обеспечивая более легкое и лучшее управление.
ArchiCAD отводит важное место новой диалоговой процедуре для быстрой установки параметров аксонометрических видов под любым углом.
Объемно-блочное представление — этот режим показывает ваш проект ArchiCAD в виде совокупности объемных блоков, позволяя вам работать быстро в трех измерениях.
Вы можете определить и разместить в вашем проекте любое количество источников света. Параллельные, точечные и конические источники света доступны в виде трехмерных библиотечных элементов, которые вы можете создавать или модифицировать точно так же, как любой другой библиотечный элемент. Источники света также экспортируются в другие, совместимые с ArchiCAD, программы визуализации.
При работе с библиотекой объектов любое прямоугольное изображение растризованной графики, от структуры кирпичной стены до семейной фотографии, может быть вставлено куда угодно в ArchiCAD-проект.
В добавление к размещению изображений растризованной графики, в качестве фона изображения вы можете теперь к вашим изображениям добавить искусственный горизонт с помощью указания цвета земли и неба.
Единая команда отмены операций в привязке к этажам: все операции в ArchiCAD регистрируются на уровне проекта, независимо от окна ArchiCAD или этажа проекта, в котором они выполнялись.
Операция отнесения новых элементов к скрытому слою вызывает диалог с такими вариантами, как отмена, показ скрытого слоя или выбор другого слоя.
Улучшенная совместимость с другими программами
ArchiCAD поддерживает бинарный формат DXF.
Выходные DXF-файлы обладают большинством характеристик исходных файлов.
Начиная с версии 4.55 Graphisoft предлагает инструментарий разработки программного обеспечения ArchiCAD для третьих лиц (в отличие от разработчиков и конечных пользователей ArchiCAD) с тем, чтобы создавать интерфейсы их программ с ArchiCAD.
ArchiCAD поддерживает наиболее популярные программы визуализации, такие как WaveFront и RenderMan.
Предложения GDL
Дополнительные средства, улучшающие работу с GDL
Инструмент архитектора в информационную эпоху
ArchiCAD является лидером быстрорастущего класса архитектурных CAD-пакетов, объединяющих в себе возможности 3D-моделирова-ния и объектно-ориентированного подхода.
Преимущества
Как первопроходец в классе архитектурных CAD-пакетов, Archi-CAD предлагает преимущества:
Простота использования
Являясь лидером в классе подобных программных средств, Аrchi-CAD делает акцент на простоте использования, легкости обучения работе с пакетом, на наиболее полных и продвинутых библиотеках материалов и элементов, на чрезвычайно быстром 3D-моделировании, на общих во-просах.и задачах архитектуры, архитектурного проектирования и дизайна.
Разработка проекта строения
Под разработкой проекта строения, будь то коттедж или небоскреб, и соответствующей строительной документации, подразумевают создание информации, доступной для двух типов аудитории — "покупателей" и "строителей".
Чаще всего, программы САПР предоставляют только какой-либо один тип вышеупомянутой информации, и только ArchiCAD позволяет в . одном файле интегрировать данные, понятные как профессионалу-строителю, так и покупателю. Эта особенность позволяет архитектору — пользователю ArchiCAD сэкономить свое рабочее время и значительную часть средств своего клиента и поможет избежать возможных конфликтов еще до их возникновения.
Пользователь ArchiCAD обладает полной и разнообразной информацией о проекте на любом этапе его разработки:
В трехмерном виде, в разрезе, в перспективе
ArchiCAD позволяет на любом этапе работы над проектом увидеть его в трехмерном виде, в разрезе, в перспективе, подобрать наиболее подходящие материалы и посчитать их расход. Возможно даже создать мультипликационный ролик, изобразив спроектированное здание в его привязке к местности, провести заказчика по зданию, заглянув на каждый этаж и в каждую комнату, а также обойти или облететь здание вокруг.
Виртуальное здание
Вся информация в ArchiCAD о проектируемом сооружении накапливается в так называемом едином проектном Living Document.
Такая интеграция всех аспектов дизайна означает, что модифицирование, затрагивающее любой аспект, например, изменение сечения или проема окна, отражается в ведомости материалов, проекциях, планах и так далее.
Часто встречающееся требование по многократному внесению изменений в рабочие файлы различных видов — источник ошибок и задержек в выполнении проектов, при использовании ArchiCAD теряет смысл.
Используемая концепция информационной поддержки проекта — Виртуальное здание, устраняет возможность несогласования данных и автоматически поддерживает их синхронизацию.
План
Проект в ArchiCAD начинается с построения плана первого этажа. Его размер не имеет принципиального значения. Затем, используя такие объекты, как стены, двери, окна, плиты, колонны, перекрытия и т.д., по-степенно создается проект здания.
Информация о высоте каждого строительного элемента уже содержится в них, но ее можно поменять в любой момент, как для всего этажа в целом, так и выбирая каждый элемент по отдельности.
После того, как план первого этажа готов, к нему можно добавить практически неограниченное количество этажей, просто копируя уже нарисованные объекты. Причем, их можно добавлять как вверх, так и вниз.
Так как этажи располагаются точно друг над другом, то несовпадение колонн, оконных проемов и других элементов практически невозможно.
Система работы с многоэтажными проектами сокращает время разработки и снижает риск появления дорогостоящих ошибок.
Модель здания
В процессе разработки модели ArchiCAD отслеживает все компоненты здания и управляет трехмерной информацией. В любой момент в процессе построения можно запросить ArchiCAD выделить какую-либо секцию, показать вид сбоку или перспективу, сформировать текущий перечень строительных материалов.
Любую секцию здания на плане можно изобразить в разрезе. Это позволяет установить правильное соотношение между наружной и внутренней частями здания.
Кроме того, сечение секции можно изобразить в реалистической закраске.
Свет и тени
С легкостью может быть получено неограниченное число перспективных проекций. Чтобы показать здание наиболее наглядно, можно использовать фотографию реальной местности в качестве фона и затем разместить само здание.
С этой же целью в ArchiCAD предусмотрены возможности создания эффекта солнечного света, зависящего от времени суток, даты и географической широты, а также нанесения теней. Можно определить, как будет падать свет в любое время суток в любой части здания.
Убедительность представления проекта заказчику
Исходя из этого, при работе над интерьером можно оптимальным образом рассчитать необходимое количество источников света.
Получение реалистических изображений интерьера, используя произвольное число источников света, таких как настольные лампы, потолочные и точечные светильники, довершит убедительность представления проекта заказчику.
Спецификация используемых материалов
На любой стадии проекта можно просмотреть спецификацию используемых материалов. В ней учитываются все компоненты, используемые при строительстве, их характеристики могут включать такие параметры, как площадь, объем, цена и прочее (например, производитель, трудозатраты на установку и т.д.). Точность численных данных — до 12 знаков после запятой. Полученную спецификацию можно экспортировать в файлы форматов электронных таблиц, баз данных и текстовых редакторов (например, Excel, dBase, Word).
Зонирование
С помощью инструмента зонирования можно пометить комнаты и зоны здания, такие как жилая площадь, офисы, склады, вспомогательные помещения и так далее, все, что хотите. Площадь и объем каждой зоны вычисляются автоматически.
Высокое качество построения
Высокое качество построения реалистических изображений позволяет использовать настоящие строительные материалы, тени, прозрачные объекты и текстуры поверхностей.
Среди методов улучшения качества изображения — сглаживание краев, отражение света и его рассеяние. Кроме того, вы можете рассчитать размер тени, отбрасываемой зданием в зависимости от места его расположения и времени суток. ArchiCAD может создать анимационный ролик, в котором можно совершить виртуальное путешествие вокруг и внутри здания.
Используя специальное программное и аппаратное обеспечение, его можно записать на видеопленку, наложить звук и так далее.
Средства виртуальной реальности
Использование средств виртуальной реальности пригодится не только для того, чтобы убедить заказчика, но и для того, чтобы обнаружить и исправить возможные ошибки конструирования не на стадии строительства, а на стадии проектирования.
Анимационные ролики весьма компактны и предъявляют достаточно скромные требования к производительности компьютеров, поэтому их можно проигрывать на домашних компьютерах, переносить на дискетах и даже распространять по Internet.
Простой интерфейс
Информация на экране должна быть одновременно и простой, и исчерпывающей. ArchiCAD обеспечивает правильное соотношение между объемом и важностью отображаемой информации, поэтому как специалист, так и новичок легко могут научиться производительно использовать богатые функциональные возможности программы, что сокращает срок обучения и, значит, экономит деньги пользователей.
ArchiCAD, в отличие от многих других САПР, разработанных для общеинженерного применения, а затем адаптированных к требованиям архитектурного и строительного проектирования, был спроектирован специально для архитектуры и строительного дизайна. Поэтому интерфейс и инструментарий программы представляют собой средства, привычные для архитекторов.
Например, в ArchiCAD стены — это более, чем параллельные линии, они содержат ценную информацию о конструкции, материалах, из которых изготовлена стена, параметрах, стоимости, связи с другими элементами здания — стенами, полом, потолком. Стены всегда можно изобразить в перспективе, увидеть вид сбоку, а также получить спецификацию.
Элементы здания, такие как стены, полы, кровля, представлены в виде легко узнаваемых графических символов и они ведут себя так, как вы ожидаете. Они интеллектуальны. Это означает, что, например, стена сама "знает", как правильно соединиться с двускатной или наклонной крышей.
Кроме того, в ArchiCAD есть так называемый "думающий" курсор (Intellegent Cursor). Он может точно определить ваше местоположение на плане и помогает правильно выровнять и разместить строительные элементы. Он также помогает при построениях, так как обозначает прямые углы, касательные, пересечения, узлы и линии построения.
Все эти функции легко выучить и запомнить, они доступны на любой стадии проектирования и значительно облегчают работу над проектом.
Система "прозрачна" для пользователя, ее реакции всегда отображаются на экране и они предсказуемы. Кроме того, ArchiCAD — хороший помощник, возможность "отката назад" на 99 шагов позволит исправить практически любую ошибку. Если, конечно, ее удастся вовремя заметить. Перед тем, как начать выполнять особо продолжительные операции, ArehiCAD запрашивает дополнительное подтверждение.
Крыши
С помощью ArchiCAD можно сконструировать крышу практически любого вида — от простой плоской, навесной или двускатной, до крыш сложных форм с использованием мансард и различных желобов.
Автоматические методы конструирования крыш делают процесс проектирования даже изогнутых крыш простым и точным.
Стены автоматически подрезаются или продлеваются до стыковки с крышей, сокращая затраты времени на расчет сложных пересечений. При этом, автоматически вносятся дополнения в спецификацию материалов.
Лестницы
Лестницы — один из самых сложных и трудоемких в расчете и изображении объектов.
В комплект поставки ArchiCAD входит StairMaker — программа расчета и конструирования лестниц самых разных типов. После того, как выбраны основные параметры и материалы, лестница сохраняется как библиотечный элемент ArchiCAD.
Сечения и уровни
Работая непосредственно с планом этажа, на нем можно выделить и пометить любые сечения и уровни, необходимые для документирования проекта.
Каждое сечение показывается в своем собственном окне, и его можно редактировать непосредственно.
Сечения и уровни синхронизированы со всем проектом, то есть на них будут немедленно отображаться изменения, сделанные на плане этажа, и наоборот, изменения на сечении автоматически отображаются на плане.
К чертежу может быть добавлена любая текстовая информация, размеры и прочие графические примитивы (линии, дуги, сплайны и др.).
Детальная и полная строительная документация
ArchiCAD представляет хорошо сбалансированную конструкцию из мощных инструментов САПР и практических функций, необходимых для выпуска полной, вплоть до последней детали, строительной документации.
Параметрическая визуализация
Уникальная особенность ArchiCAD — зависящая от масштаба изображения, детализация и параметрические свойства. Изменив, например, масштаб изображения, такие строительные элементы, как двери И окна Могут быть изображены схематично или во всех деталях. Таким образом, вам не придется зря тратить время на различные виды детализации изображения, а также при ожидании перерисовки на экране излишне детализированного чертежа в большом масштабе. Наличие большого числа каталогов производителей, откуда любой элемент строения можно скопировать и вставить в чертеж, также существенно облегчает черчение.
Ассоциативные размеры
Размерные линии в ArchiCAD привязаны к специфическим точкам здания, что означает, что размеры пересчитываются при любых изменениях автоматически. Кроме значений, изменяется также и положение размерных линий, чтобы избежать их перекрытия и неряшливого вида чертежа. Локализованные версии (к ним относится и русская версия ArchiCAD) поддерживают местные стандарты приостановки размеров.
Более 600 трехмерных параметрических элементов строительных конструкций
Трехмерные объекты ArchiCAD поставляются в комплекте с библиотекой, включающей более 600 трехмерных параметрических элементов строительных конструкций, каждую из которых можно модифицировать по своему усмотрению, чтобы получить из нее еще десяток других.
Например, используя только два параметра — длину и высоту — ArchiCAD может сгенерировать лестничную клетку в соответствии с критериями вашего дизайна.
GDL
Используя встроенный геометрический язык описания конструкций (GDL), можно создать любое число собственных параметрических конструкций.
GDL — мощный инструмент для моделирования наиболее сложных и утонченных форм — входит в стандартную поставку ArchiCAD.
Простое построение щелчками мышки
Подобно подрезке стен под крышу в ArchiCAD, Control-щелчок на соответствующих элементах позволяет строить пересечение элементов, создавать сопряжение стен при их Х-образном пересечении и продолжать стены до их соприкосновения с другими элементами.
Просто печатайте то, что вы создали
В состав ArchiCAD включено специальное приложение PlotMaker, которое позволяет верстать чертежи и рисунки с последующим выводом их на плоттер или принтер. В нем можно использовать данные, взятые не только из программы ArchiCAD, но и из других CAD-программ. Это позволяет комбинировать в различных масштабах чертежи и рисунки из вашего проекта или из других работ.
Используя PlotMaker, можно добавлять текстовые блоки, заголовки, рамки и штампы, и, таким образом, окончательно отредактировать чертежи перед распечаткой.
PlotMaker поддерживает 150 моделей различных перьевых, электростатических, струйных и лазерных плоттеров и принтеров. Программа также поддерживает векторные, побитовые, TrueType и Postscript шрифты. Это единственная программа верстки и печати, в которой можно выводить одновременно растровые изображения и векторные чертежи.
В ваших руках масса возможностей
ArchiCAD представляет в ваше распоряжение отправную точку для движения по направлению к новым технологиям, таким как редактирование разрезов/фасадов, управление базами данных, а также совместимость с другими программными и компьютерными системами.
Гибкая рабочая область
Рабочее место
В числе новых особенностей ArchiCAD 7.0 — измененные плавающие панели, для более удобного и быстрого доступа к существовавшим ранее и многочисленным новым функциям.
Инструментальная панель стала более компактной, а однородные по функции инструменты (окно/дверь, объект/ источник света, текст/выносная надпись, все инструменты образмеривания, линия-окружность/ сплайн-кривая и др.) объединены в группы и доступны пользователю через кнопки, всплывающие из одной иконки.
Координатное табло, Панель управления и Информационное табло содержат больше функций контроля и редактирования; часть из них ранее была доступна только через диалоговые окна или клавиатурные команды.
В соответствии с новой логикой построения интерфейса, в Координатном табло сосредоточены все функции контроля над положением курсора в проектном пространстве.
Помимо известных кнопок, здесь вы найдете новые кнопки Установка начала пользовательских координат; кнопки, включающие шаговые и конструктивные сетки привязки (ранее они были в Панели управления); к "прямым сеткам" добавлены столь необходимые "поворотные".
Кроме координат X, Y, А (угол), R (радиус/расстояние), в Координатное табло введена координата Z, которая отсчитывается от проектного нуля или пола текущего этажа. Здесь же размещена кнопка, включающая режим "гравитации", позволяющий размещаемым на плане элементам автоматически привязываться к поверхности перекрытий или крыш.
В седьмой версии вам все реже понадобится открывать диалоговые окна для редактирования текущих параметров инструментов. Основные опции текущего инструмента сосредоточены в Информационном табло, включая выбор штриховки и слоя, представленные в виде ниспадающих меню.
Инструменты и приспособления

Панель управления
Существенно изменилась и Панель управления. Теперь это настоящий "чертежный комбайн", в котором вы найдете множество новых средств для быстрого и точного черчения и моделирования, включая простой и множественный offset (черчение параллельно выбранному контуру, с заданным количеством копий и шагом), кнопка Биссектор для построения биссектрис углов, создание специальных точек привязки, кнопка выбора варианта фиксации направления движения курсора и другие.

Кнопка Отключение группировки позволяет временно отключить режим объединения элементов в группу для индивидуального редактирования.
Кнопка Волшебная палочка представляет собой графический интерфейс операции, известной ранее как "пробел-щелчок", и позволяет преобразовывать один элемент или контур в любой другой (например, перекрытие в контур стен).
Новая кнопка Специальные точки привязки позволит одним щелчком разбить любую грань, линию или кривую на любое число равных частей. Каждая точка такой разбивки будет видна как засечка, и "интеллектуальный" курсор ArchiCAD будет чувствовать ее, и автоматически привязывать к ней новые элементы.
Иерархические команды в меню Редактор заменены на прямые команды для более быстрого осуществлений операций.
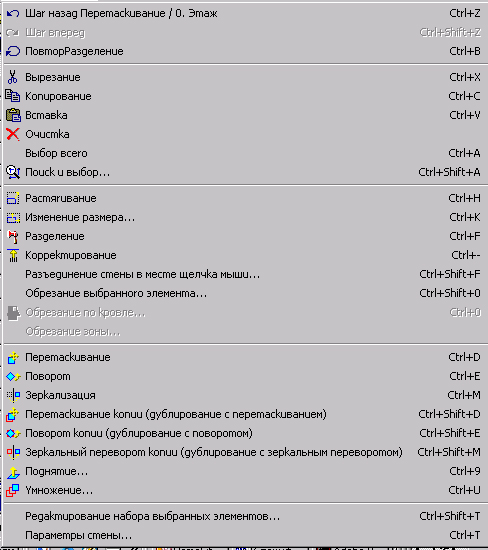
Все команды, создающие копии элементов, теперь доступны через стандартные клавиатурные операции (Alt или Option).
В основном меню введено новое понятие Инструменты (Tools).
В обоих меню пользователь найдет много новых команд: в том числе команды, управляющие группировкой/разгруппировкой, закрытием/открытием элементов, трансформацией элементов (Magik Wand, Explode), порядком наложения элементов друг на друга, масштабированием элементов, подрезкой и состыковкой элементов друг с другом, а также ряд новых специфических операций (Обновление зон, Создание корректоров).
Диалоговые окна инструментов
Изменены и диалоговые окна инструментов. Теперь в них можно раздельно настраивать разные группы атрибутов элементов, объединенных в три логические группы: 2D-параметры, 3D-параметры и параметры для сметы.
В числе других изменений интерфейса, следует упомянуть и появление специального окна для предварительного просмотра проекта, и новые дополнительные иконки на полосе прокрутки, облегчающие управление изображением.
Работа в 3D-пространстве
Одно из самых значительных нововведений в новой версии Archi-CAD — возможность прямого моделирования непосредственно в 3D-окне, как в аксонометрии, так и в перспективной проекции. Выбранные элементы можно редактировать графически, растягивая или перемещая их мышью, или же через диалоговые окна соответствующих инструментов. Новые конструктивные элементы также можно чертить или размещать в 3D-виде; при этом их вертикальные размеры могут задаваться графически (в том числе, с использованием точного числового ввода) или использовать значения по умолчанию.
В ArchiCAD 7.0 работа в 3D-окне очень удобна и может выполняться в каркасном, контурном или раскрашенном с тенями виде. Вы можете свободно вращать 3D-модель, приблизив курсор к краю 3D-окна, или просто щелкнуть мышью на стене, скате кровли или на любой другой поверхности, чтобы сделать 3D-проекцию перпендикулярной этой поверхности.
Режим быстрого просмотра
"Техника полупрозрачных изображений" (ghosting techniques) позволяет вести контроль даже в очень сложных пространствах.
Новая плавающая панель позволяет осуществлять навигацию в 3D-пространстве-простым переключением от аксонометрии к перспективе и контролем параметров камеры.
Все изменения, вносимые в 3D-виде, автоматически отражаются на плане, и наоборот.
Новые методы редактирования
В седьмой версии изменены существующие методы редактирования и добавлено множество новых.
Функции Группировка и Закрытие перешли в новую версию из ArchiCAD for TeamWork. Они позволяют объединить элементы для одновременного редактирования, а также защитить важные элементы от каких-либо изменений.
Распознать "сгруппированные" или "закрытые" элементы можно по характерной форме контрольных точек.
Область выбора элементов можно ограничить бегущей рамкой, которая теперь не исчезает при переключении на другой инструмент.
Новые команды Перенести на передний план и Переместить назад контролируют порядок, в котором элементы перекрывают друг друга, что очень важно при подготовке чертежей.
Новая функция Разбиение, применяемая ко всем конструктивным элементам, включая окна и двери, также необходима при работе над проектом. Она позволяет разбить конструктивные элементы на 2D-примити-вы и затем редактировать их с помощью инструментов 2D-черчения.
Если включить режим автогруппировки, то после разбиения 2D-примитивы будут объединены в логическую группу и будут выступать как единый объект.

Каждый тип линии в строительных элементах может легко редактироваться, и пользователю предоставлен полный контроль над чертежом. ArchiCAD 7.0 позволяет быстро создавать заказные образцы изображений для оформления чертежей и хранить их в библиотеке. Этот новый тип библиотечных элементов, называемых "корректоры" (pathes), включает в себя только 2D-информацию и может, как и другие библиотечные элементы, иметь настраиваемые параметры, менять свой вид, в зависимости от масштаба, и вноситься в калькуляцию. При размещении на плане, "корректоры" перекрывают все нижележащие элементы и идеально подходят для деталировочных чертежей.
Новая опция Изменение размера (масштабирование) позволяет пропорционально изменять размер одного или нескольких элементов одновременно, в том числе и по оси Z.
Усовершенствованная команда Тиражировать открывает новые возможности распределения на чертеже целых матриц элементов — например, создание сетки параллельно одной наклонной линии.
Кроме того, при Тиражировании с распределением появилась возможность указать предварительный шаг сдвига, после чего программа автоматически определяет количество элементов в указанном пространстве. В довершение к этому, команда тиражирования доступна и в 3D-окне.
Всплывающая панель, следующая за курсором, позволяет "на лету" редактировать выбранный многоугольник (перекрытие, крышу, трехмерную сетку, штриховку или зону). Она дополнена новыми опциями, позволяющими выполнять булевы операции над многоугольниками — операции сложения/вычитания выбранных многоугольников и даже прочерчивания новых фрагментов к уже существующим.
Подрезка под кровлю уже не ограничивается только операциями со стенами и колоннами: то же самое вы можете проделывать с плитой, окном, дверью и с любым Другим библиотечным элементом. Кроме того, стены могут быть "подрезаны" под кровлю самой сложной криволинейной формы, и ее контур автоматически отразится на силуэте стены.
Drag-and-Drop
В дополнение к перечисленным новым методам проектирования, ArchiCAD 7.0 поддерживает технологию "drag-and-drop". Это позволяет обеспечить простой захват и перетаскивание мышкой в ArchiCAD объектов или текстов из других программ, поддерживающих ту же технологию.
Усовершенствованные конструктивные элементы
Новые возможности моделирования в ArchiCAD 7.0 отражают дальнейшее развитие глобальной концепции Виртуального строительства, впервые разработанной Graphisoft более 16 лет назад. В первую очередь, необходимо отметить новые методы построения стен: они могут иметь не параллельные грани И иметь в плане произвольную форму, подобно фигурам, созданным Инструментом Штриховка. Стены с не параллельными гранями определяются заданием начальной и конечной толщины, а полигональные стены — подобно другим полигональным элементам (плита, кровля, штриховка). Полигональные стены легко состыковываются с другими типами стен, образуя произвольные выступы, пилястры, ниши и апсиды.
В Инструменте Колонна разработчики предусмотрели дополнительные чувствительные точки в середине ребра, облегчающие их привязку и размещение на плане, и ввели возможность редактирования их как многоугольников.
Совершенно новый Инструмент Трехмерная сетка позволяет легко создавать и редактировать сложные нерегулярные полигональные поверхности, которые можно использовать, например, при создании элементов мебели, криволинейных кровель или поверхности земли. Полигональная сетка редактируется с помощью всплывающей панели и подобно другим полигональным элементам может иметь отверстия.
В дополнение к стенам и перекрытиям, в кровлях можно использовать понятие многослойных конструкций. При построении разрезов, пересечения скатов кровли с другими многослойными конструкциями автоматически подчищаются.
Новые возможности 2D-инструментов
Три новые опции для черчения эллипсов в Инструменте Окружность логически завершают палитру 2D-форм ArchiCAD. Эллипс можно создать по точным значениям прямоугольника, или по его двум осям. Как и другие 2D-формы, эллипс может быть легко преобразован в 3D-элемент. При работе в разрезе, автоматически сгенерированном от плана, пользователь имеет возможность легко и быстро слить (объединить) идентичные штриховки, например, стен, расположенных на разных этажах.
При этом смежные грани стен сольются друг с другом, а пересечения стен и перекрытий будут представлены более точно и чисто.
Специальное диалоговое окно позволяет создавать необходимый тип векторной штриховки путем простого копирования фрагмента образ-ца с плана этажа.
Для более полного и точного отображения чертежной информации в окнах вертикальной проекции и 3D-видах введены дополнительные атрибуты для конструктивных элементов:
При работе с зонами применяется ряд новых команд из меню. Так, при смещении одной из стен помещения, зона автоматически определит и заполнит новый контур, а также пересчитает все параметры, относящиеся к этому помещению.
По выбору пользователя часть контура зоны может быть сделана статической — таким образом, старый контур защищается от изменений при возможных перемещениях стен.
Модернизация рабочего места
Несомненно, одним из наиболее значительных изменений в новом АrchiCAD является его завершенный и мощный API (Application Programming Interface), облегчающий написание дополнительных модулей для ArchiCAD, которые расширяют его возможности. Хотя основное число пользователей не начнут немедленно писать новые программы, они получат пользу от дюжины приложений, доступных уже сегодня или в ближайшей перспективе: например, для работы с геоподосновой и моделирования поверхности земли, особо качественного рендеринга, расчетов несущих конструкций, 3D-моделирования и др. Встроенный язык программирования GDL также улучшен новыми средствами, позволяющими создавать объекты более эффективно, чем когда-либо.
Расчеты и связь с внешними базами данных
В версии 7.0 предусмотрены расширенные возможности автоматической генерации строительных смет, спецификаций элементов и экспликаций помещений, а также более удобной настройки сметных характеристик элементов.
Значительно обновлено и расширено меню Расчеты, а ядром новой структуры данных становится новый тип библиотечных элементов Спецификация, который предназначен для хранения данных о производителе, ценах и других важных характеристиках элементов, изделий и материалов, использованных в проекте.
Для более удобного и динамичного отбора строительных данных в соответствии с требованиями заказчика, предусмотрена возможность делать ссылки из спецификаций на внешние базы данных, в том числе и на сервер производителя, превращая, таким образом, проект, выполненный в ArchiCAD 7.0, в часть глобальной системы данных.
Создаваемая ArchiCAD'oм единая база данных о строительных компонентах упрощает определение, поиск и обновление данных по всем элементам.
При генерации смет, спецификаций и экспликаций пользователь может использовать собственные шаблоны, созданные в соответствии с национальными стандартами, а все таблицы могут быть скопированы непосредственно в чертеж.
Коллективная работа и обмен данными
Помимо технологии Виртуального строительства, ArchiCAD 7.0 развивает предложенную в ArchiCAD for TeamWork концепцию Виртуального офиса.
Усовершенствованные средства для коллективной работы с простым и динамичным распределением прав доступа, позволяют любому числу проектировщиков работать над одним проектом одновременно, причем местонахождение участников проекта не имеет значения: они могут размещаться в соседних помещениях или же в разных точках Земли.
Периодически подключаясь в процессе работы к общему файлу через Internet или локальную сеть, участники проекта могут обновлять общую базу данных проекта, одновременно обновляя свой файл, связанный с общим проектом. За эту технологию коллективной работы компания Graphisoft в 1998 году была удостоена награды "За лучший программный продукт для рабочих групп", присуждаемой Software Publishers Association (USA), а также Европейского технологического приза.
Благодаря новой API-технологии, ArchiCAD 7.0 имеет расширенную трансляцию файлов DWG14, а также может хранить файлы ссылки Xrefs, если файлы AutoCAD экспортируются или импортируются. Транслятор DGN также предусмотрен в ArchiCAD 7.0.
Каждый пользователь ожидает, что для работы со всеми изменениями и дополнениями потребуется более мощный компьютер. Однако, требования к объему памяти (ОЗУ) остаются прежними, как и для предыдущей версии ArchiCAD, а новая структура 3D-данных может действительно занимать места в ОЗУ на 50% меньше.
Совместимость
ArchiCAD 7.0 реально представляет архитекторам инструменты и технологии, которые им необходимы для того, чтобы улучшать архитектуру, Эффективно разрабатывать строительную документацию и предлагать клиентам дополнительные услуги, связанные с использованием Виртуального строительства.
Также как профессия архитектора, ArchiCAD — это мультидисцип-линарная программа. Практически все, что делает архитектор во время работы, можно выполнить с помощью ArchiCAD, а многие специализированные приложения (базы данных, машиностроительные САПР, программы структурного анализа, моделирования земной поверхности и реалистичной визуализации) могут легко обмениваться данными с ArchiCAD через один из многих форматов данных.
Организованный Graphisoft, Alliance for Architects обеспечивает растущую базу программных продуктов, направленных на улучшение ArchiCAD в сторону моделирования земной поверхности и фотореалистическая визуализация.
Установка
Аппаратные требования ArchiCAD
Для платформы Windows 2000
Для платформы Windows XP
Apple Macintosh/Power Macintosh
Процесс установки
Установите ArchiCAD CD-ROM в дисковод CD. Появится небольшое диалоговое окно.
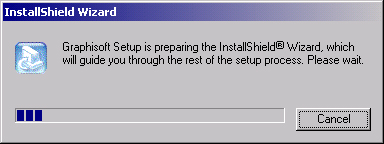
Нажмите кнопку Установить и следуйте дальнейшим указаниям установщика или запустите Добавить/Удалить программы в управляющей панели. После установки ArchiCAD не забудьте перезагрузить компьютер, в противном случае ключ защиты не будет работать должным образом.
Об электронном ключе защиты ArchiCAD
ArchiCAD, снабжен специальным электронным ключом производства фирмы Rainbow Technologies, модель SENTINEL SuperPro.
Этот электронный ключ предназначен для использования с 25-штырьковым параллельным портом Centronics вашего компьютера. Некоторые компьютеры, снабженные требуемым 25-штырьковым параллельным портом Centronics, используют процедуру работы с данным портом, не пригодную для электронного ключа ArchiCAD. Если это имеет место в вашем случае, вы можете дополнить компьютер специальной платой со вторым 25-штырьковым параллельным портом,
Рекомендуемый минимум для наиболее важных конфигурационных файлов
CONFIG.SYS
DEVICE=C:\WINDOWS\HIMEM.SYS
DOS=HIGH
FIXES = 45
BUFFERS=30
STACKS=9,256
SHELL=C:\DOS\COMMAND. COM C:\DOS\ /e:1024 /p
devicepC: \WINDOWS\protiaan. dos /i: C: \WINDOWS
device=C:\WINDOWS\workgrp.sys
device=C:\WINDOWS\ne2000.dos
LASTDRIVE=N
AUTOEXEC.BAT
C:\WINDOWS\SMARTDRV.EXE b- a-
REM Для Windows for Workgroups 3.1:
C:\WINDOWS\net start
PATH C:\WINDOWS;C:\DOS;
SET TEMP=C:\WINOOWS\TEMP
Что делать при аварийном завершении ArchiCAD
Куда помещать важные файлы программных утилит
Хотя программа GSETUP.EXE выставляет все необходимые вам параметры, полезно знать, как изменить имена или местоположение ваших каталогов системы ArchiCAD.
Файл ARCHICAD.INI содержит строку с именем пути DOS. Это имя пути всегда должно указывать каталог, где размещается ArchiCAD, а библиотеки PLOTWARE и DIGWARE должны быть помещены в тот же каталог. Файл параметров A04_550.PRF будет создан там же.
С другой стороны, файл APPLY.PVD, используемый для предварительных просмотров в диалогах Покрытия и Солнце, должен быть помещен в ваш рабочий каталог.
Вы можете установить местоположение вашего рабочего каталога в Диспетчере Программ системы Windows с помощью команды меню Параметры.
Если вы не используете несколько экземпляров программы ArchiCAD в сети, лучше всего будет записать все эти файлы в один и тот же каталог, и чтобы ArchiCAD.ini и рабочий каталог располагались в том же месте.

Основные элементы рабочего места
Основным назначением архитектуры всегда являлось создание необходимой для существования человека жизненной Среды, характер и Комфортабельность которой определялись уровнем развития общества, его культурой, достижениями науки и техники. Эта жизненная среда, называемая архитектурой, воплощается в зданиях, имеющих внутреннее пространство, комплексах зданий и сооружений, организующих наружное пространство — улицы, площади и города.
В современном понимании архитектура — это искусство проектировать и строить здания, сооружения и их комплексы. Она организует все жизненные процессы. По своему эмоциональному воздействию архитектура — одно из самых значительных и древних искусств. Сила ее художественных образов постоянно влияет на человека, ведь вся его жизнь проходит в окружении архитектуры. Вместе с тем, создание производственной архитектуры требует значительных затрат общественного труда и времени. Поэтому в круг требований, предъявляемых к архитектуре наряду с функциональной с функциональной целесообразностью, удобством и красотой входят требования технической целесообразности и экономичности. Кроме рациональной планировки помещений, соответствующим тем или иным функциональным процессам удобство всех зданий обеспечивается правильным распределением лестниц, лифтов, размещением оборудования и инженерных устройств (санитарные приборы, отопление,вентиляция). Таким образом, форма здания во многом определяется функциональной закономерностью, но вместе с тем она строится по законам красоты.
Рабочая среда
Рабочая среда ArchiCAD предоставляет полный набор инструментальных средств проектирования в архитектуре и строительстве, которые объединены в рамках одного приложения.
Эти средства дают возможность осуществлять проектирование, визуализацию и анализ архитектурных проектов, используя дружественный интерфейс пользователя ArchiCAD.
Виртуальное строительство
ArchiCAD был разработан и блестяще совершенствуется в соответствии с уникальной концепцией Виртуального строительства, впервые сформулированной и примененной Graphisoft, компанией-разработчиком программы.
Благодаря этому, архитектор и дизайнер работают в ArchiCAD не над отдельными чертежами, как это происходит в большинстве других CAD-программ, а с виртуальной трехмерной моделью здания. Эта модель содержит всю необходимую информацию о будущем объекте, включая поэтажные планы, фасады, разрезы, сметную документацию, данные о составе и характеристиках помещений, спецификации материалов и изделий, использованных в проекте.
Мощные средства визуализации
Мощные средства визуализации ArchiCAD позволяют строить любые трехмерные проекции виртуальной модели, получать изображения фотореалистического качества, снимать видеоролики, генерировать сцены и объекты виртуальной реальности, а также осуществлять свободную навигацию в трехмерном пространстве в режиме реального времени.
Средства черчения и моделирования
Все средства черчения и моделирования ArchiCAD изначально разработаны с учетом специфики архитектурно-строительного проектирования и позволяют объединить процессы черчения и трехмерного моделирования.
Строя модель, вы одновременно создаете строительные чертежи, а работая над чертежом, автоматически изменяете трехмерную модель. Применение такой технологии позволяет резко сократить время разработки проекта и сделать легким и почти незаметным переход от эскизного проекта к составлению рабочей документации для строительства, а также избежать возможных ошибок уже на ранних стадиях проектирования.
Запускаем программу
Для того, чтобы запустить ArchiCAD просто нажмите на кнопку Пуск, обратитесь к меню Программы, выберите ArchiCAD и нажмите на пиктограмму ArchiCAD.

Плавающие панели
Основные средства моделирования, черчения, редактирования и навигации объединены в логические группы и представлены в виде плавающих панелей, которые позволяют осуществлять удобный и быстрый доступ к необходимым функциям.
Информационное табло

Информационное табло, содержащее сведения о наиболее важных параметрах выбранного элемента и установках текущего инструмента из инструментальной панели и позволяющее непосредственно изменять эти параметры.
Координатное табло
Координатное табло — своего рода набор интерактивных измерительных линеек, непрерывно отслеживающих текущее положение курсора в картезианских (X, Y, Z) и полярных (A, R) координатах.

Основное использование координатного табло — это ввод координат, что позволяет задавать точные размеры и расстояния при операциях Моделирования, черчения и редактирования.
Здесь же расположены кнопки, включающие режимы вертикальных привязок ("гравитацию") и координатные сетки.
Инструментальная панель

Это самая важная в ArchiCAD панель.
Инструментальная панель, содержащая набор пиктограмм специализированных инструментов архитектурного проектирования для:
Панель управления
Панель управления — настоящий "чертежный комбайн", содержащий множество функций, управляющих движением и привязками курсора и очень облегчающий жизнь архитектору.

Многооконный интерфейс
Доступ к виртуальной модели здания реализован в ArchiCAD через многооконный интерфейс.
Основные окна в ArchiCAD — окна проекций:
Именно в этих окнах происходит создание и редактирование всех элементов проекта.
Окно плана этажей наиболее важное и всегда открывается первым по умолчанию при загрузке существующего файла или при создании файла нового проекта. Вы можете создать любое число этажей и легко переключаться между ними в окне плана.
Окна разрезов/фасадов генерируются автоматически по разрезным линиям, нанесенным на плане.
И, наконец, 3D-окно позволяет архитектору не только видеть объемную модель здания, но и непосредственно в ней работать.
Изображение в 3D-окне по выбору пользователя может быть представлено в любой перспективной или параллельной проекции в каркас-ном виде, с удалением невидимых линий или с раскраской и тенями. Для этого просто обратитесь к соответствующим командам меню Изображение.
С помощью команды Построить фотоизображение меню Изображение вы можете увидеть свой проект в 24-битном представлении.
Помимо окон проекций, важную роль играют текстовые окна (смета, список зон, спецификации элементов и материалов). Информация в этих окнах также связана с виртуальной моделью здания и автоматически обновляется при малейших изменениях, вносимых в проект.
Результаты трехмерной фотореалистической визуализации отображаются в окнах Рисунок.
Примечания и заметки
Это текстовое окно, в котором вы можете вести записи, сопровождающие проект, оставлять сообщения для своих коллег или вставлять из текстового редактора заметки, сделанные по ходу совещания.
Доступ: Окно ЮProject Notes.

Навигация в окнах проекций
Для просмотра объекта в окне Объемно-блочная выберите соответствующую команду из меню Изображение.

Все окна свободно перемещаются по экрану за полосу заголовка, а размер окна можно изменить буксировкой его правого нижнего угла. Для навигации внутри отдельного окна, вы можете воспользоваться полосами прокрутки и командами:
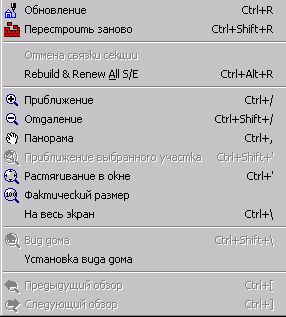
Все эти команды представлены в меню Экран, а также доступны через специальную панель с пиктограммами, которая находится в нижней части рабочего окна ArchiCAD.

Панорамирование позволяет перемещать чертеж в любом направлении.
Щелкните на пиктограмму Рука, а затем щелкните ею в окне, указывая начальную и конечную точку пути перемещения.
Произвольное увеличение/уменьшение изображения осуществляется выбором соответствующей пиктограммы и указанием рамкой границы нового изображения. Двойной щелчок на этих пиктограммах приведет соответственно к увеличению/уменьшению изображения в 2 раза. Последовательные щелчки на пиктограммах Предыдущее/Последующее помогут вам перемещаться вперед/назад по всем изображениям с момента открытия файла.
Обратите внимание, что при изменениях размера изображения также меняются цифры на кнопке рядом с иконками, управляющими навигацией в окнах. Эти цифры показывают текущее увеличение/уменьшение изображения в процентах относительно масштаба, заданного для данной проекции. Щелчок на этой кнопке или выбор команды Окно Ю В натуральную величину приводит изображение в окне в соответствие с принятым вами масштабом.
Как управлять операциями в ArchiCAD
В ArchiCAD имеется два основных средства, облегчающие управление операциями.
Координатное табло отображает точные Х- и Y-координаты текущего местоположения курсора ArchiCAD в используемой системе координат.
Панель управления предоставляет в ваше распоряжение ряд сокращений для установки важных параметров и выбора часто используемых команд.
Команды меню
Команды меню ArchiCAD предоставляют возможность осуществлять операции над файлами, выполнять функции редактирования и конструирования, производить трехмерную визуализацию, управлять изображениями на экране, окнами и плавающими панелями.

Меню включает:
Меню "Файл"

Используйте данное меню для:
Команда "Новый"
Выбор команды Новый приводит к замене текущего проекта на новый (под названием Без имени), который перенимает у предыдущего ат-
рибуты и параметры среды: текущую библиотеку, параметры по умолчанию, сетку и т.д.
Поскольку в системе ArchiCAD может быть открытым только один проект, текущий проект закрывается. Если у вас имеются несохраненные изменения, система предупредит об этом и предложит сохранить их.
Если данная команда выбрана при активном 3D-окне текущего файла, для нового проекта Вы получите его чертежный лист.
Совет: Если при выборе команды Новый нажать клавишу Alt, то будет выведена альтернативная команда Новый в исходной среде. Эта команда открывает новый проект и загружает в качестве параметров по умолчанию всех инструментов и диалоговых окон значения, установленные изготовителем (то есть те значения, которые существовали до их замены каким-либо пользователем). Это поможет каждому, кто хочет быть уверенным в том, что использует значения параметров, установленные по умолчанию.
Команда "Открыть..."
Команда Открыть... позволяет открывать имеющиеся документы тех типов, которые распознает ArchiCAD. Диалоговое окно, которое появляется сразу после выбора этой команды дает возможность перемещаться по файловой системе и выбрать необходимый файл.
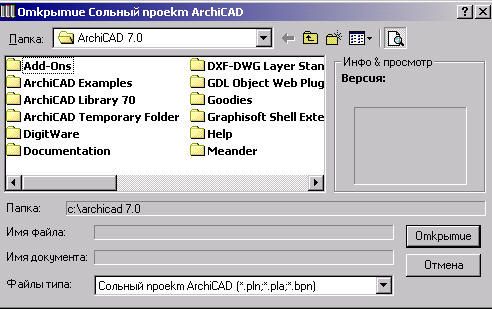
Важно: Данная команда недоступна в том случае, когда текущим является любое из окон библиотечного элемента.
С помощью ниспадающего списка Типы файлов вы можете выбрать, а затем импортировать соответствующий файл в рабочую среду программы.
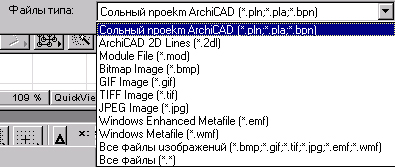
Команда "Объединить..."
Команда Объединить... позволяет вставить в текущий проект элементы другого проекта, модуль или WMF-файл.
Диалоговое окно Объединить аналогично диалоговому окну Открыть, за исключением типов файлов, к которым вы получаете доступ.
Команда "Закрыть"
Закрывает открытый проект ArchiCAD и запрашивает, хотите ли вы сохранить изменения, внесенные в проект с момента последнего его сохранения.
Важно: Если изменения не сохраняются, то они теряются.
Важно: Команда Закрыть является доступной только в том случае, когда текущим является окно проекта ArchiCAD или библиотечного элемента.
Команда "Сохранить"
Сохраняет открытый проект ArchiCAD или библиотечный элемент в зависимости от того, какое окно в настоящий момент является текущим. Сохранение производится с учетом изменений, внесенных с момента последнего сохранения или открытия.
Кроме того, команда производит сохранение содержимого текущего окна 3D-отчета в виде текстового файла.
Важно: Сохранение проекта приводит к очистке очереди операций, которые можно отменить.
Важно: Команда Сохранить является доступной только в том случае, если текущим является окно проекта ArchiCAD, библиотечного элемента или примечаний и заметок.
Команда "Сохранить как..."
Открывает диалоговое окно, позволяющее сохранить копию текущего проекта ArchiCAD под новым именем.

Совет: Вы можете экспортировать проект в целый ряд файловых форматов, выбрав тип файла во всплывающем списке диалогового окна.
Важно: Команда Сохранить как... является доступной только в том случае, когда текущим является окно проекта ArchiCAD, библиотечного элемента или примечаний и заметок.
Команда "Сохранить со средой Архив..."
Открывает диалоговое окно для сохранения текущего проекта ArchiCAD в виде специального (архивного) файла.
Архив содержит все необходимое для переноса проекта на другое автоматизированное рабочее место.
Важно: Команда Сохранить со средой ЮАрхив... является доступной только в том случае, когда текущим является окно плана этажа.
Мультиплатформенный формат
Создать файл архива, в котором все изображения проекта будут сохранены в файлах формата TIFF.
Включить фоновый рисунок
Создать файл архива и включить в него все изображения заднего фона вашего проекта.
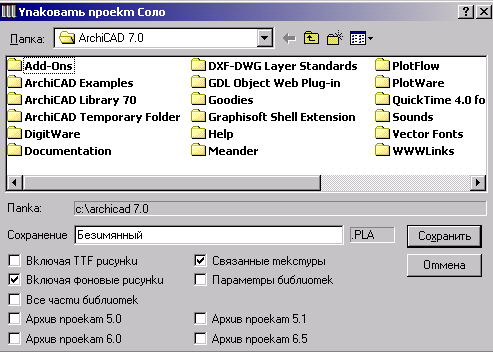
Все элементы библиотек
Создать файл архива и включить в него все библиотеки вашего проекта.
Архив проекта 5.0
Сохранить проект в архивном файле, формат которого соответствует пятой версии ArchiCAD.
Включая текстуры
Создать файл архива и включить в него все материалы вашего проекта.
Включить свойства библиотеки
Сохранить проект в архивном файле и включить в него все свойства объектов использованных библиотек.
Эта опция также добавляет в архив свойства библиотечных объектов, которые не были использованы в загруженных библиотеках.
Архив проекта 5.1
Сохранить проект в архивном файле, формат которого соответствует версии 5.1 программы ArchiCAD.
Совет:Формат архива сохраняет также любой растровый файл, определенный в качестве фона фотореалистического изображения.
Команда "Открыть элемент библиотеки..."
Открывает диалоговое окно для выбора и открытия библиотечного элемента, для его последующего просмотра и редактирования.
Важно: Внешний вид и содержимое диалогового окна зависит от того, какой элемент Вы выбрали: окно, дверь, объект или источник света.
Можно также импортировать файлы других типов, выбирая требуемый из всплывающего списка доступных типов.

Диалоговое окно Открыть элемент библиотеки предоставляет следующие возможности:
Создать новый библиотечный элемент.
Важно: Новый элемент до его сохранения получит название Без имени.
Выбрать способ интерпретации открывающегося файла
Имеются следующие варианты интерпретации:
1. Открыть как библиотечный элемент объекта (для редактирования).
Важно: После сохранения в данной интерпретации, новый библиотечный элемент может быть размещен на плане этажа с помощью инструмента размещения объектов.
2. Открыть как библиотечный элемент окна (для редактирования).
Важно: После сохранения в данной интерпретации, новый библиотечный элемент может быть размещен в стене с помощью инструмента устройства оконных проемов.
3. Открыть как библиотечный элемент двери (для редактирования).
Важно: После сохранения в данной интерпретации, новый библиотечный элемент может быть размещен в стене с помощью инструмента устройства дверных проемов...
4. Открыть как библиотечный элемент источника света (для редактирования).
Важно: После сохранения в данной интерпретации, новый библиотечный элемент может быть размещен на плане этажа с помощью инструмента установки источника света.
5. Открыть как GDL-скрипт, извлеченный из выбранного библиотечного элемента (для использования в качестве макроса в GDL-скриптах других библиотечных элементов).
Важно: После сохранения данный макрос становится текстовым файлом без 2D-символа, спецификаций и 3D-вида.
Выбрать тип открываемого файла
Имеются следующие типы:
1. Файл объекта
2. Файл окна
3. Файл двери
4. Файл источника света
5. Файл GDL-скрипта
6. DXF-файл
7. DWG-файл.
Важно: DXF — формат обмена чертежами — это совместимый с AutoCAD 3D-документ. DWG — это собственный формат системы AutoCAD. 3D-данные из файла формата DXF или DWG конвертируются в нередактируемые двоичные данные.
Папка
Здесь отображен путь к папке, в которой лежит библиотечный файл.
Имя файла
Имя файла библиотеки.
Имя документа
Полное название выбранной библиотеки.
Типы файлов
Тип файла открываемой библиотеки.
Открыть как
Здесь вы можете выбрать тип файл, соответствующий объекту, двери, окну, лампе или скрипту GDL.
Активные
Здесь отображены имена выбранных рабочих библиотек.
Совет: Для создания отдельного файла библиотечного элемента откройте стандартный библиотечный элемент и сохраните его копию под другим именем, используя команду Сохранить как...
Команда "Установить библиотеки..."
Выбор данной команды приводит к открытию диалогового окна, в котором вы можете указать каталог с библиотекой, выбираемой в качестве рабочей.
Совет: Найдите каталог с требуемой библиотекой, выберите его и нажмите кнопку ОК.

Добавить
Добавить папку с активными библиотеками, выбранную в левом окошке.
Удалить
Удалить файлы рабочих библиотек из списка.
Сателлит
Создать сателлит-библиотеку.
Папка
Здесь отображен путь к рабочей библиотеке.
Использовать библиотеки
Использовать все выбранные библиотеки в файле проекта Archi-CAD.
Использовать сателлит
Использовать сателлит-библиотеку в файле проекта ArchiCAD.
Команда "Параметры дигитайзера..."
Открывает диалог для подбора под планшет вашего дигитайзера одного из имеющихся драйверов ArchiCAD.
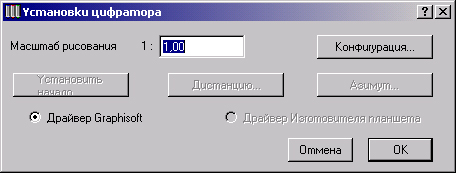
С помощью диалогового окна задаются следующие параметры:
Graphisoft автомат
Активизировать собственные драйверы компании Graphisoft для данного дигитайзера.
Установить начало
Определить начало координат. Именно с этой точки головка дигитайзера начнет рисовать ваш проект.
Установить дистанцию
Установить действительную дистанцию между двумя рисующими головками дигитайзера. Эта опция применяется в случае, если ваш документ имеет нестандартный размер.
Установить азимут
Определить горизонтальную ориентацию рисунка на листе бумаги.
Драйвер изготовителя планшета
Активизировать драйвер производителя данного дигитайзера.
Конфигурация
Щелкнув на эту кнопку, вы попадете в диалоговое окно, в котором можно настроить те или иные параметры данного дигитайзера.
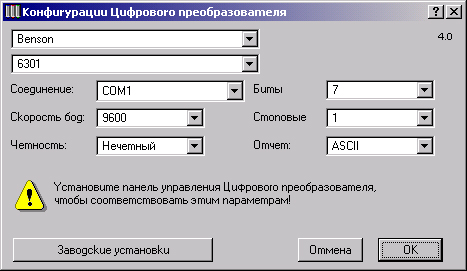
Соединение
Как правило, дигитайзеры подключаются к так называемому параллельному порту вашего компьютера (последовательные порты обычно занимают мышь и модем). Так сложилось в компьютерном мире, что когда говорят про параллельный порт, подразумевают принтерный порт, и наоборот. Если ваш дигитайзер подключен к другому порту, выберите именно этот порт. Все другие опции позволяют сконфигурировать выбранный только выбранный вами порт дигитайзера.
Бод
Скорость передачи информации, которую может использовать дигитайзер. Выберите наибольшую для данного дигитайзера скорость. Это определяет подключение компьютера к дигитайзеру, а не наибольшую скорость передачи от компьютера к дигитайзеру.
Четность
Установить режим контроля четности. Если ваш дигитайзер подключен к компьютеру посредством достаточно короткого кабеля, оставьте эти опции в покое.
Биты
Установить информационные биты данных, используемые системой для выбранного порта. Стандартный набор символов компьютера состоит из 256 элементов (8 бит). Поэтому опция по умолчанию есть 8. Если ваш дигитайзер не поддерживает псевдографику (работает только со 128 символами), сообщите об этом системе выбранной опцией 7.
Стоповые
Установить количество стоповых битов. Стоповые биты данных являются одной из разновидностей так называемых граничных служебных битов. Столовый бит определяет конец цикла при асинхронной передаче (промежуток времени между передаваемыми символами меняется) данных в кратковременном цикле. Вели ваш дигитайзер подключен к компьютеру посредством достаточно короткого кабеля, также оставьте эти опции в покое.
Отчет
Определить способ реализации обмена данных. Здесь вы можете исправлять возможные ошибки, возникающие при передаче данных от компьютера в дигитайзер. Управление потоком данных, осуществляющееся программными методами соответствует параметру ASCII. Аппаратное управление потоком данных используется для улучшения пропускной способности. Включается опцией Двоичный.
Возвратиться к заводским установкам
Возвратиться к установкам по умолчанию для данного дигитайзера,
Важно: Команда Параметры дигитайзера... является доступной только в том случае, когда текущим является окно плана этажа или 2D-символа библиотечного элемента.
Команда "Включить/Выключить дигитайзер"
Используйте эту команду для черчения с помощью планшета вашего дигитайзера, подключенного к последовательному порту.
Важно: Мышка и дигитайзер могут использоваться одновременно.
Важно: Команда Включить/Выключить дигитайзер является доступной только в том случае, когда текущим является окно плана этажа или 2D-символа библиотечного элемента.
Помните, что команда Выключить дигитайзер отключает дигитайзер и прекращает черчение с помощью его планшета.
Команда "Параметры плоттера..."
Открывает диалог для установки параметров плоттера.
Установка включает:
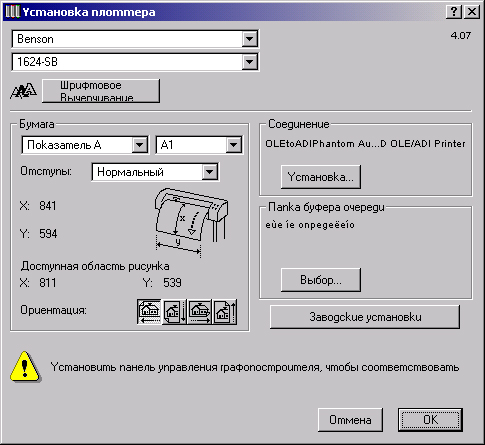
Важно: Команда Параметры плоттера... является доступной только в том случае, если текущим является окно плана этажа, 2D-символа/3D-вида библиотечного элемента или 3D-окно.
Подготовка шрифта
Щелкнув на эту кнопку, вы попадете в диалоговое окно, с помощью опций которого можно осуществить подстановку шрифтов для данного плоттера. Иными словами здесь вы сможете позволяют загрузить в память плоттера шрифты.

Наилучшая настройка текущего плоттера
Все шрифты, которые были использованы в вашем проекте будут загружены в память плоттера автоматически. ArchiCAD попробует сам решить "шрифтовые проблемы".
Ручные настройки
Выбрав эту кнопку-переключатель, вы полностью возложите на себя решение "шрифтовых проблем".
Бумага
Выбрать из списка тип бумаги для плоттера.
Поля
Горизонтальные и вертикальные поля распечатываемого проекта.
Ориентация
Ориентация печати:
Соединение
Если ваш плоттер подключен не к параллельному порту, выберите последовательный порт. Все другие опции позволяют сконфигурировать выбранный только выбранный вами порт плоттера.
Бод
Скорость передачи информации, которую может использовать плоттер. Выберите наибольшую для данного дигитайзера скорость. Это определяет подключение компьютера к дигитайзеру, а не наибольшую скорость передачи от компьютера к дигитайзеру.
Биты данных
Установить информационные биты данных, используемые системой для выбранного порта. Стандартный набор символов компьютера состоит из 256 элементов (8 бит). Поэтому опция по умолчанию есть 8. Если ваш дигитайзер не поддерживает псевдографику (работает только со 128 символами), сообщите об этом системе выбранной опцией 7.
Стоповые
Установить количество стоповых битов. Стоповые биты данных являются одной из разновидностей так называемых граничных служебных битов. Стоповый бит определяет конец цикла при асинхронной передаче
(промежуток времени между передаваемыми символами меняется) данных в кратковременном цикле. Если ваш дигитайзер подключен к компьютеру посредством достаточно короткого кабеля, также оставьте эти опции в покое.
Четность
Установить режим контроля четности. Если ваш дигитайзер под-ключен к компьютеру посредством достаточно короткого кабеля, оставьте эти опции в покое.
Квитировать
Определить способ реализации обмена данных. Здесь вы можете исправлять возможные ошибки, возникающие при передаче данных от компьютера в дигитайзер. Управление потоком данных, осуществляющееся программными методами соответствует параметру Xon/Xoff. Эта установка XON/XOFF означает, что управление потоком данных осуществляется программными методами через стандартные управляющие символы ASCII, которые и посылают в плоттер команду прекратить/возобновить передачу.
Аппаратное управление потоком данных используется для улучшения пропускной способности. Включается опцией Аппаратный.
Возвратиться к заводским установкам
Возвратиться к установкам по умолчанию для данного дигитайзера.
Спул папка
Определить местоположение спуллера плоттера.
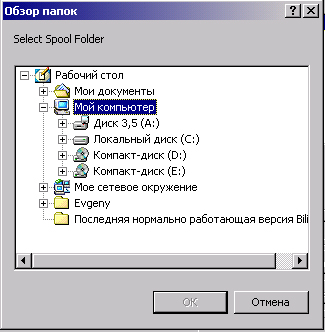
Помните, что в Windows ХР спулинг печати на устройствах, даже не поддерживающих PostScript, выполняется в виде расширенных метафайлов. Это позволяет увеличить скорость печати за счет сокращения времени, которое необходимо для возврата в ArchiCAD после отправки вашего проекта на печать.
Команда "Вывести на плоттер..."
Эта команда открывает диалог Чертить для вывода на плоттер плана этажа, содержимого 3D-окна или 2D-символа/ 3D-вида библиотечного элемента о предварительной установкой масштаба и ориентации окна и размера страницы.
С помощью диалогового окна Чертить задаются следующие параметры:

Важно: Команда Вывести на плоттер... является доступной только в том случае, когда текущим является окно плана этажа, 2D-символа/3D-вида библиотечного элемента или 3D-окно,
Ниже описаны наиболее важные параметры диалогового окна Чертить.
Файл
При распечатке документа в файл и последующей распечатке фай-ла на плоттере, отличном от использовавшегося при создании документа,
необходимо помнить о том, что выбранным плоттерам должны быть доступны одни и те же шрифты, иначе, печать вызывает изменения в расстановке страниц и величине межсимвольных интервалов.
Кроме этого, помните, что печать PostScript-файлов требует поддержки языка PostScript как самим плоттером, так и его драйвером.
PostScript-шрифты могут быть загружены в любой PostScript-плоттер. Для использования шрифтов PostScript в ArchiCAD необходимо инсталлировать программу Adobe Type Manager.
Проект, оформленный шрифтами PostScript, не может быть корректно распечатан на HP-GL плоттере. При распечатке проекта, оформленного шрифтами TrueType на PostScript-плоттере происходит преобразование шрифтов в кривые. Результат распечатки зависит от качества подобного преобразования.
Печать на плоттере PostScript невозможна без наличия в оболочке Windows файла описания этого принтера (PostScript Printer Description). PPD-файл обеспечивает приложение информацией, включающей в себя список резидентных шрифтов, допустимый размер бумаги, линиатуру растра и разрешающую способность плоттера.
Спул папка
Определить спул папку для файла распечатываемого проекта.
Все перьевые слоты
Использовать все имеющиеся в плоттере перьевые слоты при черчении цветных элементов, присутствующих в вашем проекте.
Только слот 1
Чертить все элементы проекта только одним перьевым слотом вашего плоттера.
Фиксированный размер
При черчении текста и маркеров игнорировать размеры, которые вы им присвоили при работе над проектом.
Цвет пера
Определить с помощью таблицы цвет перьевого слота.
Команда "Параметры страницы..."
Открывает диалог для установки параметров страницы печати. Установка включает:
С помощью опций диалогового окна Параметры страницы вы также можете установить размер листа бумаги, ориентацию страницы, количество печатаемых экземпляров, способ подачи бумаги и поля печати, определить способ использования плоттера для хранения данных, получаемых из компьютера и управлять качеством распечатки всего документа.
Важно: Команда Параметры печати... является доступной только в том случае, когда открыто окно проекта или библиотечного элемента.
Все эти установки могут модифицироваться посредством параметров доступных в той операционной системе, в которой установлен ваш ArchiCAD. Нижеследующая информация относится к операционной системе Windows XP.
Windows XP имеет весьма продвинутый инструментарий для работы с печатающими устройствами вашего компьютера или сетевыми принтерами. В вашем распоряжении более 1300 драйверов матричных, струйных и лазерных принтеров!
ICМ
Windows XP поддерживает новую технологию ICM (Image Color Matching) печати цветных изображений. Эта технология гарантирует вывод на печать тех цветов изображения, которые вы видите на экране монитора. Все, что вам нужно сделать — настроить монитор под печать по-
средством задания используемых красок, все остальное система сделает сама.
Единая архитектура функциональных возможностей спулера
В Windows XP спулер печати базируется на 32-разрядных виртуальных драйверах и динамических библиотеках. За счет этого получается единая архитектура функциональных возможностей спулера, позволяющая обеспечить гладкую фоновую печать.
Поддержка двунаправленных принтеров
Windows XP теперь поддерживает через механизм Plug and Play дву-направленные принтеры и расширенные параллельные порты ЕСР, что позволяет весьма существенно увеличить скорость печати.
Механизм отложенной печати
Windows XP поддерживает так называемую отложенную печать. Просто поставьте свое задание в очередь и больше ни о чем не думайте. Система рано или поздно распечатает ваш документ.
Команда "Печать..."
Открывает диалог для печати текущего окна после установки параметров печати. Возможны следующие установки:
Важно: Команда Печать... является доступной только в том случае, когда открыто окно проекта или библиотечного элемента.
Диалоговое окно Печать предоставляет возможность произвести следующие установки:
При печати плана этажа:
Кроме того, для информации приводится:
Совет: При наличии многих листов печати их можно будет соответствующим образом обрезать и склеить для получения большого демонстрационного плаката.
При печати 3D-окна:
Совет: При наличии многих листов печати их можно будет соответствующим образом обрезать и склеить для получения большого демонстрационного плаката.
Команда "Выход"
Завершает работу ArchiCAD и запрашивает хотите ли Вы сохранить изменения, произведенные с момента последнего сохранения.
Важно: Если вы не сохраните изменения, то они будут потеряны.
Меню "Правка"
Используйте данное меню для:
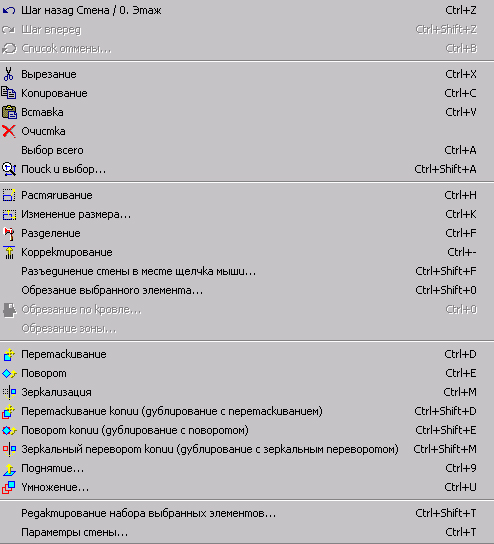
Заметим, что стандартные команды редактирования Windows (Undo/Rede, Cut, Copy, Paste и Clear) полностью представлены в ArchiCAD меню Edit.
Меню Edit доступно для всех типов окон АrchiCAD (План этажа, 3D-окно, Объемно-блочная, Каркасная, Сценарии).
Важно: Меню Правка недоступно, если не открыт проект или выполняются операции редактирования в текущем окне.
Команда "Отменить"
Отменяет выполненные операции, начиная с последней. Команда недоступна, если проект не изменялся с момента открытия или последнего сохранения.
Команда "Повторить"
Повторяет выполнение ранее отмененных операций, начиная с последней отмененной. Команда недоступна, если никакие операции над проектом не отменялись с момента его открытия или последнего сохранения или если вы находитесь в текстовом окне.
Команда "Скопировать"
Помещает копии выбранных элементов в буфер обмена.
Важно: Команда недоступна, если нет выбранных элементов.
Копирование элементов из 3D-окна
Активизируйте 3D-окно, создайте двумерную прямоугольную область выделения в том месте чертежа, которое необходимо скопировать. Теперь выберите команду Сору. Перед вами появится диалоговое окно, с помощью опций которого можно выбрать элементы для копирования.
Команда "Вырезать"
Удаляет выбранные элементы из текущего окна и помещает их в буфер обмена.
Важно: Команда недоступна, если нет выбранных элементов.
Команда "Вставить"
Вставляет содержимое буфера обмена в текущее окно.
Совет: Если вставляется .bmp-файл, то фактический размер его рисунка соответствует текущему коэффициенту увеличения. Если предварительно нарисована бегущая рамка, то рисунок разместится в ней.
Важно: Команда недоступна, если отсутствуют выбранные элементы.
Если происходит вставка элементов плана этажа, то их расположение остается в позиции х-у. Окончательную позицию вам придется выбрать самим посредством инструментов поворота или зеркального отражения.
Операции вставки из других приложений
Если вы помещаете в среду ArchiCAD изображения, содержащие чертежные элементы из других приложений, перед вами появится диалоговое окно, посредством которого вы можете разместить картинку как совокупность чертежных элементов. Это означает, что любое "чужое" изображение интерпретируется ArchiCAD в качестве линий, текстовых блоков и заливок или другой формой.
Выбрав текстовой инструмент, вы можете поместить текстовые данные в ArchiCAD из другого приложения Windows или MacOS.
Команда "Очистить"
Удаляет выбранные элементы плана этажа или текстового окна. Клавиатурный эквивалент: Delete.
Важно: Команда недоступна, если нет выбранных элементов.
Команда "Выбрать все"
Выбирает все элементы из открытых слоев текущего этажа.
Важно: Для выбора элементов, созданных конкретным инструментом, предварительно выберите его на панели инструментов. Команда соответствующим образом изменит свое имя.
Если активизирован Инструмент "Стрелка", то выбрав команду Выбрать все, вы можете выделить все элементы видимого слоя активного окна.
Если активизирован Инструмент "Выделение", то выбрав команду Выбрать все, вы можете выделить элементы формы, которые содержатся в области выделения.
Команда "Найти и выбрать"
Эта команда создает мультивыборку различных элементов, содержащихся в видимом слое текущего активизированного окна.
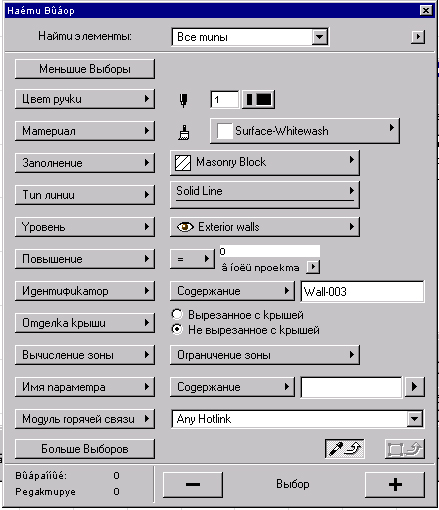
Вы можете выбрать текст, шрифт, заливку, цвет, линию, материал поверхности или слой.
После того, как вы выберите необходимые свойства, просто нажмите на кнопку Добавить в выборку.
Если вы хотите снять выделение с элементов, просто нажмите на кнопку Отмена выбора.
Команда "Растянуть..."
Используется для пропорционального увеличения или уменьшения любого выделенного элемента ArchiCAD.
Для того, чтобы использовать эту команду просто:
Растягивание Инструментом "Выделение"
Вы можете растягивать прямоугольные объекты ArchiCAD инструментом "Выделение". Для этого:
Помните, что растянутся также формы всех прямоугольных объектов, имеющих узлы внутри выделенной.
Ограничения растяжения объектов
Если стена уменьшается так, что узелки перекрывают друг друга, то происходит удаление стены.
Пропорциональное уменьшение всего многоугольника Команда Растянуть может использоваться для пропорционального уменьшения всего многоугольника (щелчок на его вершине) или его стороны (щелчок на стороне) путем ее смещения.
Команда "Изменить размеры"
Эта команда позволяет увеличить или уменьшить выделенные объекты ArchiCAD с помощью соответствующего диалогового окна Изменить размеры.
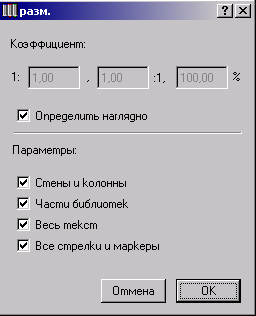
В диалоговом окне Изменить размеры вы можете изменить размеры толщины стен, текстовых элементов, библиотечных элементов и всех стрелок и маркеров.
Важно: Команда Изменить размеры доступна, если выбран хотя бы один элемент.
Важно: Команда Изменить размеры доступна лишь в том случае, если вы работаете в окне плана этажа.
Помните, что эта команда используется для изменения размеров любого из выбранных элементов путем перемещения одной из конечных точек.
Команда "Разделить"
Используется для разделения стен, линий, перекрытий, скатных крыш и заштрихованных многоугольников вдоль линии разделения. Для этого поступите следующим образом:
Важно: Команда доступна, если выбран хотя бы один элемент. Работа этой команды не зависит от выбранного инструмента.
Команда "Базировать"
Используется для удлинения или укорочения ряда существующих стен, чтобы привести их к общей базе, определяемой существующей линией, контуром или воображаемой прямой.
Важно: Команда доступна, если выбран хотя бы один элемент. Ее работа не зависит от выбранного инструмента.
Команда "Щелкните по стене для разделения"
Используется для разделения отдельной стены на две независимых в той точке ее линии привязки, где вы после выбора этой команды произведете щелчок.
Команда "Щелкните для подрезки"
Используется для подрезки элементов, находящихся между двумя точками привязки.
Объекты для подрезки: стены, линии, окружности и дуги.
Команда "Подрезать верх под крышу"
Используется для подрезки верха стены под нижнюю плоскость скатной крыши и для подрезки основания стены под верхнюю плоскость скатной крыши.

Важно: Команда оказывается доступной, если на плане этажа выбрана по крайней мере одна стена или скатная крыша.
Команда "Переместить"
Используется для перемещения выбранных элементов из одного места в другое в пределах этажа.
Важно: Команда доступна, если выбран хотя бы один элемент.
Команда "Повернуть"
Используется для поворота выбранных элементов вокруг указанной точки.
Важно: Команда доступна, если выбран хотя бы один элемент.
Команда "Зеркальное отражение"
Используется для зеркального переноса выбранных элементов относительно указанной оси.
Важно: Команда доступна, если выбран хотя бы один элемент.
Команда "Переместить копию"
Используется для перемещения копий выбранных элементов из одного места в другое в пределах этажа.
Важно: Команда доступна, если выбран хотя бы один элемент.
Команда "Повернуть копию"
Используется для поворота копий выбранных элементов вокруг указанной точки.
Важно: Команда доступна, если выбран хотя бы один элемент.
Команда "Зеркальное отражение копии"
Используется для зеркального переноса копий выбранных элементов относительно указанной оси.
Важно: Команда доступна, если выбран хотя бы один элемент.
Команда "Сместить по вертикали..."
Открывает диалог для вертикального перемещения выбранных 3D-элементов.
Важно: Команда применима только для стен, объектов, перекрытий и крыш. Команда доступна, если выбрана хотя бы одна стена, объект, перекрытие или крыша.
Команда "Тиражировать..."
Открывает диалог для создания многих копий выбранных элементов.
Позволяет:
Важно: Команда доступна, если выбран хотя бы один элемент.
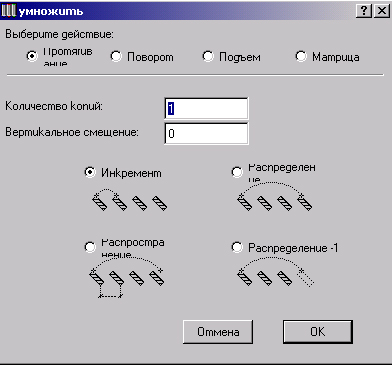
Диалоговое окно команды содержит следующие управляющие элементы:
Меню "Параметры"
Используйте данное меню для:

Важно: Меню Параметры недоступно, если не открыт проект или выполняются операции редактирования в текущем окне.
Команда "Floor Plan Scale (Масштабирование плана этажа)"
В ArchiCAD на экране вы можете видеть не то, что получите при выводе на плоттер или дигитайзер. Для того, чтобы просмотреть "действительный проект" просто выберите в меню Экран команду В натуральную величину.
Если вы изменяете масштаб чертежа, текущий вид будет изменяться соответственно, так же как и коэффициент увеличения. Для того, чтобы возвратиться к предыдущему виду окна выберите в меню Экран команду Предыдущий вид.
Командой Floor Plan Scale вы можете установить параметры масштабирования вашего проекта.
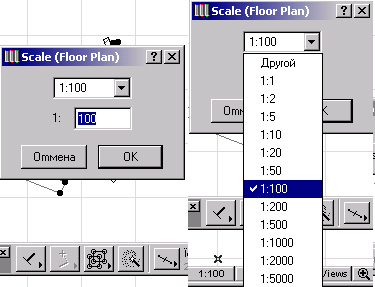
Команда "Параметры экрана..."
Открывает диалог для определения характеристик плана этажа, включая:
Важно: Способ штриховки стен и многоугольников учитывается не только при выводе на экран, но и при печати, выводе на плоттер и экспорте в файлы других форматов.
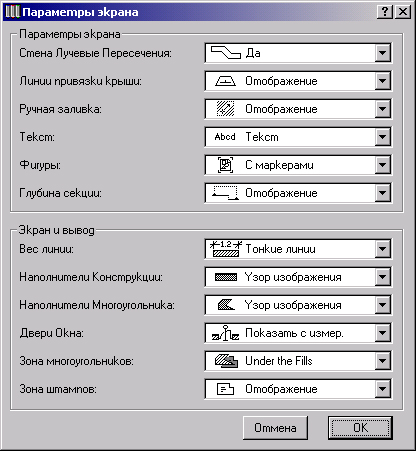
Команда "Исходный вид и сетки..."
Открывает диалог для определения области исходного изображения на плане этажа и характеристик конструкторской и шаговой сеток.
Важно: Команда доступна, если вы находитесь в окне плана этажа и не выполняете операцию редактирования.

Диалог Исходный вид и сетки содержит следующие управляющие элементы:
Совет: Помимо основной конструкторской сетки может определяться вспомогательная, которая имеет свой размер ячеек и количество повторений.
Совет: Шаговая сетка может быть смещена по осям X и Y относительно видимой конструкторской сетки.
Команда "Позиционировать"
Включает (появляется галочка) или отключает режим позиционирования курсора по текущей сетке. При включенном режиме позиционирования курсор перемещается по узлам сетки.
Важно: Команда доступна, если вы находитесь в окне плана этажа.
Команда "Вывод сетки"
Включает (появляется галочка) или отключает режим вывода на экран конструкторской сетки. При включенном режиме на экране появляется конструкторская сетка.
Совет: Шаг сетки по вертикали и горизонтали определяется в диалоге команды Исходное изображение и сетки...
Важно: Команда доступна, если вы находитесь в окне плана этажа.
Команда "Скрывать сопряжение стен"
Включает (появляется галочка) иди отключает режим "чистого" сопряжения стен. При включении режима с экрана удаляются линии сопряжения стен и линии привязки в виде жирной линии.
Важно: Включение режима чистого сопряжения увеличивает количество точек, в которых появляется курсор-галочка. Команда недоступна, если вы не находитесь в окне плана этажа.
Совет: Отключение режима чистого сопряжения увеличивает производительность ArchiCAD.
Подменю "Этажи"
Команды этого подменю позволяют определить вертикальную по-этажную структуру проекта, менять планы этажей на чертежном листе, перемещать с этажа на этаж конструктивные элементы.
Кроме того, в состав пунктов подменю включается список всех созданных этажей, что позволяет легко переходить на этаж с конкретным номером. Текущий этаж в этом списке отмечен галочкой.
Параметры этажа...
Открывает диалог Этажи, позволяющий полностью определить вертикальную структуру проекта и производить перемещение элементов с этажа на этаж.
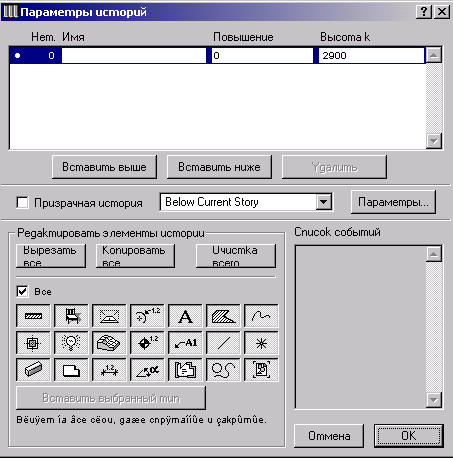
Содержит следующие управляющие элементы:
Важно: Фактическое выполнение всех перечисленных операций осуществляется только при выходе из диалога при нажатии кнопки ОК.
Важно: Прежде чем скопировать элементы на выбранный этаж выберите их из другого этажа кнопками Скопировать или Вырезать.
Этажом выше
Вызывает на экран план этажа, лежащего в вертикальной структуре проекта непосредственно над текущим.
Этажом ниже
Вызывает на экран план этажа, лежащего в вертикальной структуре проекта непосредственно под текущим.
На этаж...
Открывает диалог для указания этажа проекта, на который следует перейти.
Подменю "Слои"
Его команды управляют установкой и выбором слоев проекта. Помимо двух стандартных команд, которые описаны ниже, подменю содержит список имен ранее определенных комбинаций слоев. Это позволяет легко и быстро устанавливать требуемую комбинацию видимых и невидимых, редактируемых и нередактируемых элементов на чертеже. Выбранная комбинация отмечается галочкой возле ее названия.
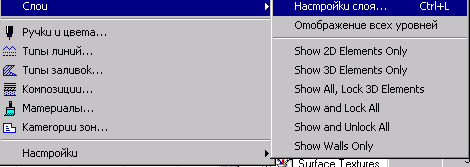
Параметры слоя...
Открывает диалог для описания возможностей воспроизведения и редактирования слоев, а также для создания и изменения комбинаций слоев.
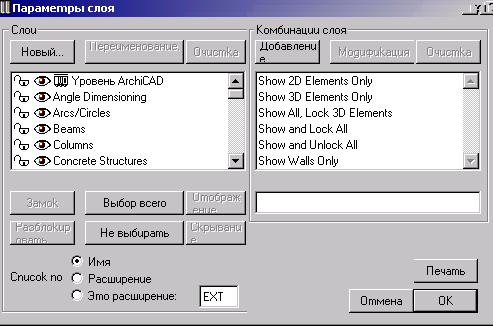
Редактирование состояния производится следующим образом:
Важно: Названия спрятанных слоев представляются в списке обесцвеченной строкой.
Совет: Для использования последнего способа упорядочения переименуйте необходимые имена таким образом, чтобы они содержали требуемое расширение.
Показывать все слои
Все слои становятся видимыми.
Важно: Показываются все слои независимо от выбранной комбинации слоев или текущей установки слоев.
Команда "Перья и цвет..."
Открывает диалог для определения цвета и толщины любого из имеющихся перьев.
Диалоговое окно "Цвет пера"
Содержит следующие управляющие элементы:
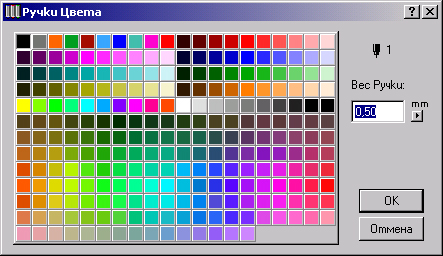
Номер выбранного пера показывается соответствующим индикатором.
Команда "Типы линий..."
Открывает диалог для определения названий, составляющих и характеристик типов линий, используемых в диалогах установки параметров инструментов.
Диалоговое окно "Типы линий" предоставляет следующие возможности:
Определить новый тип линий
Для этого постройте в поле редактирования требуемую линию, введите в окошко справа имя типа линии и нажмите кнопку Вставить для размещения типа линии в списке имеющихся.

Построение линии в поле редактирования производится следующим образом: чтобы занести в поле редактирования очередной элемент сделайте щелчок на пиктограмме штриха, точки, пробела или же в свободном месте одной из сегментных кнопок. Соответствующий элемент (штрих, точка, пробел или сегментная кнопка) будет вставлен в поле редактирования в позицию точки вставки.
Важно: Каждая из сегментных кнопок состоит из пяти элементов. Исключить сегмент из кнопки (серого цвета) или включить его (черного цвета) можно щелчком на сегменте.
Перемещая точку вставки можно изменить место, куда вставляется очередной элемент.
Кнопкой Стереть можно удалить содержимое поля редактирования.
Для удаления существующего типа линии — выберите его в списке и нажмите кнопку Удалить.
Отредактировать существующий тип линии
Выберите линию из списка, нажмите кнопку Изменить, отредактируйте линию в поле редактирования и нажмите кнопку Заменить.
С помощью двух альтернативных кнопок можно указать следует ли масштабировать выбранный тип линии при выводе линий на экран, принтер и плоттер.
Важно: После удаления существующего типа линий для всех элементов плана этажа, которые были построены с ее использованием, после выполнения команды Восстановить или Построить заново произойдет замена удаленного типа на тип Сплошная.
Команда "Образцы штриховки..."
Открывает диалог для определения названий, составляющих и характеристик образцов штриховки, используемых в диалогах по установке параметров стен, перекрытий, крыш и заштрихованных областей. В проекте штриховка выводится в растровом или векторном виде.
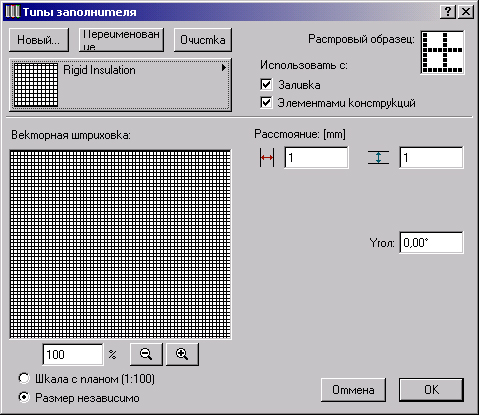
Диалоговое окно Образцы штриховки содержит следующие управляющие элементы:
Важно: ArchiCAD не позволяет редактировать внутреннюю геометрию векторных рисунков, то есть добавлять и удалять штрихи, изменять их взаимное расположение и т.п.
Команда "Композитный..."
Открывает диалог для определения названий и характеристик компонент многослойных конструкций, используемых в диалогах по установке параметров стен и перекрытий.
Диалоговое окно Многослойные конструкции предоставляет следующие возможности:
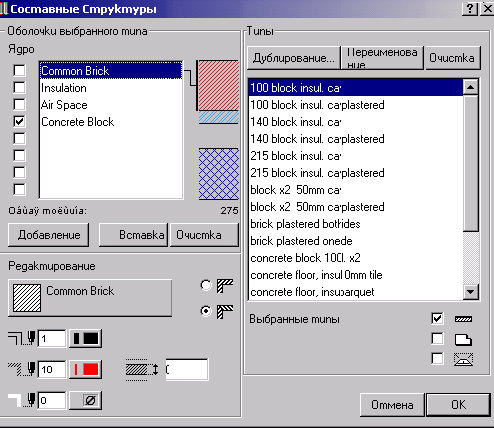
В качестве справки приводится общая толщина многослойной конструкции.
Команда "Покрытия..."
Покрытия используются при создании 3D-изображений и реалистических фото изображений. Команда Покрытия... открывает диалоговое окно, опции которого позволяют определить различные характеристик покрытий элементов, используемых при установке параметров инструментов.
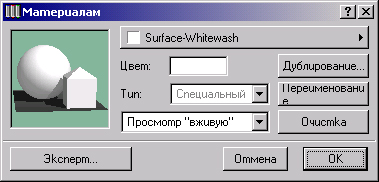
Диалоговое окно Материалы содержит следующие управляющие элементы:
Важно: Демонстрационный рисунок находится в файле apply.pvd, который должен быть расположен в том же каталоге, что и приложение ArchiCAD.
Важно: Цвет покрытия используется при создании цветных 3D-изображений и реалистических фото изображений.
Примеры: Матовое, металл, пластик, стекло, люминесцентное.
Совет: Не изменяйте стандартных определений. Если вы хотите потренироваться или создать новое определение, то воспользуйтесь этой возможностью.
Диалоговое окно "Экспертное определение свойств покрытия"
Содержит следующие управляющие элементы:

Важно: Демонстрационный рисунок находится в файле apply.pvd, который должен быть расположен в том же каталоге, что и приложение ArchiCAD.
Важно: Цвет покрытия используется при создании цветных 3D-изображений и реалистических фото изображений.
Совет: С увеличением отражения рассеянного света увеличивается общая освещенность поверхности.
Совет:Большим коэффициентом рассеивания обладают шероховатые или матовые поверхности (ткани, пластмасса).
Совет: Высоким зеркальным отражение обладают гладкие, полированные и твердые поверхности (металлы).
Совет: Используйте для получения высококачественного изображения. Как правило это должен быть цвет источника направленного cве-та — обычно белый.
Совет: Такой способностью обладают блестящие поверхности с повышенной фокусировкой отраженного света (стекло, хромированные поверхности).
Совет: Бетон не пропускает свет, а тонкое чистое стекло пропускает почти Весь свет.
Совет: Шар из стекла, освещенный сзади, пропускает больше света по линии диаметра, чем по бокам.
Совет: Свет искусственного источника обладает очень высоким "затуханием" люминесцентного света.
Команда "Категории зон"
Зоны позволяют разделять одни и те же функции или группировать эти функции в так называемые категории зон. Категории зон в ArchiCAD также доступны через специализированный Инструмент Зона.
Категории зон определяются следующими атрибутами:
Для того, чтобы создать новую категорию, просто нажмите на кнопку Новый и в появившемся диалоговом окне в поле данных Имя введите имя категории зоны.

Подменю "Рабочая среда"
Его команды позволяют рационализировать в соответствии с вашими вкусами и потребностями повседневное взаимодействие с системой.

Подменю содержит следующие команды:
Единицы измерения
Открывает диалог для выбора системы мер и характеристик единиц измерения текущего проекта.

Диалоговое окно содержит следующие управляющие элементы:
Размерные числа
Открывает диалог для выбора системы мер и характеристик размерных чисел текущего проекта.
Диалоговое окно содержит следующие управляющие элементы:
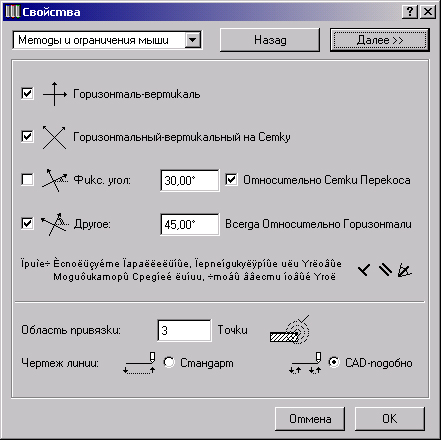
Фиксация мышки
Открывает диалоговое окно, позволяющее устанавливать и использовать пары углов для ограничения перемещения курсора.
Диалоговое окно содержит следующие управляющие элементы:
Специальный угол может изменяться в процессе работы.

Контуры крыш и перекрытий
Открывает диалог выбора типа линии для изображения контуров крыш и перекрытий на этажах, отличных от их собственного.
Диалоговое окно содержит следующие управляющие элементы:
Построение 3D-изображений
Открывает диалог для определения различных возможностей 3D-окна и окна 3D-отчета.
Диалоговое окно содержит следующие управляющие элементы.
Управление обновлением:
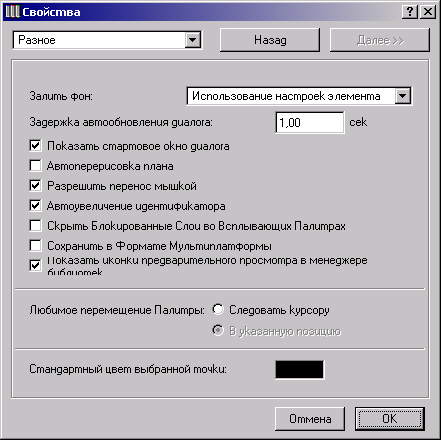
Контроль за ходом визуализации:
Автосохранение
Открывает диалог для указания необходимости автосохранения и выбора способа его использования.
Диалоговое окно содержит следующие управляющие элементы:
Важно: При сохранении создается резервный файл в каталоге archi-cad.d, с помощью которого можно восстановить работу, которая была бы безвозвратно потеряна при серьезных сбоях (обесточивание сети электропитания, системные ошибки и т.п.).
Совет: Для оперативного сохранения используйте команду Файл Ю Сохранить.
Разное
Открывает диалог установки общих параметров рабочей среды.

Диалоговое окно содержит следующие управляющие элементы:
Важно: Тома, расположенные в сети, могут существенно повлиять на производительность.
Меню "Изображение"
Используйте данное меню для построения пространственных и фотореалистических изображений.
Предоставляет возможность:

Важно: Меню Визуализация недоступно, если не открыт проект или редактируется текущее окно.
Команда "Параметры 3D-прoекции..."
Открывает диалог для определения 3D-проекции, параметров установки камеры, расположения солнца и местонахождения населенного пункта проекта, которые используются при создании трехмерного изображения.
Диалоговые окна определения перспективной и параллельной проекций
Эти два окна позволяют переключаться из одного в другое. С их помощью задается одна из возможных проекций построения 3D-изображения.
Важно: Если в параметрах команды Рабочая среда Ю Построение 3D-изображения вы указали на автоматическое обновление 3D-окна и вывод его на передний план при изменении 3D-параметров, то эта процедура будет занимать относительно много времени.

Определение параллельной проекции
Диалоговое окно содержит следующие управляющие элементы:
Определение перспективной проекции
Диалоговое окно содержит следующие управляющие элементы:
Совет: Увеличение угла (более 60 градусов) приводит к охвату большего числа объектов, но может привести к искажению изображения.
Диалоговое окно "Установки проекции"
Позволяет запоминать параметры нужных вам проекций и затем, по мере надобности, выбирать и использовать для их построения.
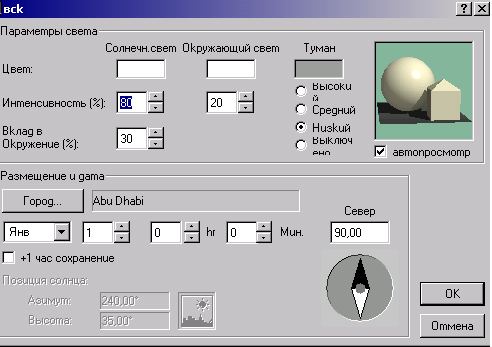
Важно: Если вы выйдите из диалога определения параллельной проекции по кнопке Отменить, то установки, произведенные в данном окне не будут восприняты.
Диалоговое окно предоставляет следующие возможности:
Совет: Большое количество промежуточных кадров приводит к созданию более гладкого анимационного пути, но увеличивает потребность в оперативной и внешней памяти.
Важно: Анимационный ролик может начинаться и заканчиваться на различных кадрах.
Совет: Первый и последний ключевые кадры анимационной последовательности могут совпадать.
Диалоговое окно "Солнце"
Позволяет более тщательно определить характеристики солнечного освещения, играющие роль, главным образом, для построения реалистических фотоизображений.

Если вы выйдите из диалога определения параллельной или перспективной проекции по кнопке Отменить, то установки, произведенные в данном окне, не будут восприняты.
Предоставляет следующие возможности:
Важно: Часы указываются в диапазоне 0—23, то есть 7 рm =19 часам.
Важно: Отрицательное значение высоты солнца свидетельствует, что оно находится за горизонтом.
Важно: Этим самым определяется ориентация проекта относительно солнца.
Важно: Рассеянное освещение — это, в общем случае, ненаправленный свет и влияет на общую освещенность предметов.
Важно: Для того, чтобы этот эффект нашел свое отражение в создаваемых фотоизображениях, необходимо в диалоговом окне команды Параметры фотоизображения Ю Спецэффекты отметить маркер Дымка.
Диалоговое окно "Города"
Позволяет установить географическое местоположение (широту, долготу) населенного пункта, для которого предназначен проект, или подобрать один из крупных городов, географически близкий к интересующей Вас местности.
Важно: Если вы выйдите из диалога определения параллельной или перспективной проекции по кнопке Отменить, то установки, произведенные в данном окне не будут восприняты.

Диалоговое окно содержит следующие управляющие элементы:
Важно: Широта измеряется в градусах и минутах относительно экватора.
Важно: Долгота измеряется в градусах и минутах относительно нулевого меридиана.
Команда "Элементы для визуализации..."
Открывает диалог для определения этажей и их элементов, которые должны быть включены в построение изображения.
Предоставляет следующие возможности:

Команда "Параметры 3D-изображения..."
Открывает диалог для установки характеристик создаваемого изображения и 3D-окна.
Предоставляет следующие возможности:

Диалоговое окно Параметры 3D-окна предоставляет ряд возможностей.
Указать методы построения ЗD-изображения
К ним относятся:
Совет: Чем больше полос, тем более реалистично изображение, но строится дольше. При более 50 полосах качество практически не улучшается.
Указать спецэффекты построения изображения
К ним относятся:
Указать характеристики изображения
Команда "Секущие плоскости..."
Открывает диалог для определения плоскостей сечения, а также покрытия и цвета контура поверхностей, оказавшихся в плоскости сечения.
Диалоговое окно 3D-разрезы предоставляет следующие возможности:

Совет: Нажатая клавиша Shift ограничивает движение курсора 0 и 90 градусами. Дважды щелкните линию разреза, чтобы удалить ее.
Команда "С 3D-разрезами"
Используется для построения 3D-изображения с сечениями, установленными в диалоге команды Секущие плоскости...
Важно: Команда недоступна, если в 3D-окне не построено изображение.
Команда "Объемно-блочная"
Строит трехмерное изображение в виде параллелепипедов, грубо представляющих области пространства, занимаемые элементами.
Для выбора другого метода визуализации переместите курсор на другую команду из этой группы и отпустите кнопку мышки.
Данная команда может использоваться только для оценки взаимного расположения элементов и других пространственных решений, не требующих детализации.
Команда "Каркасная"
Строит трехмерное изображение в виде всех линий и ребер элементов.
Для выбора другого метода визуализации переместите курсор на другую команду из этой группы и отпустите кнопку мышки.
Если на вашем изображении имеется много друг за другом расположенных элементов, то этот метод визуализации дает трудно поддающееся интерпретации изображение.
Команда "С удалением невидимых линий"
Строит трехмерное изображение в виде контуров только видимых ребер элементов.
Если вам не нужна раскраска изображения, то это наилучший с точки зрения наглядности и простоты способ построения изображения.
Для выбора другого метода визуализации переместите курсор на другую команду из этой группы и отпустите кнопку мышки.
Команда "С раскраской и тенями"
Строит трехмерное изображение с раскраской всех поверхностей и отбрасыванием теней.
Цвет поверхностей определяется характеристиками покрытий их конструктивных элементов.
Для выбора другого метода визуализации переместите курсор на Другую команду из этой группы и отпустите кнопку мышки.
Подменю "Параметры фотоизображения"
Подменю включает четыре команды, каждая из которых открывает диалоговое окно с набором параметров, которые в совокупности позволяют управлять всеми аспектами построения фотоизображения.

Подменю содержит следующие команды:
Эффекты
Открывает одноименный диалог для определения характеристик, используемых при построении фотоизображения.
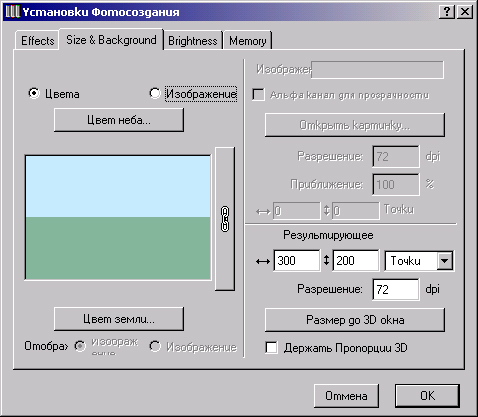
Диалоговое окно содержит следующие управляющие элементы:
Плоская аппроксимация. Самый быстрый способ построения изображения. Фигуры аппроксимируются одноцветными многоугольниками.
Важно: Не учитываются такие эффекты, как прозрачность, сглаживание поверхностей, зеркальные блики и дымка.
Более точная. Получается более качественное изображение. В раскраске учитывается каждый третий пиксел.
Совет: Используйте в качестве получения промежуточного результата в процессе создания проекта.
Точная. Получается изображение среднего качества. В раскраске учитывается каждый второй пиксел.
Совет: Используйте для получения изображения по завершению разработки проекта.
Высшей точности. Получается высококачественное изображение. В раскраске учитывается каждый пиксел.
Совет: Занимает довольно много времени, но формирует изображение на уровне высококачественной цветной фотокарточки. - '
Важно: Данный метод следует использовать, когда у вас довольно много линий, располагающихся горизонтально или вертикально (или близко к этим направлениям). С ростом качества метода возрастает время обработки.
Зеркальные блики. Для учета способностей поверхности создавать солнечные блики.
Совет: Данная способность задается в диалоге команды Параметры Ю Покрытия Ю Эксперт.
Дымка. Для указания того, что по мере удаления от объекта его цвет постепенно должен заменяться на цвет окошка справа.
Совет: Степень влияния атмосферных явлений указывается в диалоге команды Установка камер Ю Солнце или Параметры
3D-проекции Ю Солнце.
Люминесцентность. Для учета способности покрытия изменять цвет при нагреве.
Совет: Присвойте элементу соответствующее покрытие (Ctrl+E) и в диалоге команды Параметры Ю Покрытия ЮТип укажите, что оно Люминесцентное.
Важно: Это не влияет на рассеянный свет и отбрасывание теней.
Прозрачность. Для учета способности покрытия пропускать свет.
Совет: Присвойте элементу соответствующее покрытие (Ctrl+E) и в диалоге команды Параметры Ю Покрытия Ю Тип укажите, что оно Стекло.
Сглаживание. Для сглаживания больших криволинейных поверхностей. Обычно они аппроксимируются многоугольниками.
Важно: Увеличивает время построения изображения.
Полутени. Для учета влияния искусственного источника света на освещенность поверхности. Если маркер не отмечен, то значения линейного и углового спада освещенности, определяемые в GDL-скриптах источников света, трактуются как нулевые. В этом случае будут образовываться резкие контуры перехода от освещенной части поверхности к неосвещенной.
Важно: Маркер недоступен, если на плане этажа нет источников искусственного света.
Наложение рисунков. Для использования рисунков при формировании фотоизображения.
Совет: В языке GDL вы можете создать элемент-рисунок, за-тщ разместить его в проекте и использовать при фотосъемке.
Солнце. Для учета влияния солнца на освещенность поверхностей.
Совет: Характеристики этой освещенности задаются в диалоге команды Установка камер Ю Солнце или Параметры 3D-npoекции Ю Солнце.
Источники света. Для учета влияния искусственных источников света на освещенность поверхностей. Такие источники размещаются на плане этажа с помощью инструмента Источник света.
От солнца. Для учета влияния солнца на отбрасывание теней.
Важно: Не доступен, если не отмечен маркер Освещение Ю Солнце.
От источника света. Для учета влияния искусственных источников света на отбрасывание теней.
Важно: Этот параметр не доступен, если не отмечен маркер Освещение Ю Источники света.
Высшая точность. Для построения теней, отбрасываемых всеми трехмерными элементами проекта.
Важно: Не доступен, если не выбран ни один из источников для отбрасывания теней.
Размеры изображения и фон
Открывает одноименный диалог для определения размеров фотоизображения и его фона.

Диалоговое окно предоставляет следующие возможности:
Важно: Эти кнопки доступны, если в качестве фона выбран растровый рисунок.
Яркость и неполная съемка
Открывает одноименный диалог для определения яркости изображения, характера обработки передержки при съемке и указания той части фотоизображения, которая должна воспроизводиться.
Диалоговое окно содержит следующие управляющие элементы:

Важно: Изображение в этом случае будет строиться быстрее по сравнению с выбором команды Построить фотоизображение.
Важно: Создание частичных фотоизображений особенно полезно для проведения различных сравнений.
Память
Открывает одноименный диалог для информирования об оцениваемой сложности фотоизображения, а также о потребности в памяти жесткого диска и о ее наличии.
Диалоговое окно предоставляет следующую информацию:
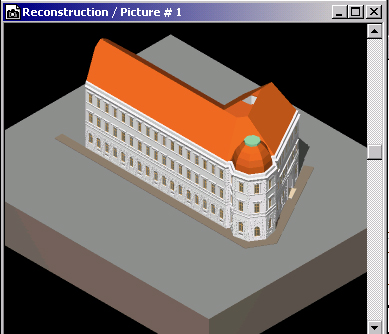
Команда "Построить фотоизображение"
Создает реалистичное фотоизображение текущей 3D-проекции в соответствии со значениями параметров, установленных по командам подменю Параметры фотоизображения.
Вы можете разместить на экране сразу несколько фотоизображений, что позволит сравнить эффект различных установок. Построенные фотоизображения можно сохранять в формате растровых рисунков для дальнейшей обработки или использования в других программах.
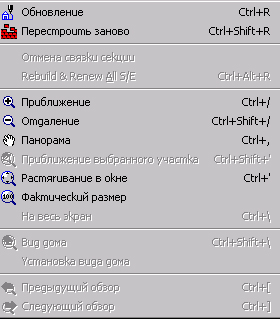
Меню "Экран"
Используйте данное меню для управления изображением в текущем окне ArchiCAD.
Изображение можно:

Важно: Меню недоступно, если не открыт проект или редактируется текущее окно.
Команда "Восстановить"
Восстанавливает изображение текущего окна, удаляя артефакты, появляющиеся в процессе редактирования.
Команда "Построить заново"
Восстанавливает изображение текущего окна путем полной перерисовки всех элементов плана этажа или 3D-изображения.
Важно: Является более медленной, чем команда Восстановить, но дает более точные результаты. Команда недоступна, если вы не находитесь в окнах плана этажа или разреза/фасада, 3D-окне или в окнах 2D-символа/3D-вида библиотечного элемента.
Команда "Обновить разрез/фасад"
Восстанавливает изображение текущего окна разреза/фасадa путем полной перерисовки всех его элементов.
Важно: Команды Восстановить и Построить заново восстанавливают данное окно без его перерисовки. Команда доступна, если вы находитесь в окне разреза/фасада.
Команда "Увеличить"
Используется для увеличения изображения, выделенного курсором-лупой с плюсом, до размеров окна.
Важно: Команда недоступна, если вы не находитесь в окнах плана этажа или разреза/фасада, 3D-окне или в окнах 2D-символа/3D-вида библиотечного элемента.
Команда "Уменьшить"
Используется для уменьшения изображения окна до размеров бегущей рамки, нарисованной курсором-лупой с минусом.
Важно: Команда недоступна, если вы не находитесь в окнах плана этажа, разреза/фасада, 3D-окне или в окнах 2D-символа/3D-вида библиотечного элемента.
Команда "Панорамировать"
Используется для просмотра изображения, расположенного вне экрана, путем его перемещения вдоль вектора панорамирования.
Важно: Команда недоступна, если вы не находитесь в окнах плана этажа, разреза/фасада, 3D-окне или в окнах 2D-символа/3D-вида библиотечного элемента.
Команда "Предыдущее"
Возвращает изображение текущего окна в то состояние, которое было до выполнения последней команды Увеличить/Уменьшить/Панорамировать.
Важно: Команда недоступна, если изображение текущего окна не изменялось с момента его открытия или последнего сохранения проекта.
Команда "Исходное"
Восстанавливает исходное изображение окна, установленное в диалоговом окне команды Параметры/Исходное изображение и сетки.
Важно: Команда недоступна, если в текущем окне воспроизводится исходное изображение.
Команда "По размеру окна"
Устанавливает такое увеличение/ уменьшение изображения, что все элементы видимых слоев помещаются в текущем окне.
Важно: Команда недоступна, если вы не находитесь в окнах плана этажа, разреза/фасада, 3D-окне или в окнах 2D-символа/3D-вида библиотечного элемента.
Команда "В натуральную величину"
Устанавливает такое увеличение/ уменьшение изображения чертежа плана этажа, при котором его элементы приобретают размеры, какие бы они имели на бумаге при выполнении чертежа в масштабе, установленном в настоящее время для вашего чертежа.
Важно: Команда недоступна, если вы не находитесь в окнах плана этажа, разреза/фасада, 3D-окне или в окнах 2D-символа/3D-вида библиотечного элемента.
Меню "Окно"
Используйте для управления окнами и плавающими панелями ArchiCAD.
Предоставляет возможность:

Важно: Меню недоступно, если не открыто окно проекта или редактируется текущее окно.
Подменю "Плавающие панели"
Его команды управляют плавающими панелями ArchiCAD. ArchiCAD содержит следующие плавающие панели: панель инструментов, координатное табло, панель управления, табло возвышения, планшет изображений.
Подменю содержит следующие команды:
Конфигурации панелей...
Открывает диалоговое окно, с помощью которого можно выбрать наиболее подходящий внешний вид плавающих панелей.
Показать/Спрятать все панели
Команда Показать все панели выводит на экран все имеющиеся в ArchiCAD плавающие панели.
Команда Спрятать все панели удаляет с экрана все имеющиеся в ArchiCAD плавающие панели.
Важно: Команды доступны, если вы находитесь в окнах плана этажа, разреза/фасада или 2D-символа библиотечного элемента.
Показать/Спрятать панель инструментов
Команда Показать панель инструментов выводит панель инструментов на экран.
Команда Спрятать панель инструментов удаляет с экрана панель инструментов.
Важно: Команды доступны, если вы находитесь в окнах плана этажа, разреза/фасада или 2D-символа библиотечного элемента.
Показать/Спрятать координатное табло
Команда Показать координатное табло выводит панель координатное табло на экран.
Команда Спрятать координатное табло удаляет с экрана координатное табло.
Важно: Команды доступны, если вы находитесь в окнах плана этажа, разреза/фасада или 2D-символа библиотечного элемента.
Показать/Спрятать панель управления
Команд Показать панель управления выводит панель управления на экран.
Команда Спрятать панель управления удаляет с экрана панель управления.
Важно: Команды доступны, если вы находитесь в окнах плана этажа, разреза/фасада или 2D-символа библиотечного элемента.
Показать/Спрятать планшет изображений
Команд Показать планшет изображений выводит планшет изображений на экран.
Команда Спрятать планшет изображений удаляет с экрана планшет изображений.
Важно: Команды доступны, если вы находитесь в окнах плана этажа, разреза/фасада или 2D-символа библиотечного элемента.
Показать/Спрятать табло возвышения
Команда Показать табло возвышения выводит табло возвышения на экран.
Команда Спрятать табло возвышения удаляет с экрана табло возвышения.
Важно: Команды доступны, если вы находитесь в окнах плана этажа, разреза/фасада или 2D-символа библиотечного элемента.
Панель инструментов
Помимо традиционных и хорошо известных средств выбора объектов панель инструментов ArchiCAD содержит множество узкоспециализированных инструментов, предназначенных для выполнения архитектурно-строительных чертежей. Эти инструменты используются для нанесения новых и выбора существующих объектов на плане этажа.
Инструменты ArchiCAD используются для создания новых или редактирования и выбора существующих объектов ваших чертежей. Все инструменты логически объединены в четыре функциональных группы.
Указатель

Инструмент для:
Совет: Клавиша стрелка вправо переключает текущий инструмент на данный и наоборот.
Бегущая рамка

Инструмент для:
Бегущая рамка имеет два способа построения, которые доступны через Панель управления:
Стена

Инструмент построения трехмерных стен на плане этажа.
Имеет следующие четыре геометрических варианта построения, которые доступны на — панели управления:
Диалоговое окно "Параметры стены"
Служит для замены параметров уже существующих и выбранных стен или для определения значений, которые будут использоваться по умолчанию в последующих построениях.
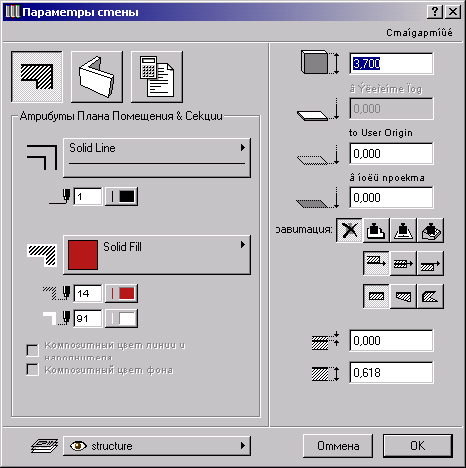
Содержит следующие управляющие элементы:
Важно: При каркасном методе визуализации используется только цвет пера.
Важно: Маркер отсутствует, если нет выбранных перекрытий.
Важно: Окошко недоступно, при использовании осевого способа размещения стены относительно линии привязки.
Колонна

Инструмент, позволяющий создавать структуры колонн. Колонны в ArchiCAD строятся из двух компонент: основание колонны и секция колонны. Каждая из этих компонент имеет свою внутреннюю структуру и внешний интерьер.
Основание является объектом ArchiCAD, который отвечает за всю структуру колонны, а секция колонны используется для ее отображения на экране или моделирования.
Все элементы, созданные Инструментом Колонна имеют прямоугольную форму. Колонны на плане этажа могут быть независимыми от других конструкций, либо вплотную прилегать к стенам вашего проекта.
Окно

Инструмент устройства в стене оконных проемов. ArchiCAD позволяет использовать в проекте только те окна, которые размешены в уже существующей стене. Размещенное в стене окно становится ее составной частью и будет перемещаться вместе с ней и подвергаться другим трансформациям при ее редактировании.
Окна являются библиотечными элементами. Это означает, что их определения хранятся в библиотеках объектов и могут использоваться при разработке многих проектов.
Инструмент устройства оконных проемов имеет два геометрических варианта размещения, которые доступны на панели управления.
Окна могут размещаться с привязкой либо по краю, либо по оси проема.
При устройстве окна щелчками мышки вы определяете грань стены, у которой размещается окно, а также направление и сторону его открывания.
Щелкните дважды на пиктограмме инструмента для открытия диалога Параметры окна.
Диалоговое окно "Параметры окна"
Служит для замены параметров уже существующих и выбранных окон или для определения значений, которые будут использоваться по умолчанию в последующих построениях.
Содержит следующие управляющие элементы:
Важно: Если вы добавляете новый библиотечный элемент окна, то нажмите на одну из узловых точек, чтобы она стала точкой привязки.
Диалоговое окно "Обозначение размеров дверных и оконных проемов"
В данном окне определяются параметры обозначения дверных и оконных проемов согласно принятым в Европе стандартам.
Окно содержит следующие управляющие элементы:
Совет: подберите диаметр кружка маркера таким образом, чтобы в нем поместился текст.
Совет: Стандартный угол наклона курсива в шрифтах TrueType — 75 градусов.
Важно: Подберите эту величину таким образом, чтобы она была достаточной для размещения размерных чисел ширины и высоты проема.
Важно: сторона открывания окна — это та сторона, где вы щелкаете курсором-глазом при устройстве в стене окна/двери.
Важно: Ширина располагается над осевой линией, а высота — под линией.
Диалоговое окно "Определение четверти"
В данном окне определяются размерные характеристики четвертей проема.
Окно содержит следующие управляющие элементы:
Дверь

Инструмент устройства в стене дверных проемов. ArchiCAD позволяет использовать в проекте двери, только разместив их в существующей стене. Размещенная в стене дверь становится ее составной частью и будет перемещаться вместе с ней и подвергаться другим трансформациям при ее редактировании.
Двери являются библиотечными элементами. Это означает, что их определения хранятся в библиотеках объектов и могут использоваться при разработке многих проектов.
Инструмент устройства дверных проемов имеет два геометрических варианта размещения, которые доступны в панели управления.
Двери могут размещаться с привязкой либо по краю, либо по оси проема.
При устройстве двери щелчками мышки вы определяете грань стены, у которой размещается дверь, а также направление и сторону ее открывания.
Объект

Инструмент размещения объектов позволяет использовать в разрабатываемых проектах различные библиотечные объекты, помещая их символы на план этажа, после чего ArchiCAD может строить их при Визуализации (если определение включает 3D-описание) и учитывать их характеристики и спецификации при составлении сметы.
Библиотеки ArchiCAD содержат широкий выбор готовых объектов: от предметов мебели и санитарно-технического оборудования до целых строительных блоков и конструкций, использование которых, возможно, окажется для вас более удобным и простым, чем построение их другими инструментами ArchiCAD.
Библиотечное определение объекта состоит из:
Геометрические варианты размещения объектов
Щелкните дважды на пиктограмме инструмента для открытия диалогового окна Параметры объекта.
Источник света

Инструмент установки источников света позволяет использовать в разрабатываемых Вами проектах дополнительные источники освещения, определенные в качестве библиотечных элементов.
Большая часть параметров и процедур их определения, геометрические варианты и способы построения являются точно такими же, как и для инструмента размещения объектов.
Символы источников света помещаются на план этажа, после чего ArchiCAD может строить их при визуализации (если определение включает 3D-описание) и учитывать их характеристики и спецификации при составлении сметы.
Библиотеки ArchiCAD содержат набор серийно выпускаемых источников света.
Геометрические варианты установки источников света
Щелкните дважды на пиктограмме инструмента для открытия диалогового окна Параметры источника света.
Перекрытие

Инструмент построения горизонтальных перекрытий любой формы и толщины. На плане этажа перекрытия представляются в виде многоугольников, что позволяет придавать им практически любую форму.
Геометрические варианты построения перекрытий
Щелкните дважды на пиктограмме инструмента для открытия диалогового окна Параметры перекрытий.

Крыша

Инструмент построения скатных и многоскатных крыш с геометрической точки зрения является самым совершенным в ArchiCAD. Все геометрические характеристики создаваемых с его помощью конструкций обладают исключительной гибкостью и и простотой модификации.
Кроме своего непосредственного применения для построения скатных и многоскатных крыш, инструмент может также использоваться для создания абстрактных 3D-фигур самого разнообразного назначения.
Многоскатные крыши представляют собой совокупность горизонтальных многоугольников, в которой вершины каждого из них соединены ребрами с вершинами нижележащего. Многоскатные крыши могут иметь до четырех уровней с индивидуально устанавливаемой высотой.
Геометрические варианты построения многоскатных крыш
Геометрические варианты построения скатных крыш
Совет: Для получения значения возвышения любой точки скатной крыши, выберите ее на плане этажа и сделайте Ctrl+щелчок в необходимой точке. Откроется диалоговое окно, где будет показано возвышение точек верхней и нижней поверхности крыши в указанном месте.
Щелкните дважды на пиктограмме инструмента для открытия диалогового окна Параметры многоскатных крыш.
Диалоговое окно "Настройка крыши"
Содержит следующие управляющие элементы:
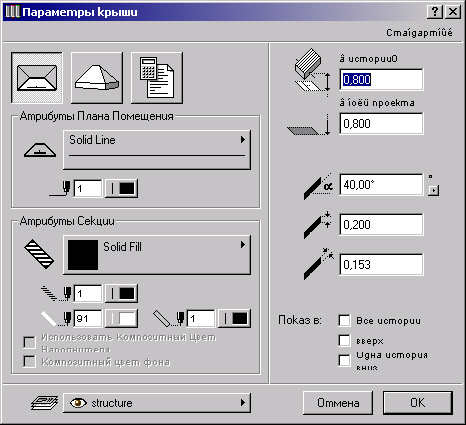
Совет: Показ контуров крыш может осуществляться линией специального типа, выбор которого производится с помощью диалогового окна команды Рабочая среда/Контуры крыш и перекрытий меню Параметры.
Размеры

Инструмент нанесения размеров к элементам плана этажа.
Задание размеров характеризуется следующими особенностями:
Геометрические варианты нанесения размеров
Щелкните дважды на пиктограмме инструмента для открытия диалогового окна Параметры нанесения размеров.
Диалоговое окно "Настройка размеров"
Содержит следующие управляющие элементы:
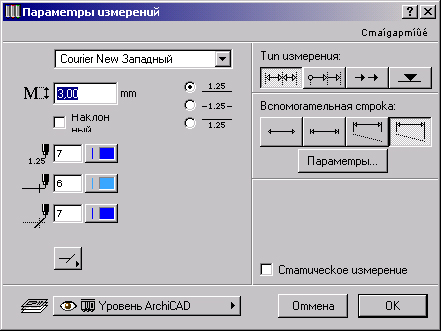
Важно: Допустимы дробные размеры, но они могут быть округлены.
Совет: Стандартный угол наклона курсива в шрифтах ТruеТуре — 75 градусов.
Совет: Длина устанавливается в диалоге Дополнительные параметры нанесения размеров, вызываемом по кнопке Дополнительные параметры.
Совет: Величина просвета устанавливается в диалоге Параметры размеров, вызываемом через кнопку Дополнительные параметры.
Важно: Номер пера не влияет на толщину размерных чисел.
Важно: для придания утолщенной формы маркеру используйте более широкое перо (перья определяются в диалоге команды Параметры Ю Цвет пера...).
Диалоговое окно "Дополнительные параметры нанесения размеров"
Содержит следующие управляющие элементы:

Параметры текстовых блоков размерной цепочки
В ArchiCAD имеются следующие возможности по описанию параметров текстовых блоков (размерных чисел) размерной цепочки:
Важно: Цвет (номер) пера не влияет на толщину символов текстового блока.
Совет: Стандартный угол наклона курсива в шрифтах TrueType — 75 градусов.
Отметка уровня

Инструмент нанесения отметок уровня позволяет расставлять на плане этажа маркеры-указатели возвышения отдельных точек. Инструмент работает, главным образом, с перекрытиями и плоскими крышами, созданными с помощью инструмента построения перекрытий.
Отметки уровня сохраняют ассоциативность с исходными элементами: при изменении вертикального положения перекрытий или высоты этажей соответствующие размерные числа отметок уровня автоматически обновляются.
Щелкните дважды на пиктограмме инструмента для открытия диалогового окна Настройка размерности уровня.
Важно: Для размещения маркера уровня перекрытия сделайте Shift+щелчок для выбора перекрытия, выберите инструмент нанесения отметок уровня и сделайте щелчок в любом месте чертежного листа.
Диалоговое окно "Настройка размерности уровня"
Содержит следующие управляющие элементы:
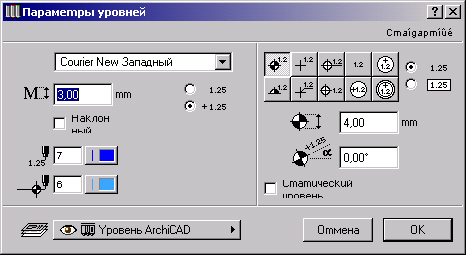
Совет: Стандартный угол наклона курсива в шрифтах TrueType — 75 градусов.
Важно: Номер пера не влияет на толщину текста/числа отметки уровня.
Смещение по вертикали
Инструмент задания отметок высоты позволяет расставлять маркеры истинной высоты в окне разрезов/фасадов и к 2D-элементам, скопированным на план этажа из вида сбоку в 3D-окнe.
Особенности инструмента отметок высоты:
Геометрические варианты задания отметок высоты
Щелкните дважды на пиктограмме инструмента для открытия диалогового окна Смещение по вертикали, настройка размерности.
Диалоговое окно "Смещение по вертикали, настройка размерности"
Содержит следующие управляющие элементы:
Важно: Допустимы дробные размеры, но они могут быть округлены.
Совет: Стандартный угол наклона курсива в шрифтах TrueType — 75 градусов.
Важно: номер пера не влияет на толщину текста/числа отметки высоты.
Текст

Инструмент размещения текстов позволяет создавать, форматировать, и размещать на чертеже многострочные масштабируемые тексты.
Для текстов можно выбирать гарнитуру, стиль и размер шрифта, способы выравнивания, цвет и т.д.
Щелкните дважды на пиктограмме инструмента для открытия диалогового окна Настройки текста.
Диалоговое окно "Настройки текста"
Позволяет полностью управлять форматированием текста.
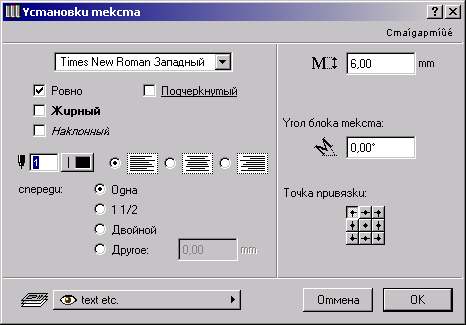
Содержит следующие управляющие элементы:
Метки

Инструмент нанесения выносных надписей (меток) позволяет проставлять текстовые блоки, которые, по желанию пользователя могут привязываться к конструктивным элементам, что позволяет указывать на чертеже их обозначения либо давать определенные пояснения или комментарии.
ArchiCAD позволяет использовать выносные надписи двух типов:
Щелкните дважды на пиктограмме инструмента для открытия диалогового окна Настройки меток.
Подменю "Нанесение надписей"
Его команды позволяют управлять автоматическим заданием выносных надписей к конструктивным элементам.
Подменю содержит следующие команды:
Автометка
Открывает диалог для определения способа автоматического нанесения надписей.
Диалоговое окно содержит следующие управляющие элементы:
К выбранным элементам
Автоматически проставляет выносные надписи к выбранным элементам. Текст надписи может быть определен в диалоге команды Нанесение надписей Ю Автоматическое...
Убрать от выбранных элементов
Убирает выносные надписи к выбранным элементам.
Диалоговое окно "Настройки меток"
Позволяет определять ориентацию, внешний вид, и содержание выносных надписей.
Содержит следующие управляющие элементы:
Важно: Допустимы дробные размеры, но они должны быть округлены.
Маркерная кнопка для указания представления текста курсивом, если шрифт не плоттерный, или окошко редактирования угла наклона текстовых символов, если шрифт плоттерный.
Совет: Стандартный угол наклона курсива в шрифтах TrueType — 75 градусов.
Важно: номер пера не влияет на толщину текста выносной надписи.
Важно: Эти кнопки доступны, если на плане этажа выбран хотя бы один из элементов с автоматически проставленной надписью или сама автопроставленная надпись.
Важно: Внутренние обозначения элементов присваиваются системой автоматически при их создании и сохраняются неизменными в течение всего времени существования проекта.
Заливка

Инструмент для заливки создает заштрихованные (возможно и без штриховки) области многоугольной формы. Он позволяет выделять на планах этажей и других 2D-изображениях различные поверхности, заливая их специально подобранными сочетаниями линий или покрывая заранее определенными узорами.
Кроме того, инструмент можно использовать для измерения и обозначения на планах этажей площади произвольных многоугольников. Создаваемый при этом текстовый элемент полностью ассоциирован с заштрихованным многоугольником и будет автоматически обновляться при любых изменениях последнего.
Заштрихованные области могут включаться в состав сметы вместе с описаниями свойств и компонент, указанных в специальных спецификациях соответствующих штриховок.
Геометрические варианты нанесения заливки:
Щелкните дважды на пиктограмме инструмента для открытия диалогового окна Настройки заливки.
Диалоговое окно "Настройки заливки"
Содержит следующие управляющие элементы:
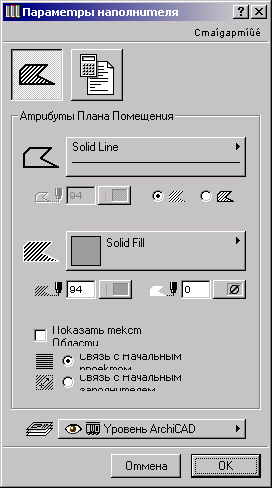
Важно: Используйте данную возможность с пустой заливкой для подсчета площади полов проекта.
Линия

Инструмент позволяет строить простейшие конструктивные элементы в ArchiCAD — прямые и ломаные. Однако они же являются самым полезным и удобным средством, когда Вам нужно строить 2D-символы, где они могут использоваться абсолютно без ограничений.
Геометрические варианты построения прямых и ломаных:
Подменю Операции с прямыми содержит команды, позволяющие осуществлять специализированное редактирование выбранных прямых. Ниже перечислены команды подменю Операции с прямыми (доступ: Сервис Ю Операции с прямыми):
Команда "Cкругление"
Сопрягает выбранные линии дугами согласно радиусу, установленному по команде Радиус сопряжения/соединения...
Команда "Паз"
Соединяет выбранные линии отрезками (хордами) согласно радиусу, установленному по команде Радиус сопряжения/соединения...
Команда "Пересечение"
Продолжает выбранные линии до точки их пересечения.
Диалоговое окно "Параметры прямых и ломаных"
Щелкните дважды на пиктограмме инструмента для открытия диалогового окна Параметры линии.
Это диалоговое окно содержит следующие управляющие элементы:

Дуга/окружность

Инструмент построения дуг и окружностей используется для размещения на плане этажа любых элементов, контуры которых имеют вид правильной дуги или окружности.
С его помощью особенно удобно создавать криволинейные стены, используя команду Трансформировать в стену меню Редактор.
Геометрические варианты построения дуг и окружностей:
Если вы используете пятую версию ArchiCAD, то описаны команды присутствующие в этой версии для Инструмента Дуга/Окружность:
Сегментирование кривых...
Открывает диалог для установки способа представления дуги/окружности в виде сегментов при преобразовании дуги/окружности в последовательность конструктивных элементов.
В диалоговом окне вам предоставляется возможность указать, что:
Радиус сопряжения/соединения...
Открывает диалог для определения радиуса сопряжения/соединения линий. Используется при выполнении команд Сопряжение и Соединение подменю Операции с прямыми и Закруглить угол подменю Операции с многоугольниками.
Важно: Задаваемый радиус служит основанием для определения центра дуги сопряжения или хорды соединения. Линии могут быть сопряжены/соединены в их средней части или на продолжении.
Трансформировать в стену
Преобразует выбранный 2D-элемент в последовательность сегментов стен с учетом текущих установок параметров инструмента построения стен.
Важно: При трансформировании дуг и окружностей количество сегментов результирующей криволинейной стены определяется значениями параметров, установленных в диалоговом окне команды Сегментирование кривых... Команда Трансформировать в стену является доступной, если выбранным элементом является линия, дуга или окружность.
Операции с многоугольниками
Содержит команды, позволяющие осуществлять специализированное редактирование элементов многоугольной формы (перекрытия, скатные крыши и заштрихованные области). К ним относятся следующие:
Закруглить угол...
Используется для закругления угла многоугольника щелчком не его вершине с учетом радиуса, заданного по команде Радиус сопряжения/соединения.
Диалоговое окно "Настройка окружностей/дуг"
Щелкните дважды на пиктограмме инструмента для открытия диалогового окна Параметры дуг и окружностей.

Содержит следующие управляющие элементы:
Узловая точка (паз)

Инструмент построения узловых точек используется для указания важных точек позиционирования на плане этажа.
Важно: Узловые точки не вывoдется на принтер и плоттер.
Диалоговое окно "Параметры узловых точек"
Щелкните дважды на пиктограмме инструмента для открытия диалогового окна Параметры узловых точек.
Содержит следующие управляющие элементы:
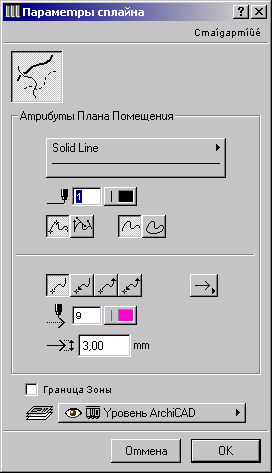
Разрез/поднятие

Инструмент определения разрезов и фасадов используется для построения изображений разрезов и фасадов, генерируемых на основе плана этажа в соответствии с любой указанной вами линией сечения.
Он позволяет нанести на план этажа стандартное обозначение разреза или фасада, в состав которого входят маркеры, указывающие направление взгляда, буквенное обозначение и линия сечения.
С этим обозначением автоматически связывается новое окно, в котором генерируется изображение разреза или фасада, и где вы может продолжить его отделку с помощью всех имеющихся в ArchiCAD 2D-инструментов.
Важно: Изображение фасадов можно генерировать также с помощью команды Параметры 3D-проекции меню Визуализация. Однако, они, как правило, менее удобны для использования в качестве рабочих чертежей, поскольку их нельзя редактировать. Команда С 3D-разрезами меню Визуализация позволяет строить изображение разрезов. Разница между этими двумя видами разрезов заключается в том, с помощью инструмента определения разрезов и фасадов создаются изображения, используемые в стандартной технической документации, тогда как во втором случае построенные 3D-разрезы более подходят для создания специальных визуальных эффектов и презентаций.
Щелкните дважды на пиктограмме инструмента для открытия диалогового окна Настройки разреза/ поднятия.
Диалоговое окно "Настройки разреза/поднятия"
С его помощью вы можете полностью управлять построением и внешним видом обозначений разрезов и фасадов на плане этажа.
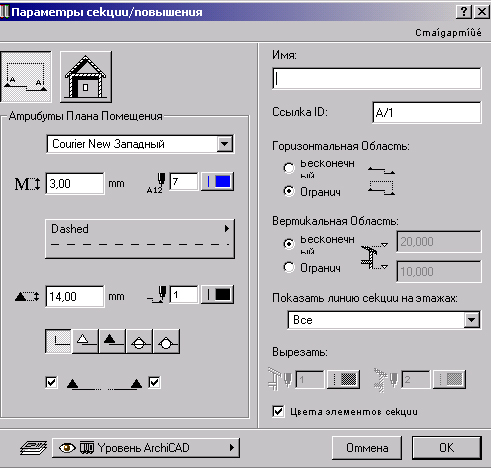
Содержит следующие управляющие элементы:
Совет: Если в этом есть необходимость, то укажите два обозначения, разделяя их символом "/", для верхнего и нижнего маркера.
Важно: номер пера не влияет на толщину символов текста. -
Важно: Если глубина разреза будет объявлена ограниченной, все элементы, оказавшиеся за указанной на чертеже границей, не будут показываться на изображении разреза.
Камера

Инструмент установки камер используется для определения параметров одной или нескольких перспективных проекций и построения на плане этажа траектории съемки.
Размещая камеры на плане этажа, вы определяете траекторию съемки, параметры которой задаются в диалоге команды Траектории съемки Ю Параметры... меню Экран.
Совет: Если на плане этажа выбираются несколько камер, то при построении изображения в 3D-окне используется та из них, которая является текущей. Текущей является камера, для которой на плане этажа указан угол обзора и расположение солнца.
Щелкните дважды на пиктограмме инструмента для открытия диалогового окна Настройка камеры.
Диалоговое окно "Настройка камеры"
С его помощью вы можете управлять параметрами камер, размещенных на плане этажа.
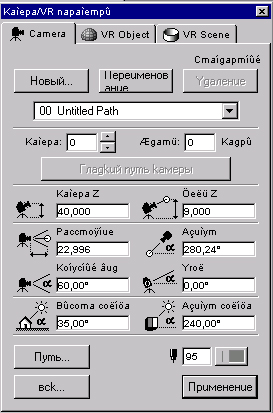
Содержит следующие управляющие элементы:
Совет: Увеличение угла, (более 60 градусов) приводит к охвату большего числа объектов, но может привести к искажению изображения.
Команды меню "Сервис"
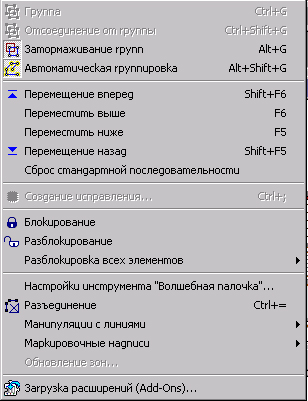
Команды и опции меню Сервис позволяют:
Сгруппировать
Выбранная команда Сервис Ю Сгруппировать создает новую группу с выделенными объектами. ArchiCAD позволяет группировать элементы с различными свойствами, а также группировать уже существующие группы.
Важно: Если вы сохраните ваш проект в формате ArchiCAD 5.0, то вся информадия относительно сгруппированных объектов будет потеряна.
Важно: Команда Сервис Ю Сгруппировать недоступна в режиме 3D Window.
Ungroup (Разгруппировать)
Выбранная команда Сервис Ю Разгруппировать удаляет информацию относительно сгруппированных объектов. Объекты снова становятся отдельными.
Информация относительно группировки элементов вашего проекта является иерархической. Это означает, что, если две группы были сгруппированы в более высокую по уровню группу, то команда Сервис Ю Разгруппировать сначала отделит именно эти группы, а не элементы каждой из групп. Если вам необходимо разгруппировать элементы внутри группы, то просто дайте команду Сервис Ю Разгруппировать еще раз.
Важно: Команда Сервис Ю Разгруппировать недоступна в режиме 3D Window.
Приостановить группы
Выбранная команда Сервис Ю Приостановить группы временно приостанавливает группировку элементов проекта. Это означает, что после выполнения этой команды вы можете работать с соответствующим объектом, так как будто он является разгруппированным.
В ArchiCAD эта команда была введена для того, чтобы вы легко и быстро могли модифицировать необходимый элемент группы, не "задевая" при этом другие элементы группы. Выбрав эту команду снова, вы отмените приостановку группировки.
Важно: Команда Сервис Ю Приостановить группы недоступна в режиме 3D Window.
Автогруппировка
Выбранная команда Сервис Ю Автогруппировка позволяет переключиться в автоматический режим группировки элементов. Это означает, что объекты созданные в одно и то же время (прямоугольные стены, многоскатные крыши) будут объединены в группу.
Перенести вперед
Выбранная команда Сервис Ю Перенести вперед позволяет наложить выделенные элементы поверх всех других элементов вашего проекта.
Перенести назад
Выбранная команда Сервис Ю Перенести назад позволяет перенести выделенные на самый низкий уровень.
Отправить обратно
Выбранная команда Сервис Ю Отправить обратно позволяет перенести выделенные элементы только на один уровень ниже, т.е. элементы, которые не "обрабатывались" этой командой становятся элементами более высокого уровня.
Сбросить порядок по умолчанию
Выбранная команда Сервис Ю Сбросить порядок по умолчанию позволяет оставить все элементы в том порядке, в каком они были до применения команд Сервис Ю Отправить обратно, Сервис Ю Перенести назад или Сервис Ю Перенести вперед.
Создать путь...
Выбранная команда Сервис Ю Создать путь... позволяет сохранить область созданную Инструментом Выборка как параметрический элемент библиотеки.
Для того, чтобы создать путь в режиме Section/Elevation выделите Инструментом Выборка ту или иную область вашего проекта и дайте команду Сервис Ю Создать путь... В появившемся диалоговом окне вы сможете определить местоположение и имя созданного элемента библиотеки.
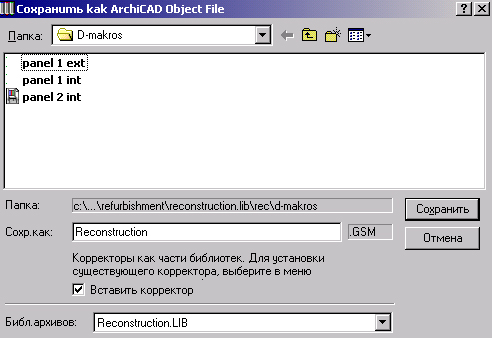
Заблокировать
Выбранная команда Сервис Ю Заблокировать позволяет заблокировать выделенные элементы с тем, чтобы предотвратить их от случайной модификации.
Вы можете выделять заблокированные элементы любыми инструментами выборки ArchiCAD.
Разблокировать
Выбранная команда Сервис Ю Разблокировать позволяет разблокировать выделенные элементы.
Разблокировать все элементы
Выбранная команда Сервис Ю Разблокировать все элементы позволяет разблокировать все выделенные элементы с помощью специального меню команд.
Источник
Разблокировать все элементы, которые были "обработаны" командой Сервис Ю Заблокировать.
Другие...
Это специфическая команда "TeamWork" позволяет открыть диалоговое окно, с помощью которого можно разблокировать все элементы проекта, которые были "обработаны" командой Сервис Ю Заблокировать основным Пользователем ArchiCAD.
Целая группа
Это специфическая команда "TeamWork" позволяет сразу разблокировать все элементы проекта, которые были "обработаны" командой Сервис Ю Заблокировать основным пользователем ArchiCAD.
Волшебная палочка, настройки...
Выбранная команда Сервис Ю Волшебная палочка, настройки... позволяет влиять на трансформирование дуг, кругов и сплайнов, построенных внутри изогнутых стен или многоугольных элементов.
Во время трансформирования кривые обрисовываются или подгоняются согласно установкам диалогового окна Волшебная палочка, настройки...

Трассировка
Посредством двух кнопок Наилучшее соответствие и Линейные сегменты вы можете влиять на трансформирование дуг, кругов и сплайнов различными методами.
При активизированной кнопке Наилучшее соответствие криволинейные сегменты преобразуются в более естественные формы (круг, дуга, сплайн).
При активизированной кнопке Линейные сегменты в процессе трансформирования используются только линейные сегменты.
Важно: При преобразовании изогнутых элементов в петли или линии используются только линейные сегменты.
Опции для линейных сегментов
Опции для линейных сегментов доступны через четыре кнопки, с помощью которых вы можете приближать кривые с линейными сегментами.
Отклонение от кривых. Максимальное отклонение многоугольника от основного криволинейного элемента.
Сегменты по дугам и Сегменты по окружностям. Эти кнопки позволяют определить количество сегментов на дуге или круге. При выбранной опции Сегменты по окружностям дуги будут преобразованы во множество долей, соответствующей части круга, который они представляют.
Длина сегмента. Эта кнопка позволяет задействовать в процессе трансформирования сегменты однородной длины.
Разбить
Выбранная команда Сервис Ю Разбить позволяет так воздействовать на элементы, выбранные на текущем плане этажа" что эти элементы становятся основными (например, линия со стрелкой теряет свое оригинальное окончание). Первоначальные элементы удаляются со своего местоположения.
Исключения
Некоторые примеры
Важно: Если автогруппировка активизирована, то трансформируемые элементы должны быть созданы в режиме группировки.
Операции с прямыми
Выбранная команда Сервис Ю Операции с прямыми позволяет обратиться к меню с командами, каждая из которых воздействует специальным образом на выделенные линии ArchiCAD.

Скругление
С помощью этой команды вы можете соединить окончания двух линий так, чтобы образовалась дуга.
Паз (выемка)
Соединить кончики двух линий в сегмент.

При выборе этой команды перед вами появится диалоговое окно, в котором вы можете установить так называемый радиус закругления кромок.
Пересечение
После применения этой команды произойдет пересечение двух линий.
Создать линии уровня крыши
Выбрав эту команду, вы можете разместить линии крыши на той высоте, которая задается в диалоговом окне Линии уровня крыши.

В этом диалоговом окне вы можете также определить, должны ли линии крыши располагаться выше или ниже уровня основания выделенной крыши.
Нанесение надписей
Выбранная команда Сервис Ю Нанесение надписей позволяет задавать тот или иной способ проставления автоматических надписей к элементам конструкций вашего проекта.
При выборе команды Сервис Ю Нанесение надписей Ю Автоотметка появится диалоговое окно Автоотметка.

Опции расположенные в левой части этого диалога позволяют активизировать или совсем отключить режим автоматического проставления надписей к различным типам элементов вашего проекта.
Модифицировать зоны
Выбранная команда Сервис Ю Модифицировать зоны позволяет приспособить зоны ArchiCAD к вашему проекту и, в случае необходимости, поправить любые проблематичные зоны.

Статус
Здесь ArchiCAD информирует вас об обновленных зонах и сообщает причину проблемы посредством специальных пиктограмм.

ArchiCAD успешно обновил вашу зону.

Зона была создана вручную и не может быть автоматически отрегулирована.

Слой, на котором была создана зона, заблокирован. Разблокируйте слой в диалоговом окне Параметры слоя (доступ: Параметры Ю Слои Ю Параметры слоя) и повторите процесс модернизации.

Самопересекающаяся зона. Попробуйте отрегулировать зону так, чтобы она имела правильную геометрию или разбейте эту зону на две другие зоны.

Контрольная точка зоны находится вне ее границы. Каждая ассоциативная зона имеет контрольную точку, которая должна лежать внутри самой зоны. Переместите контрольную точку внутри зоны и повторите процесс модернизации.
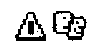
Зона, которую вы пытаетесь модернизировать находится не в вашей рабочей среде. Скорее всего, вы работаете над проектом в группе разработчиков, используя приложение ArchiCAD for TeamWork, а зона, которую вам необходимо обновить принадлежит другому члену этой группы.

Зона, которую вы пытаетесь модернизировать, не может быть настроена, так как невозможно обнаружить ее границы. Воспользуйтесь кнопкой Масштабировать до selected zones и возобновите процесс модернизации.
Нет
В этой колонке представлен номер, который был присвоен отдельной зоне.
Имя
Здесь представлено имя зоны.
Если вы щелкните правой кнопкой мыши на пиктограмме % в правом верхнем углу диалога Модифицировать зоны, то появится всплывающее меню, в котором содержится информацию относительно того, как зона изменилась.
Загрузить, добавить
Выбранная команда Сервис Ю Загрузить, добавить позволяет добавить расширения к ArchiCAD.
С помощью этой команды вы можете загрузить в систему ArchiCAD фильтры импорта и экспорта, которые позволяют открывать и сохранять документы ArchiCAD в различных форматах файлов, включая форматы DXF и DWG.
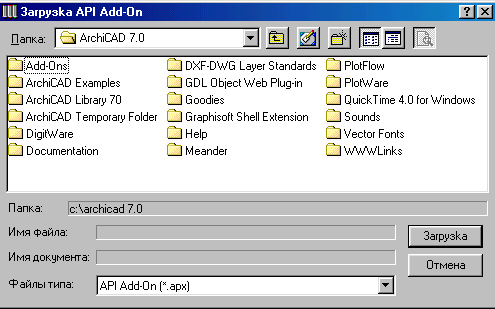
С помощью этой команды вы также можете добавить в систему различные инструменты, позволяющие редактировать текст. Названия этих инструментов появятся в меню Сервис.
Команды меню "Рассчитать"
Команды и опции меню Рассчитать позволяют производить различные вычисления. Здесь вы можете автоматически создать счета за использованные в проекте материалы, списки элементов проекта, ключевые примечания.

Новые свойства
Свойства — логические определения, созданные в ArchiCAD в качестве типов частей библиотек. Части библиотек называются объектами свойств.
В ArchiCAD объекты свойств могут быть связаны с элементами двумя способами:
Вы также можете комбинировать эти два метода.
Выбрав команду Рассчитать Ю Новые свойства, вы откроете "пустые" свойства объекта, которые можно редактировать.
Редактирование свойств
Выбранная команда Рассчитать Ю Редактирование свойств позволяет вам выбрать существующие свойства объекта и отредактировать их в соответствующем диалоговом окне.
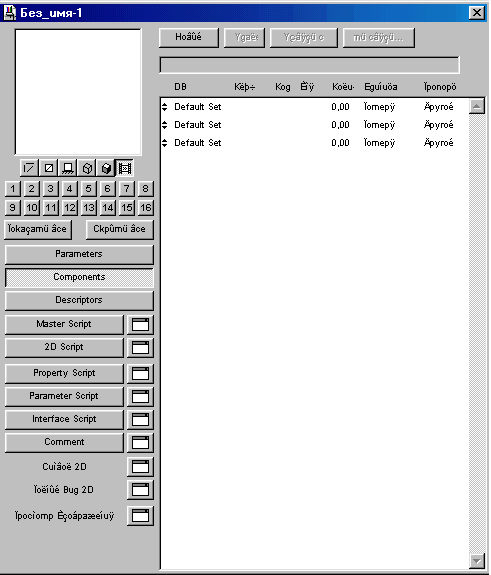
Parameters
В этом разделе вы можете установить величины по умолчанию, типы и имена переменных определяющих признаки свойств частей библиотек. Эти параметры могут помочь вам проверить, были ли правильно заданы компоненты вашего проекта.
Важно: Параметры не появляются в списках вычислений.
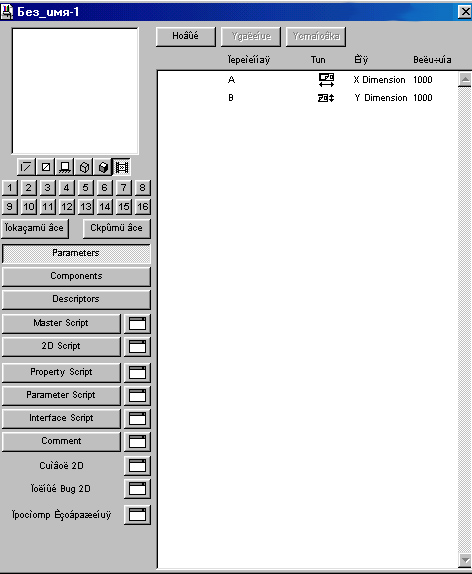
Важно: Если вы дадите эту команду в тот момент, когда в проекте выбрано несколько элементов, то после применения команды Рассчитать Ю Редактирование свойств ArchiCAD автоматически откроет все исходные свойства объекта.
Local Components
В этом разделе вы можете создать новую строку с компонентой вашего проекта. Это как раз тот компонент, который определен в библиотеке ArchiCAD.
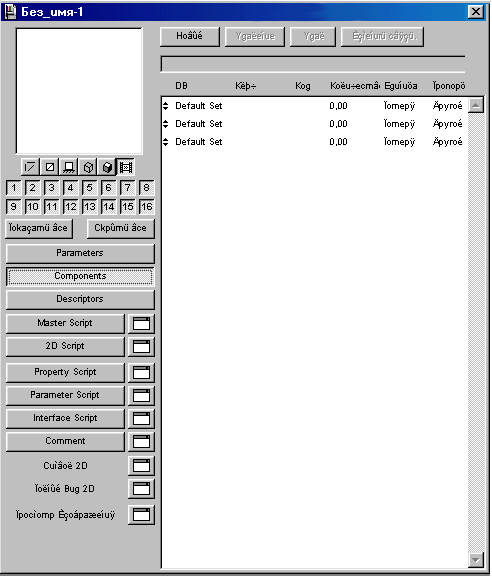
Критерий
Выбранная команда Рассчитать Ю Критерий открывает диалоговое окно, опции которого позволяют определить так называемые критерии. В ArchiCAD критерии могут быть скомбинированы со следующими параметрами:
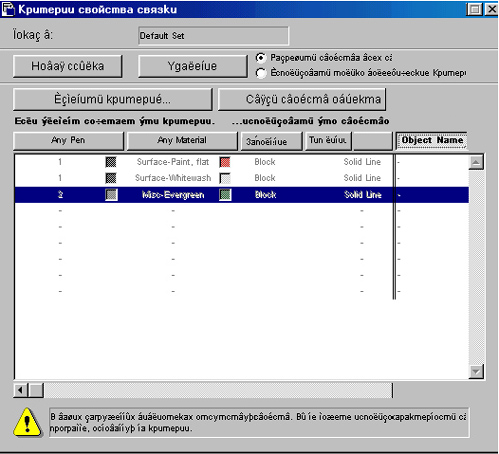
Текущие критерии появляются в соответствующем списке. Одновременно вы можете редактировать только один критерий.
Каждому критерию можно присвоить свойства объекта, при этом элементы, которые соответствуют одному критерию, заносятся в список с характеристиками соответствующих свойств объекта.
Компоненты
Выбранная команда Рассчитать Ю Компоненты позволяет осуществить доступ к базе данных свойств существующих библиотек вашего проекта.
В ArchiCAD база данных свойств объекта идентифицируется параметрами Keycode и Code.
Выбор команды Рассчитать Ю Компоненты открывает базу данных компонентов вашего проекта (compdata.txt) и ее редактор.
Если вы нажмете на кнопку Новый, то тем самым вы поместите новый необходимый компонент с текущим ключом в список всех компонент проекта.
Важно: Новые компоненты вашего проекта могут быть созданы только в том случае, если файл listkey.txt с базой "Key Database" доступен для активизированных библиотек.
Если кнопка Key отключена, то это означает, что ниспадающее меню работает как фильтр для содержимого списка, т.е. просто вам нужно установить новый ключ Key. Отображаться будут только те компоненты, которые соответствуют именно этому ключу.
Если кнопка Key активизирована, то вы можете изменить ключ выбранного компонента.
Вы можете отредактировать код, имя и величину компоненты посредством специального текстового поля данных.
Для того, чтобы удалить текущую компоненту, просто пометьте ее имя и нажмите на кнопку Delete.
Важно: Если вы нажмете на кнопку ОК, то ArchiCAD перезапишет текущий файл compdata.txt.
Описания
Выбранная команда Рассчитать Ю Описания позволяет отредактировать базу данных descdata.txt дескрипторов или описаний вашего проекта.
В ArchiCAD база данных с дескрипторами идентифицируется параметрами Keycode и Code.
Ключи
Выбранная команда Рассчитать Ф Ключи позволяет обратиться к базе данных ключей (listkey.txt), в которой вы можете отредактировать код ключа вашего проекта Keycode и его имя Name.
В ArchiCAD ключи есть категории, которые помогают пользователю упорядочить компоненты и дескрипторы проекта в логически завершенную последовательность.
Находясь в диалоговом окне Ключи, нажмите на кнопку Новый для того, чтобы добавить к списку новый ключ.
Важно: Если в диалоговом окне Ключи вы нажмете на кнопку ОК, то ArchiCAD перезапишет текущий файл базы данных ключей listkey.txt. Единицы
Выбранная команда Рассчитать Ю Единицы позволяет открыть базу данных единиц, которые вы использовали в компонентах вашего проекта.
Все единицы вашего проекта имеют уникальный код идентификации.
Для того, чтобы определить новую единицу, просто нажмите на кнопку Новый.
Список установок В ArchiCAD вы можете произвести детальную калькуляцию вашего проекта. Это означает, что вы можете предоставить заказчику отчет относительно используемых в проекте стен, плит и других элементов строительства.
Выбранная команда Рассчитать Ю Список установок позволяет определить, те компоненты и зоны проекта, которые действительно необходимы для строительства.
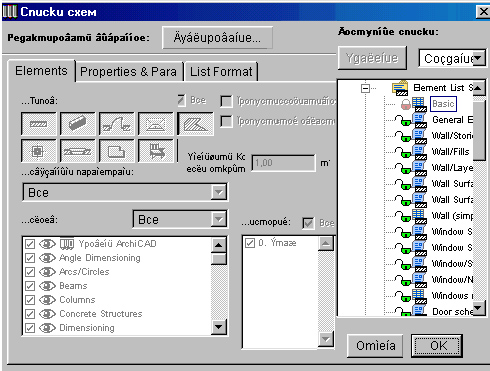
С помощью списка, который появляется в сплывающем меню, вы можете выбрать тип созданного списка (элемент, компонент, зона).
Понятно, что содержимое окна изменяется согласно вашему выбору, а сами списки могут быть сохранены под различными именами.
Создать список элементов
Выбранная команда Рассчитать Ю Создать список элементов позволяет определить элементы, компоненты или зоны, которые будут pacсчитаны.
В ArchiCAD вы можете произвести детализированные вычисления вашего проекта, в который входят свойства стен, плиты и другие элементы строительства.
1. Электромагнитная волна (в религиозной терминологии релятивизма - "свет") имеет строго постоянную скорость 300 тыс.км/с, абсурдно не отсчитываемую ни от чего. Реально ЭМ-волны имеют разную скорость в веществе (например, ~200 тыс км/с в стекле и ~3 млн. км/с в поверхностных слоях металлов, разную скорость в эфире (см. статью "Температура эфира и красные смещения"), разную скорость для разных частот (см. статью "О скорости ЭМ-волн")
2. В релятивизме "свет" есть мифическое явление само по себе, а не физическая волна, являющаяся волнением определенной физической среды. Релятивистский "свет" - это волнение ничего в ничем. У него нет среды-носителя колебаний.
3. В релятивизме возможны манипуляции со временем (замедление), поэтому там нарушаются основополагающие для любой науки принцип причинности и принцип строгой логичности. В релятивизме при скорости света время останавливается (поэтому в нем абсурдно говорить о частоте фотона). В релятивизме возможны такие насилия над разумом, как утверждение о взаимном превышении возраста близнецов, движущихся с субсветовой скоростью, и прочие издевательства над логикой, присущие любой религии.
4. В гравитационном релятивизме (ОТО) вопреки наблюдаемым фактам утверждается об угловом отклонении ЭМ-волн в пустом пространстве под действием гравитации. Однако астрономам известно, что свет от затменных двойных звезд не подвержен такому отклонению, а те "подтверждающие теорию Эйнштейна факты", которые якобы наблюдались А. Эддингтоном в 1919 году в отношении Солнца, являются фальсификацией. Подробнее читайте в FAQ по эфирной физике.
|
|