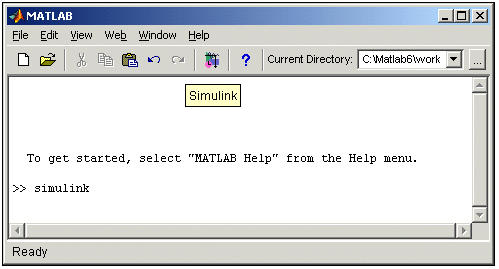
И.В.Черных
Программа Simulink является приложением к пакету MATLAB. При моделировании с использованием Simulink реализуется принцип визуального программирования, в соответствии с которым, пользователь на экране из библиотеки стандартных блоков создает модель устройства и осуществляет расчеты. При этом, в отличие от классических способов моделирования, пользователю не нужно досконально изучать язык программирования и численные методы математики, а достаточно общих знаний требующихся при работе на компьютере и, естественно, знаний той предметной области в которой он работает.
Simulink является достаточно самостоятельным инструментом MATLAB и при работе с ним совсем не требуется знать сам MATLAB и остальные его приложения. С другой стороны доступ к функциям MATLAB и другим его инструментам остается открытым и их можно использовать в Simulink. Часть входящих в состав пакетов имеет инструменты, встраиваемые в Simulink (например, LTI-Viewer приложения Control System Toolbox – пакета для разработки систем управления). Имеются также дополнительные библиотеки блоков для разных областей применения (например, Power System Blockset – моделирование электротехнических устройств, Digital Signal Processing Blockset – набор блоков для разработки цифровых устройств и т.д).
При работе с Simulink пользователь имеет возможность модернизировать библиотечные блоки, создавать свои собственные, а также составлять новые библиотеки блоков.
При моделировании пользователь может выбирать метод решения дифференциальных уравнений, а также способ изменения модельного времени (с фиксированным или переменным шагом). В ходе моделирования имеется возможность следить за процессами, происходящими в системе. Для этого используются специальные устройства наблюдения, входящие в состав библиотеки Simulink. Результаты моделирования могут быть представлены в виде графиков или таблиц.
Преимущество Simulink заключается также в том, что он позволяет пополнять библиотеки блоков с помощью подпрограмм написанных как на языке MATLAB, так и на языках С++, Fortran и Ada.
2. Запуск Simulink
Для запуска программы необходимо предварительно запустить пакет MATLAB. Основное окно пакета MATLAB показано на Рис. 2.1. Там же показана подсказка появляющаяся в окне при наведении указателя мыши на ярлык Simulink в панели инструментов.
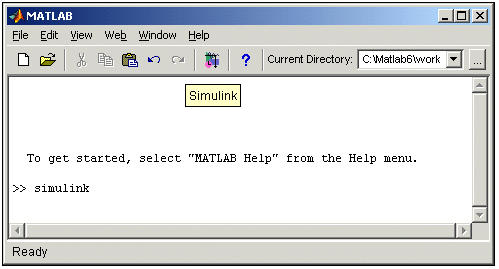
Рис 2.1. Основное окно программы MATLAB
После открытия основного окна программы MATLAB нужно запустить программу Simulink. Это можно сделать одним из трех способов:
Последний вариант удобно использовать для запуска уже готовой и отлаженной модели, когда требуется лишь провести расчеты и не нужно добавлять новые блоки в модель. Использование первого и второго способов приводит к открытию окна обозревателя разделов библиотеки Simulink (рис. 2.2).
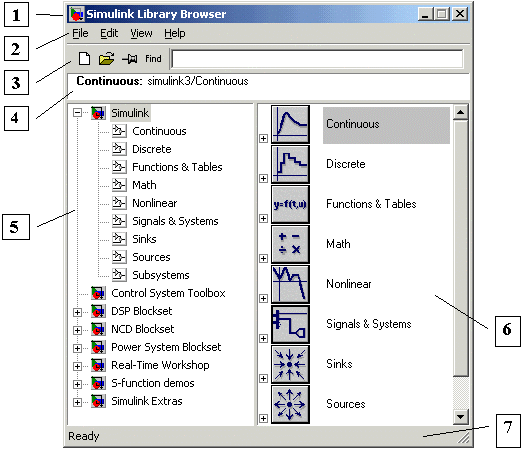
Рис 2.2. Окно обозревателя разделов библиотеки Simulink
3. Обозреватель разделов библиотеки Simulink
Окно обозревателя библиотеки блоков содержит следующие элементы (Рис. 2.2):
На рис. 2.2 выделена основная библиотека Simulink (в левой части окна) и показаны ее разделы (в правой части окна).
Библиотека Simulink содержит следующие основные разделы:
Список разделов библиотеки Simulink представлен в виде дерева, и правила работы с ним являются общими для списков такого вида:
При выборе соответствующего раздела библиотеки в правой части окна отображается его содержимое (Рис. 3.1).

Рис 3.1. Окно обозревателя с набором блоков раздела библиотеки
Для работы с окном используются команды собранные в меню. Меню обозревателя библиотек содержит следующие пункты:
Полный список команд меню обозревателя библиотек приведен в Приложении 1.
Для работы с обозревателем можно также использовать кнопки на панели инструментов (Рис.3.2).

Рис 3.2. Панель инструментов обозревателя разделов библиотек
Кнопки панели инструментов имеют следующее назначение:
4. Создание модели
Для создания модели в среде SIMULINK необходимо последовательно выполнить ряд действий:
4.1. Создать новый файл модели с помощью команды File/New/Model, или используя кнопку ![]() на панели инструментов (здесь и далее, с помощью символа “/”, указаны пункты меню программы, которые необходимо последовательно выбрать для выполнения указанного действия). Вновь созданное окно модели показано на Рис. 4.1.
на панели инструментов (здесь и далее, с помощью символа “/”, указаны пункты меню программы, которые необходимо последовательно выбрать для выполнения указанного действия). Вновь созданное окно модели показано на Рис. 4.1.
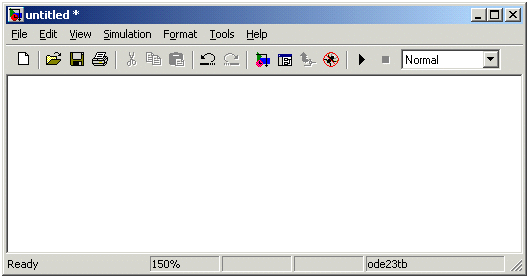
Рис 4.1. Пустое окно модели
4.2. Расположить блоки в окне модели. Для этого необходимо открыть соответствующий раздел библиотеки (Например, Sources - Источники). Далее, указав курсором на требуемый блок и нажав на левую клавишу “мыши” - “перетащить” блок в созданное окно. Клавишу мыши нужно держать нажатой. На Рис 4.2 показано окно модели, содержащее блоки.
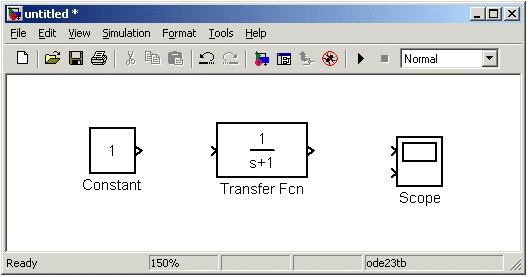
Рис 4.2. Окно модели, содержащее блоки
Для удаления блока необходимо выбрать блок (указать курсором на его изображение и нажать левую клавишу “мыши”), а затем нажать клавишу Delete на клавиатуре.
Для изменения размеров блока требуется выбрать блок, установить курсор в один из углов блока и, нажав левую клавишу “мыши”, изменить размер блока (курсор при этом превратится в двухстороннюю стрелку).
4.3. Далее, если это требуется, нужно изменить параметры блока, установленные программой “по умолчанию”. Для этого необходимо дважды щелкнуть левой клавишей “мыши”, указав курсором на изображение блока. Откроется окно редактирования параметров данного блока. При задании численных параметров следует иметь в виду, что в качестве десятичного разделителя должна использоваться точка, а не запятая. После внесения изменений нужно закрыть окно кнопкой OK. На рис.4.3 в качестве примера показаны блок, моделирующий передаточную функцию и окно редактирования параметров данного блока.

Рис 4.3. Блок, моделирующий передаточную функцию и окно редактирования параметров блока
4.4. После установки на схеме всех блоков из требуемых библиотек нужно выполнить соединение элементов схемы. Для соединения блоков необходимо указать курсором на “выход” блока, а затем, нажать и, не отпуская левую клавишу “мыши”, провести линию к входу другого блока. После чего отпустить клавишу. В случае правильного соединения изображение стрелки на входе блока изменяет цвет. Для создания точки разветвления в соединительной линии нужно подвести курсор к предполагаемому узлу и, нажав правую клавишу “мыши”, протянуть линию. Для удаления линии требуется выбрать линию (так же, как это выполняется для блока), а затем нажать клавишу Delete на клавиатуре. Схема модели, в которой выполнены соединения между блоками, показана на Рис. 4.4.
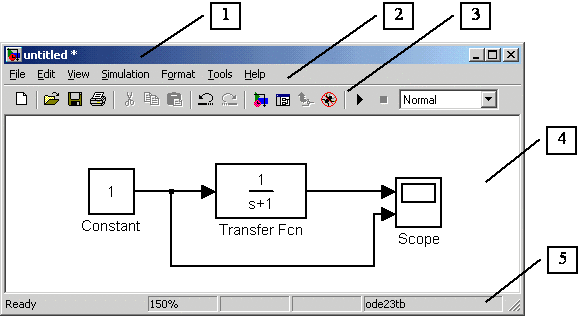
Рис 4.4. Схема модели
4.5. После составления расчетной схемы необходимо сохранить ее в виде файла на диске, выбрав пункт меню File/Save As... в окне схемы и указав папку и имя файла. Следует иметь в виду, что имя файла не должно превышать 32 символов, должно начинаться с буквы и не может содержать символы кириллицы и спецсимволы. Это же требование относится и к пути файла (к тем папкам, в которых сохраняется файл). При последующем редактировании схемы можно пользоваться пунктом меню Fille/Save. При повторных запусках программы SIMULINK загрузка схемы осуществляется с помощью меню File/Open... в окне обозревателя библиотеки или из основного окна MATLAB.
|
|