
И.В.Черных
Окно модели содержит следующие элементы (см. рис. 4.4):
Меню окна содержит команды для редактирования модели, ее настройки и управления процессом расчета, работы файлами и т.п.:
Полный список команд меню окна модели приведен в Приложении 2.
Для работы с моделью можно также использовать кнопки на панели инструментов (Рис.5.1).

Рис 5.1. Панель инструментов окна модели
Кнопки панели инструментов имеют следующее назначение:
В нижней части окна модели находится строка состояния, в которой отображаются краткие комментарии к кнопкам панели инструментов, а также к пунктам меню, когда указатель мыши находится над соответствующим элементом интерфейса. Это же текстовое поле используется и для индикации состояния Simulink: Ready (Готов) или Running (Выполнение). В строке состояния отображаются также:
6. Основные приемы подготовки и редактирования модели
6.1. Добавление текстовых надписей
Для повышения наглядности модели удобно использовать текстовые надписи. Для создания надписи нужно указать мышью место надписи и дважды щелкнуть левой клавишей мыши. После этого появится прямоугольная рамка с курсором ввода. Аналогичным образом можно изменить и подписи к блоками моделей.. На рис. 6.1 показаны текстовая надпись и изменение надписи в блоке передаточной функции. Следует иметь в виду, что рассматриваемая версия программы (Simulink 4) не адаптирована к использованию кириллических шрифтов, и применение их может иметь самые разные последствия: - отображение надписей в нечитаемом виде, обрезание надписей, сообщения об ошибках, а также невозможность открыть модель после ее сохранения. Поэтому, применение надписей на русском языке для текущей версии Simulink крайне не желательно.

Pис 6.1. Текстовая надпись и изменение надписи в Transfer Function
6.2. Выделение объектов
Для выполнения какого-либо действия с элементом модели (блоком, соединительной линией, надписью) этот элемент необходимо сначала выделить.
Выделение объектов проще всего осуществляется мышью. Для этого необходимо установить курсор мыши на нужном объекте и щелкнуть левой клавишей мыши. Произойдет выделение объекта. Об этом будут свидетельствовать маркеры по углам объекта (см. рис. 6.1). Можно также выделить несколько объектов. Для этого надо установить курсор мыши вблизи группы объектов, нажать левую клавишу мыши и, не отпуская ее, начать перемещать мышь. Появится пунктирная рамка, размеры которой будут изменяться при перемещении мыши. Все охваченные рамкой объекты становятся выделенными. Выделить все объекты также можно, используя команду Edit/Select All. После выделения объекта его можно копировать или перемещать в буфер промежуточного хранения, извлекать из буфера, а также удалять, используя стандартные приемы работы в Windows-программах.
6.3. Копирование и перемещение объектов в буфер промежуточного хранения
Для копирования объекта в буфер его необходимо предварительно выделить, а затем выполнить команду Edit/Copy или воспользоваться инструментом ![]() на панели инструментов.
на панели инструментов.
Для вырезания объекта в буфер его необходимо предварительно выделить, а затем выполнить команду Edit/Cut или воспользоваться инструментом ![]() на панели инструментов. При выполнении данных операций следует иметь в виду, что объекты помещаются в собственный буфер MATLAB и недоступны из других приложений. Использование команды Edit/Copy model to Clipboard позволяет поместить графическое изображение модели в буфер Windows и, соответственно, делает его доступным для остальных программ.
на панели инструментов. При выполнении данных операций следует иметь в виду, что объекты помещаются в собственный буфер MATLAB и недоступны из других приложений. Использование команды Edit/Copy model to Clipboard позволяет поместить графическое изображение модели в буфер Windows и, соответственно, делает его доступным для остальных программ.
Копирование можно выполнить и таким образом: нажать правую клавишу мыши, и не отпуская ее, переместить объект. При этом будет создана копия объекта, которую можно переместить в необходимое место.
6.4. Вставка объектов из буфера промежуточного хранения
Для вставки объекта из буфера необходимо предварительно указать место вставки, щелкнув левой клавишей мыши в предполагаемом месте вставки, а затем выполнить команду Edit/Paste или воспользоваться инструментом ![]() на панели инструментов.
на панели инструментов.
6.5. Удаление объектов
Для удаления объекта его необходимо предварительно выделить, а затем выполнить команду Edit/Clear или воспользоваться клавишей Delete на клавиатуре. Следует учесть, что команда Clear удаляет блок без помещения его в буфер обмена. Однако эту операцию можно отменить командой меню File/Undo.
6.6. Соединение блоков
Для соединения блоков необходимо сначала установить курсор мыши на выходной порт одного из блоков. Курсор при этом превратится в большой крест из тонких линий (Рис. 6.2). Держа нажатой левую кнопку мыши, нужно переместить курсор ко входному порту нужного блока. Курсор мыши примет вид креста из тонких сдвоенных линий (Рис. 6.3). После создания линии необходимо отпустить левую клавишу мыши. Свидетельством того, что соединение создано, будет жирная стрелка у входного порта блока. Выделение линии производится точно также как и выделение блока – одинарным щелчком левой клавиши мыши. Черные маркеры, расположенные в узлах соединительной линии будут говорить о том, что линия выделена.
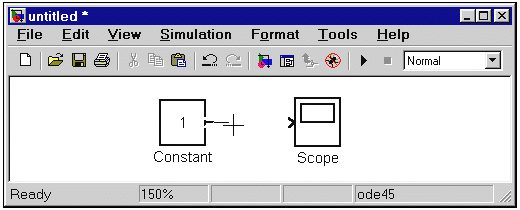
Рис 6.2. Начало создания соединения
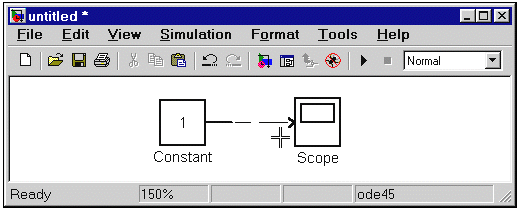
Рис 6.3. Завершение создания соединения
Создание петли линии соединения выполняется также как перемещение блока. Линия соединения выделяется, и затем нужная часть линии перемещается. Рисунок 6.4 поясняет этот процесс.
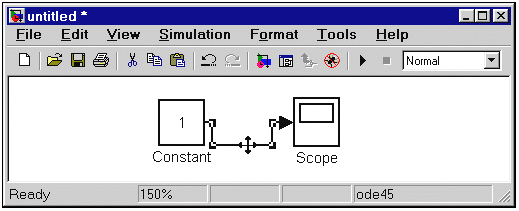
Рис 6.4. Создание петли в соединительной линии
Удаление соединений выполняется также как и любых других объектов (см. п. 6.5).
6.7. Изменение размеров блоков
Для изменения размера блока он выделяется, после чего курсор мыши надо установить на один из маркеров по углам блока. После превращения курсора в двустороннюю стрелку, необходимо нажать левую клавишу мыши и растянуть (или сжать) изображения блока. На рис. 6.5 показан этот процесс. Размеры надписей блока при этом не изменяются.
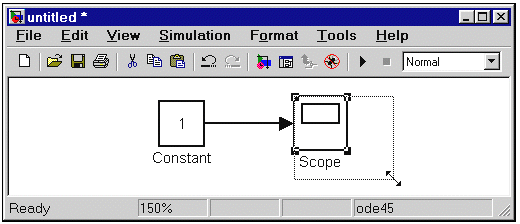
Рис. 6.5. Изменение размера блока
6.8. Перемещение блоков
Любой блок модели можно переместить, выделив его, и передвинув, держа нажатой левую клавишу мыши. Если ко входам и выходам блока подведены соединительные линии, то они не разрываются, а лишь сокращаются или увеличиваются в длине. В соединение можно также вставить блок, имеющий один вход и один выход. Для этого его нужно расположить в требуемом месте соединительной линии.
6.9. Использование команд Undo и Redo
В процессе освоения программы пользователь может совершать действия кажущиеся ему необратимыми (например, случайное удаление части модели, копирование и т.д.). В этом случае следует воспользоваться командой Undo — отмена последней операции. Команду можно вызвать с помощью кнопки ![]() в панели инструментов окна модели или из меню Edit. Для восстановления отмененной операции служит команда Redo (инструмент
в панели инструментов окна модели или из меню Edit. Для восстановления отмененной операции служит команда Redo (инструмент ![]() ).
).
6.10. Форматирования объектов
В меню Format (также как и в контекстном меню, вызываемом нажатием правой клавиши мыши на объекте) находится набор команд форматирования блоков. Команды форматирования разделяются на несколько групп:
1. Изменение отображения надписей:
2.Изменение цветов отображения блоков:
3. Изменение положения блока и его вида:
4. Прочие установки:
7. Установка параметров расчета и его выполнение
Перед выполнением расчетов необходимо предварительно задать параметры расчета. Задание параметров расчета выполняется в панели управления меню Simulation/Parameters. Вид панели управления приведен на Рис.7.1.
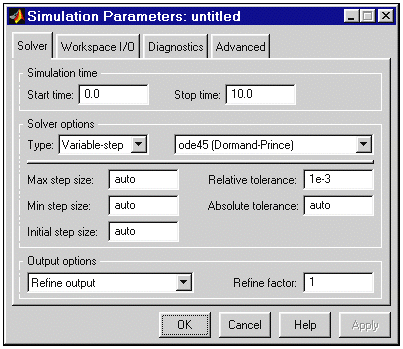
Рис 7.1. Панель управления
Окно настройки параметров расчета имеет 4 вкладки:
Установка параметров расчета модели выполняется с помощью элементов управления, размещенных на вкладке Solver. Эти элементы разделены на три группы (рис. 7.1): Simulation time (Интервал моделирования или, иными словами, время расчета), Solver options (Параметры расчета), Output options (Параметры вывода).
7.1. Установка параметров расчета модели
7.1.1. Simulation time (Интервал моделирования или время расчета)
Время расчета задается указанием начального (Start time) и конечного (Stop time) значений времени расчета. Начальное время, как правило, задается равным нулю. Величина конечного времени задается пользователем исходя из условий решаемой задачи.
7.1.2. Solver options (Параметры расчета)
При выборе параметров расчета необходимо указать способ моделирования (Type) и метод расчета нового состояния системы. Для параметра Type доступны два варианта - c фиксированным (Fixed-step) или с переменным (Variable-step) шагом. Как правило, Variable-step используется для моделирования непрерывных систем, a Fixed-step - для дискретных.
Список методов расчета нового состояния системы содержит несколько вариантов. Первый вариант (discrete) используется для расчета дискретных систем. Остальные методы используются для расчета непрерывных систем. Эти методы различны для переменного (Variable-step) и для фиксированного (Fixed-step) шага времени, но, по сути, представляют собой процедуры решения систем дифференциальных уравнений. Подробное описание каждого из методов расчета состояний системы приведено во встроенной справочной системе MATLAB.
Ниже двух раскрывающихся списков Type находится область, содержимое которой меняется зависимости от выбранного способа изменения модельного времени. При выборе Fixed-step в данной области появляется текстовое поле Fixed-step size (величина фиксированного шага) позволяющее указывать величину шага моделирования (см. рис. 7.2). Величина шага моделирования по умолчанию устанавливается системой автоматически (auto). Требуемая величина шага может быть введена вместо значения auto либо в форме числа, либо в виде вычисляемого выражения (то же самое относится и ко всем параметрам устанавливаемым системой автоматически).
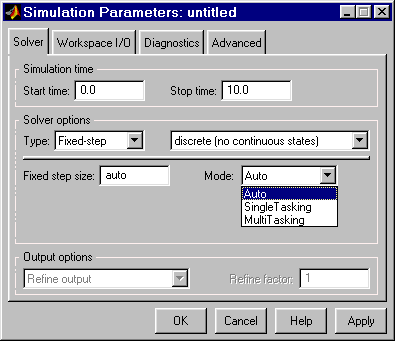
Рис 7.2. Вкладка Solver при выборе фиксированного шага расчета
При выборе Fixed-step необходимо также задать режим расчета (Mode). Для параметра Mode доступны три варианта:
При выборе Variable-step в области появляются поля для установки трех параметров:
При моделировании непрерывных систем с использованием переменного шага необходимо указать точность вычислений: относительную (Relative tolerance) и абсолютную (Absolute tolerance). По умолчанию они равны соответственно 10-3 и auto.
7.1.3. Output options (Параметры вывода)
В нижней части вкладки Solver задаются настройки параметров вывода выходных сигналов моделируемой системы (Output options). Для данного параметра возможен выбор одного из трех вариантов:
7.2. Установка параметров обмена с рабочей областью
Элементы, позволяющие управлять вводом и выводом в рабочую область MATLAB промежуточных данных и результатов моделирования, расположены на вкладке Workspace I/O (рис. 7.3).
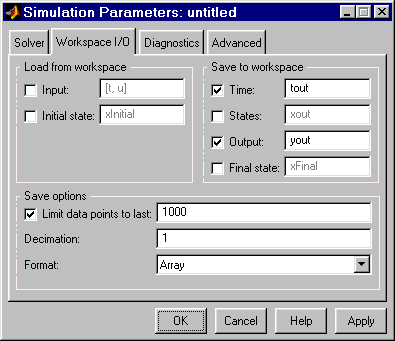
Рис 7.3. Вкладка Workspace I/O диалогового окна установки параметров моделирования
Элементы вкладки разделены на 3 поля:
7.3. Установка параметров диагностирования модели
Вкладка Diagnostics (рис. 7.4) позволяет изменять перечень диагностических сообщений, выводимых Simulink в командном окне MATLAB, а также устанавливать дополнительные параметры диагностики модели.
Сообщения об ошибках или проблемных ситуациях, обнаруженных Simulink в ходе моделирования и требующих вмешательства разработчика выводятся в командном окне MATLAB. Исходный перечень таких ситуаций и вид реакции на них приведен в списке на вкладке Diagnostics. Разработчик может указать вид реакции на каждое из них, используя группу переключателей в поле Action (они становятся доступны, если в списке выбрано одно из событий):
Выбранный вид реакции отображается в списке рядом с наименованием события.
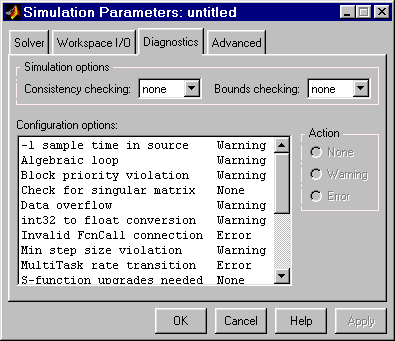
Рис 7.4. Вкладка Diagnostics окна установки параметров моделирования
7.4. Выполнение расчета
Запуск расчета выполняется с помощью выбора пункта меню Simulation/Start. или инструмента ![]() на панели инструментов. Процесс расчета можно завершить досрочно, выбрав пункт меню Simulation/Stop или инструмент
на панели инструментов. Процесс расчета можно завершить досрочно, выбрав пункт меню Simulation/Stop или инструмент ![]() . Расчет также можно остановить (Simulation/Pause) и затем продолжить (Simulation/Continue).
. Расчет также можно остановить (Simulation/Pause) и затем продолжить (Simulation/Continue).
8. Завершение работы
Для завершения работы необходимо сохранить модель в файле, закрыть окно модели, окно обозревателя библиотек, а также основное окно пакета MATLAB.
|
|